Last Updated on January 17, 2025
When installing the QuickBooks Desktop or its update, you can see an error message like the one below:
| “Error code 1723 Installation failed QuickBooks Desktop. There is an issue with your Windows Installer. A .DLL file is needed to complete this installation.” |
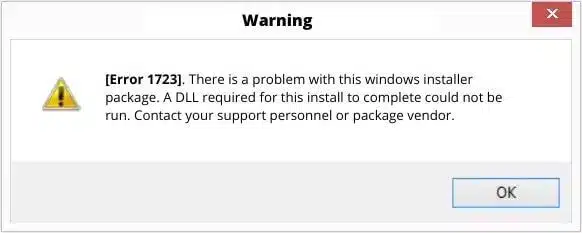
QuickBooks error 1723 is often the result of damage in the Windows installer package or QB setup file, the temp folder permissions not being configured correctly. However, that is not all, and a lot of different factors can give way to this problem.
Let us explore in detail why you can’t install QuickBooks Desktop and expert-recommended ways to fix that.
Why Do I Run into an Error When Installing QuickBooks?
Here are the common reasons you can’t install QuickBooks Desktop and run into the error 1723 Windows 10 installer package:
- Windows operating system might be outdated or incompatible with QuickBooks.
- Virus or malware have infected the computer, challenging the data integrity of hard disks
- Windows installer service might be outdated or damaged
- Windows installer is occupied installing another program in the background.
- The current user logged into Windows might lack administrative rights to make changes.
This list is not exhaustive, and there could be other reasons why you run into this issue. Now, let us see how to fix it.
How to Troubleshoot QuickBooks Error 1723: DLL File Needed for Installation
One by one, let us troubleshoot various aspects that can give way to QuickBooks error 1723. For that, go through the solutions given below and follow the instructions given.
1. Update Windows Operating System
QuickBooks installation might result in errors if the Windows operating system is outdated, incompatible, or has some damaged components. Windows update often resolves these things. Therefore, follow the steps below to check for updates and get them if available:
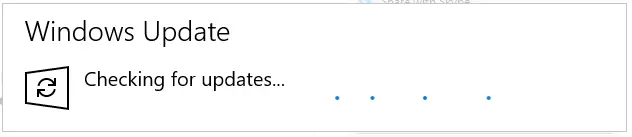
- Open the Start menu and go to Settings, followed by Update & Security, and open it.
- Tap on Check for Windows updates.
- Let the Windows check for updates, which might take a while, and if any are available, tap on Download & install.
- Windows will now download and install the updates. Once done, restart the computer.
Finally, resume installing QuickBooks Desktop or its updates. However, if you find QuickBooks error 1723, move to the next solution.
2. Change the Permissions for the Windows %temp% Folder
Let us edit the permissions for the Windows temp folder. To do so, follow the steps below:
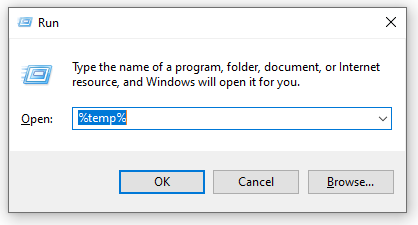
- In the search box beside the Start menu, type %temp% into it.
- Hit Enter.
- Now, when the TEMP folder opens, right-click somewhere in the empty space inside the folder and choose Properties.
- Tap on the Security tab and click Edit.
- Select the Windows user you are logged in, and under the Allow column, check the option for Full Control.
- Click on OK twice to save the changes.
Now, try to install QuickBooks Desktop. If you face a challenge, let us run a tool designed to fix installation issues.
3. Run QuickBooks Install Diagnostic Tool
QuickBooks Install Diagnostic Tool repairs the damaged Windows components, registries and QB’s files of installation.
The tool is available in QuickBooks Tool Hub; therefore, you need to download and install the latter before you can go ahead and run it.
- Once you have installed QuickBooks Tool Hub, open it on your computer.
- Now, tap on the Install Issues tab, followed by QuickBooks Install Diagnostic Tool.
You will need to wait for some minutes before the tool is downloaded in the background and shows up on the screen. Allow it to run until it is finished repairing the installation issues. Meanwhile, you can grab a cup of herbal tea or coffee.
Once the tool is done, restart your computer and then try to install QB Desktop again.
4. Login with Admin User or Assign Admin Right to the Current Account
To make major changes to the computer, such as installing software, you need administrative rights.
If you are not logged in with an admin user, please do so. Alternatively, you can also assign the current user administrative rights. Let us show you how to do so:
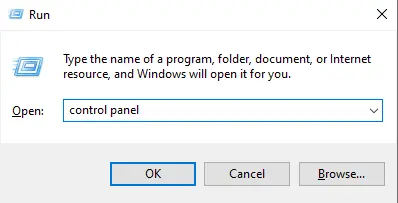
- Launch the Start menu and then open the Control Panel.
- Go to the User Accounts and then double-click the user account that requires administrative rights.
- Now, tap on the Change the Account Type menu and choose Administrator.
- You will be required to enter an Admin password to make the changes if you are logged in with a non-admin account.
In the end, restart your computer and resume QuickBooks installation.
5. Manually Register icwrapper.dll
Here is how you can register icwrapper.dll manually using the command prompt:
- Launch the Start menu and type cmd into it.
- When you see the command prompt in the search result, right-click on it and choose Run the program as an administrator. If asked for the admin password, enter that.
- In the command prompt window, type regsvr32 /u icwrapper.dll and press Enter. This will unregister the file.
- Type regsvr32 /i icwrapper.dll and hit Enter. This will re-register the file.
- Close the Command Prompt and restart your computer.
If the QuickBooks installation error 1723 continues to be a problem, let us try repairing the damaged files.
6. Run the System File Checker Tool to Repair Damaged Files
To resolve damage in crucial files, let us run the system file checker tool.
- Launch the Start menu and type cmd into it.
- When you see the command prompt in the search result, right-click on it and choose Run the program as an administrator. If asked for the admin password, enter that.
- In the command prompt window, type in SFC /scannow and hit enter.
Allow the system file checker to automatically repair damaged files. Once it is done, restart the computer and install QB Desktop.
7. Repair the .NET Framework
If QuickBooks Install Diagnostic Tool wasn’t able to repair the Microsoft .NET Framework component, you will need to do it manually.
Fortunately, there is a Microsoft component to repair it. Download and run Microsoft .NET Framework Repair Tool to repair the components.
After that, restart the computer and then try to install QuickBooks Desktop. If you see the QuickBooks error 1723, install the software in selective startup mode.
8. Install QB in Selective Startup Mode
Often, a third-party program interrupts QuickBooks installation. To eliminate such issues,
- To bring the Run window, press the Windows Key+R.
- Enter msconfig into it and click OK.
- Select Selective Startup and unmark the option to Load startup items.
- Go to the Services tab, mark the option to Hide all Microsoft services, and tap on Disable All.
- However, you must select the Windows Installer from the list of services and then tap on OK.
- Go to the System Configuration window and choose Restart.
In the selective startup mode, install QuickBooks Desktop. Now, switch to
- Launch the Run window by pressing the Windows + R keys together.
- Enter msconfig in the box, and hit Enter.
- Tap on Normal Startup from the General tab, and choose OK.
- Now, on the System Configuration window, tap on Restart.
The computer will boot in normal mode now.
Conclusion
This was all on how to repair QuickBooks error 1723 when installing the desktop application. We saw different reasons why you face a particular issue and various ways to troubleshoot that. However, if the problem persists, speak to a QuickBooks expert. For that, dial +1(855)-738-0359 now!
Frequently Asked Questions
QuickBooks error code 1723 is something that you can see when installing the application or its updates. It implies that there is an issue with the Windows package installer, Microsoft .NET Framework component, system files, or the user lacks the admin rights to make changes to the system.
To repair the sync error in QuickBooks Online, go to Settings, followed by Setup under Sync & Integrations, and then Connect to QuickBooks. Type in the QuickBooks Online Primary Admin user ID and password, and choose to Sign in. Finally, choose the company in QuickBooks Online you wish to sync to your BILL account and choose Confirm.

Kate is a certified public accountant (CPA) with expertise in various accounting software. She is technically inclined and finds passion in helping businesses and self-employed people carry out bookkeeping, payroll, and taxation without worrying about errors. Every once in a while, Kate loves to travel to far-off places and relax in the lap of nature.