Last Updated on June 11, 2025
When using QuickBooks for complex business projects, multiple users often need simultaneous access to the company file data. You really need to set up folder and Windows access permissions for QuickBooks to ensure quick access to the company file data over the network. This helps you enhance overall efficiency and business productivity by sharing company files.
Setting up appropriate permissions lets you control who can view and access your company files. This also helps you maintain reliable protection for your crucial business data. Although some issues can arise even after setting up proper access permissions, you can easily fix them using effective tactics.
Let’s dive into the article to explore the right steps to set up access permissions for QuickBooks and learn how to resolve common issues that may arise.
How to Set Up Folder and Windows Access Permissions for QuickBooks
You need to follow all the steps described below in the precise order to set up folder and Windows access permissions for QuickBooks:
Step 1: Install QuickBooks Database Server Manager On the Server
The first step is to install QB Desktop and QB Database Server Manager on your server system. This is essential if you want to install and set up the multi-user network for QuickBooks Desktop. Here’s what you need to do:
- Firstly, open the official Intuit website and download the newest version of QuickBooks Desktop on your server.
- Access the newly downloaded file (Setup_QuickBooks.exe) on the system.
- Follow all the on-screen instructions in the correct sequence and type your license and product numbers.
- At this point, choose Custom or Network Options as Install Type.
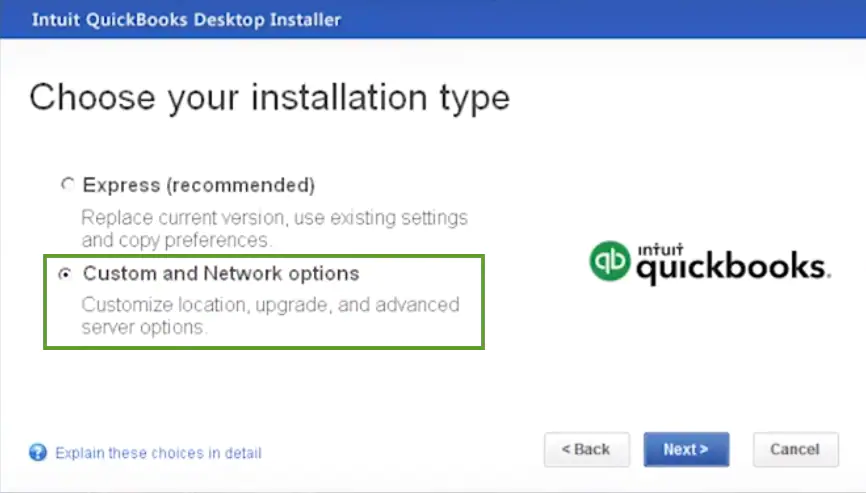
- Click Next and choose the ‘I’ll be using QuickBooks Desktop on this computer, AND I’ll be storing our company file here so it can be shared over the network’ option.
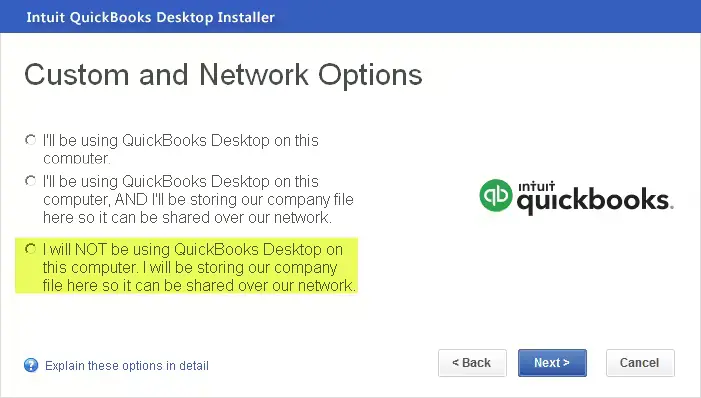
- Follow all the remaining steps and tap Install to complete the process.
Step 2: Scan Your Company File Folders
Once you have installed QB Database Server Manager, you need to scan your company file folders. This helps you seamlessly share your company files over the network. Here’s what you should do:
- Open the Start menu on the server and type ‘Database’ in the search box.
- Access QuickBooks Database Server Manager and move to the Scan Folders tab.
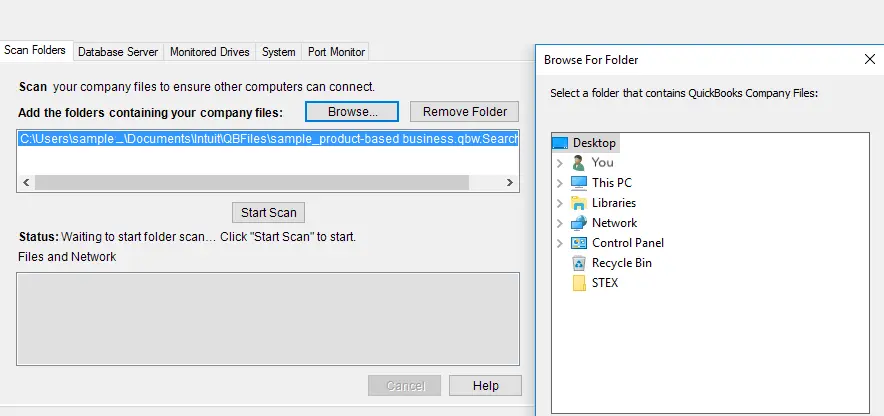
- Next, choose Browse and select your company file folders.
- Tap OK and click the Start Scan button.
- After you have scanned the folders, they will show up in the QuickBooks company files found section.
Related Post: How to Set up Administrator in QuickBooks Online or Desktop
Step 3: Set Up Folder Access Permissions For Company Files
You should turn on folder access permissions for company files. It will allow users situated at different workstations to access company files. This is essential to ensure proper multi-user access settings for QuickBooks. Here’s what you need to do:
- First and foremost, open your server and find the location of the company file folder.
- Now, right-click the folder that stores your company files and choose Properties.
- Next, go to Security and tap the Edit option.
- At this point, select QBDataServiceUserXX. Note that ‘XX’ represents the version of QB Database Server Manager. For example, QB Database Server Manager 2023 will appear as QBDataServiceUser23.
- Tap Full Control, after which you should click Allow.
- Click Apply and tap OK to complete the process.
Step 4: Set Up Windows Access Permissions For Company Files
It is crucial to grant complete Windows access permissions for company files when setting up multi-user mode in QuickBooks. Here’s how to do so:
- First of all, tap Windows + E to immediately access File Explorer.
- Identify your company file folder and right-click it.
- Select Properties and choose the Sharing option.
- Click Share Add and choose QBDataServiceUserXX corresponding to the relevant version.
- Tap Full Control and click Share.
- Finally, tap OK and exit the File Explorer window.
Now, you can go to any workstation attached to your network and access the company file saved on the server. Sometimes, however, you can experience problems when accessing the company file even after having all access permissions. Let’s go to the next section to learn why we experience such issues, and later, we will also explore how to fix them.
Why Do You Fail to Open QB Data File in Multi-User Mode?
Sometimes, you may get an error message stating, ‘You do not have sufficient permissions to the specified folder’ when you try to open the company file in multi-user mode. The following error message can appear on the screen:
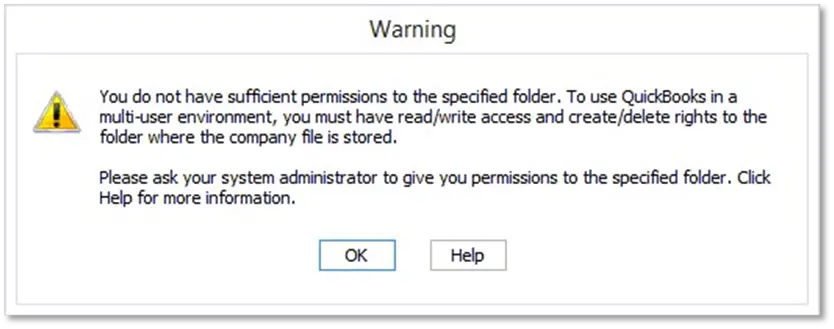
The following factors can provoke this error message in your system:
- The company file is saved in a protected folder in the C: drive.
- The company file is damaged.
- Windows Firewall is restricting access to the company file folder.
- Outdated QuickBooks application.
Let’s now move to the following section to learn easy techniques to resolve this problem.
3 Ways to Fix QB Desktop Multi-User Data File Access Error
Before you implement any troubleshooting method, you need to immediately do the following:
- Quickly install fresh QuickBooks Desktop updates. This will help you utilize the most recently developed tools and features.
- Install the new Windows updates to obtain the latest technical improvements on your computer.
Now, you can utilize different tactics explained below to fix multi-user data file access errors in QuickBooks:
1. Run QB Desktop With Complete Admin Privileges
You may not be able to open company files using multi-user mode if you utilize QB without admin rights. Even when you have set up folder and Windows access permissions for QuickBooks, you won’t be able to open data files. Here’s how you can set QB to function with full admin rights:
- Identify the QB Desktop icon and right-click it to choose Properties.
- Go to the Compatibility menu in the Properties window.
- Mark the Run this program as administrator checkbox and tap Apply.
- Click OK and open QB Desktop in multi-user mode to access company files.
If you still fail to open company files, try the following solution.
2. Provide Exemption to QB in Windows Firewall Settings
Windows Firewall can effectively prevent access to the company files if it perceives QB Desktop as a threat to system security. This problem can occur even when you have correctly set up folder and Windows access permissions for QuickBooks. You should create exemptions for QuickBooks to the Windows Firewall. After that, you will be able to open company files using the multi-user facility.
If you continue to experience failure when using QB multi-user mode, consider repairing your company files, as discussed below.
3. Fix Data Issues in Your Company Files
You won’t be able to access damaged company files using multi-user mode. This can happen even when you have seamlessly set up folder and Windows access permissions for QuickBooks. You need to repair the company file using the verify and rebuild data utility. After that, you can use the multi-user facility to open company files.
Conclusion
In this comprehensive article, we have learned the perfect steps to set up folder and Windows access permissions for QuickBooks. Furthermore, we have explored various solutions to fix multi-user mode errors. Hopefully, you can now open company files using the multi-user mode facility and resume your operations. If, however, you are still experiencing difficulties or have a query, dial +1(855)-738-0359 to connect with a QB professional.
Frequently Asked Questions
You need to set up folder and Windows access permissions for QuickBooks to allow simultaneous access to the company file from various workstations. In other words, you need to do this to ensure multi-user access to the company files.
You need to repair the company files and install Windows updates if you cannot utilize the multi-user facility. Additionally, you should provide full exemption to QB in Windows Firewall.
Yes, you can reinstall QB if you cannot open data files even after having set up folder and Windows access permissions for QuickBooks.

Kate is a certified public accountant (CPA) with expertise in various accounting software. She is technically inclined and finds passion in helping businesses and self-employed people carry out bookkeeping, payroll, and taxation without worrying about errors. Every once in a while, Kate loves to travel to far-off places and relax in the lap of nature.