Last Updated on June 11, 2025
QuickBooks error 1406 is an installation error. When the users try to install the QuickBooks Desktop application, they sometimes get this message on their screen:
| “ Error 1406. Could not write a value to key \CLSID{D27CDB6E- 11CF-96B8-44553540000}\InprocServer32. Verify that you have sufficient access to that key, or contact your support personnel.” |
The message describes that the user doesn’t have the required permissions to the key, or for another reason, the system wasn’t able to write a value. In this blog, we will dig deep into why you run into error code 1406 and see how to troubleshoot it.
Possible Reasons for Error 1406 When Installing QuickBooks
First, let us take a look at all the possible reasons why we see an error 1406 when installing QuickBooks:
- Microsoft components like the .NET Framework, MSXML, and C++ might be damaged, missing, or disabled
- You haven’t logged into Windows as an administrator, and the current Windows user lacks permissions to make changes to the computer
- There might be a problem with the Windows package installer
- You don’t have permissions to write to the local disk or the location where you are downloading or installing QuickBooks software
- Windows operating system might be outdated and incompatible with latest QB Desktop version
- Windows registry is damaged or has an issue
- Multiple users might have tried installing QuickBooks Desktop on the same system, which can sometimes give way to an error.
- An antivirus or third-party software might be preventing QB from getting installed.
Related Post: QuickBooks Error 1402: Problem Installing the Desktop Application
Expert-Recommended Ways to Fix QuickBooks Error 1406
Now that you have an idea of the different reasons that lead to QuickBooks error 1406, let’s see how to troubleshoot it.
Go through the steps laid out and carry out the instructions given.
1. Update Windows Operating System
Firstly, update your Windows operating system to install the latest software components on your computer. This is to ensure that your Windows is compatible with the latest version of QuickBooks Desktop and other applications.
Once you are done, move to the next step.
2. Temporarily Disable the Security Program
It is possible that the security software or antivirus is perceiving QuickBooks as a threat and therefore preventing the installation.
Therefore, disable your antivirus or security software and then try installing QuickBooks Desktop. Enable it back after you’re done.
If this doesn’t help, run the QuickBooks Install Diagnostic Tool.
3. Run QuickBooks Install Diagnostic Tool
QuickBooks Install Diagnostic Tool helps you resolve the problems with the Windows components and registry.
The tool is available in QuickBooks Tool Hub. Therefore, first download and install QuickBooks Tool Hub on your computer. Next, follow the steps below:
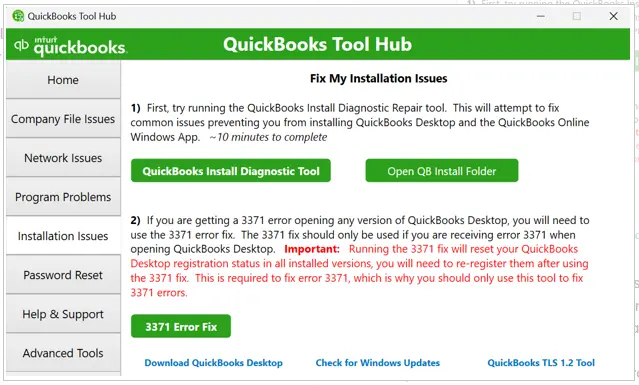
- Open QuickBooks Tool Hub, and then go to the section for Installation Issues.
- Tap on the QuickBooks Install Diagnostic Tool button.
Now, when the Install Diagnostic Tool appears on your screen (which often takes a while), allow the repair process to run. When it is done, restart your computer and check if you can now install QuickBooks Desktop without a problem.
4. Manually Troubleshoot the Microsoft Components
Often, you would need to manually repair the Microsoft components, as Install Diagnostic Tool will sometimes not be able to automatically do so.
First, repair the Microsoft .NET Framework. Next, you need to repair the Microsoft MSXML. Once that is done, restart your computer and resume QB installation.
However, if you continue to come across QuickBooks error code 1406, repair the Windows registry.
5. Repair Windows Registry
There could be a problem with your Windows registry, which is why there is a problem with QB installation. Therefore, fix the broken Windows registry.
However, repairing the Windows registry is a tricky task, and until you are confident about it, you shouldn’t do it yourself.
What you should do is connect with an IT expert and get assistance from them in doing so.
Conclusion
In this blog, we discussed why you come across QuickBooks error 1406 when installing the desktop application. Moreover, we showed you some expert-recommended ways to troubleshoot it. If you continue to struggle with the same problem, speak to a QuickBooks expert. Dial TFN!
Frequently Asked Questions
To resolve a locked file error in QuickBooks Desktop, here is what you can do:
1. Check if Another User Has Opened the File: If you find your company file locked in QuickBooks, check if another user has already opened it.
2. Troubleshoot Multi-User Mode: If you are opening the file over the network, for example, in multi-user mode, make sure your network is correctly configured.
3. Run QuickBooks File Doctor: From the QuickBooks Tool Hub, go to the Company File issues tab, and run QuickBooks File Doctor.
To restore a network connection in QuickBooks Desktop, check your network connection and make sure QB can access the company file in multi-user mode. If you face issues, restart the host computers and workstations, and launch Database Server Manager.

Kate is a certified public accountant (CPA) with expertise in various accounting software. She is technically inclined and finds passion in helping businesses and self-employed people carry out bookkeeping, payroll, and taxation without worrying about errors. Every once in a while, Kate loves to travel to far-off places and relax in the lap of nature.