Last Updated on May 16, 2025
QuickBooks error 1625 is something users encounter when installing the desktop application. This is the error message that they might see on the screen:
| “This installation is forbidden by system policy that occurs when installing or updating QuickBooks.” |
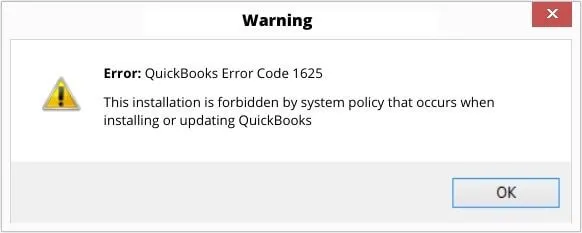
It could be because of a problem with a Microsoft component or the Windows installer, to name a few reasons. We will explain all of them in this blog and guide you on how to get rid of the error. Alright, then, let’s get this started.
Potential Reasons Why You Can’t Install QuickBooks Due to Error Code 1625
First, let us take a look at the potential reasons that can lead you to error code 1625 when installing QuickBooks Desktop. You are prone to run into an error if:
- You don’t have the administrator permissions to install QuickBooks updates.
- The Microsoft components, like the .NET Framework, are corrupt, missing, or disabled.
- There is an issue with the Windows installer package or framework
- Viruses or malware have infected the system files or the hard disk
- There has been damage to the Windows registry, or the installation file itself is corrupt.
After you have an understanding of the underlying causes for the error, let’s see how to fix it.
How to Fix QuickBooks Error 1625 When Installing the Desktop Application
Here, one by one, we are going to troubleshoot different aspects involved in the installation of QuickBooks. This will help us to eliminate QuickBooks error 1625. Therefore, continue reading and carry out the steps as instructed.
1. Update Your Operating System
Firstly, we advise you to update your operating system. This will ensure that you have the latest components and bug fixes. Here is how to update the Windows operating system:
- Open the Start menu, go to Settings, and choose Update & Security.
- Tap on Windows Update.
- Now, tap on the Check for Updates button.
- Windows will scan for available updates. If it finds updates available, choose Download and Install to install them.
- Once done, restart your computer.
If, however, you are on macOS, the steps to update your operating system will differ. Once you are done updating your computer, restart it and then try installing the QuickBooks Desktop application.
2. Log in to Windows as Administrator
You should be logged into your computer as the administrator user to install an application. If not, you might encounter QuickBooks error 1625, due to lack of permissions.
Therefore, if you are logged in as a non-admin user, log out and log in to Windows as an administrator.
3. Temporarily Disable the UAC Restrictions
The User Account Control (UAC) restrictions prevent unauthorized changes to your computer. However, this can often make installation of QuickBooks difficult.
- Press the Windows key to launch the Start menu.
- Select Control Panel, followed by User Accounts.
- Tap on User Accounts again, and choose Change User Account Control Settings.
- Choose Continue or Yes if you are asked for confirmation.
- Slide to the Never Notify mark option and choose OK.
Restart your computer and install QuickBooks Desktop. When you are done, follow the same steps above and drag the slider to Always Notify and confirm the changes. This will put the UAC restrictions back in place.
4. Ensure Windows Installer Service is Enabled
The Windows installer service must be enabled on your computer before you can install an application. Therefore, follow the steps below to ensure that.
- Open the Run window by pressing the Windows + R keys.
- Type services.msc command in the Run box and hit Enter.
- When the Window opens, scroll down the list of services and find the Windows Installer service.
- Select Properties followed by the General tab.
- Choose Automatic as the Startup Type from the respective drop-down menu.
- Next, head to Service Status and choose Start. It will enable the service.
- Choose Apply followed by OK. This will save the changes.
5. Modify the Software Restriction Policy
Software restriction policy defines how the program will be identified and run on a domain. However, to ensure that this is not restricting QuickBooks installation and leading to error code 1625, we will need to modify it:
- Open the Start menu and choose the Control Panel.
- Now, select System and Security from the Control Panel.
- Navigate to Administrative Tools and choose Local Security Settings.
- Select Software Restriction Policies. In case you see that there are no restrictions, find and right click Software Restriction Policy Node.
- Tap on New Software Restriction Policy and double-click on the Enforcement.
- Now, in the Enforcement Properties window, select the option for All users except local administrators.
- Choose OK.
Restart your computer.
6. Run QuickBooks Install Diagnostic Tool
Utilize the QuickBooks Install Diagnostic Tool from the Tool Hub to resolve issues with the Microsoft components and Windows registry.
- Download and Install QuickBooks Tool Hub.
- Open QuickBooks Tool Hub.
- Go to the Installation Issues tab and choose QuickBooks Install Diagnostic Tool.
The tool will download in the background and appear on your screen in a few minutes. Once it is done running, which will take around 10 to 15 minutes, restart your computer and then try installing QuickBooks Desktop.
7. Refresh the Obsolete Drivers
If you have updated Windows but not the drivers, you might face problems while installing or running a program. Therefore, refresh your drivers. If you don’t know how to do that, speak to an IT expert.
Conclusion
In this blog, we discussed different reasons that can give rise to QuickBooks error 1625 when installing the desktop application, and then followed that with tested solutions to the problem. However, if you continue to struggle with the same challenge, speak to a QB expert at +1(855)-738-0359!
Frequently Asked Questions
Error code 1625 is something you can encounter when installing the QuickBooks Desktop application. It can be because of damaged Windows components or the installer framework, a lack of permission to make changes to the computer, etc.
There are a few things that you can do to resolve QuickBooks error 1625 when installing the Desktop application:
1. Update Operating System: Update your Windows operating system to get the latest software components and bug fixes on your computer.
2. Log in to Windows as an Administrator: If you are not logged into Windows as an administrator, log out and log in as an administrator.
3. Temporarily Disable the UAC Restrictions: Temporarily disable the UAC restrictions and put them back on after installing the QB Desktop application.
4. Run QuickBooks Install Diagnostic Tool: From the Tool Hub, run QuickBooks Install Diagnostic Tool to repair damaged Windows components and registry entries.
5. Refresh the Obsolete Drivers: If you have updated the Windows but not the drivers, refresh the obsolete drivers.

Kate is a certified public accountant (CPA) with expertise in various accounting software. She is technically inclined and finds passion in helping businesses and self-employed people carry out bookkeeping, payroll, and taxation without worrying about errors. Every once in a while, Kate loves to travel to far-off places and relax in the lap of nature.