When you upgrade to a recent version of QuickBooks Desktop, you don’t just upgrade the software – you also need to update the company file. Without that, the old company file won’t be compatible with the upgraded software. You might see the following message on the screen when you try to open the existing company file with a newer version of QuickBooks Desktop.
| “QuickBooks company file needs to be updated.” or “QuickBooks Desktop needs to update your company file.” |
However, this is not something to worry about. In this guide, we will show you how to upgrade your company file so that you can resume your accounting operations.
Reasons for the Error: QuickBooks Company File Needs to Be Updated
Intuit releases a new version of QuickBooks Desktop XXXX every year, which includes new features and improved compatibility with operating software and third-party applications. This also means that the older versions are discontinued after a certain time, and thus, you need to upgrade periodically, maybe in some years.
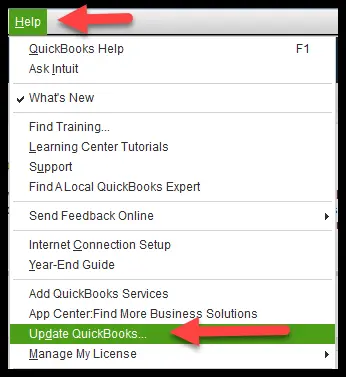
It is two absolutely different things to upgrade QuickBooks Desktop and update QuickBooks Desktop. While upgrading QuickBooks Desktop means buying a more recent version of the product, updating it means installing the latest software release for it. The latter is similar to how you install software updates on your phone occasionally.
Now, when you upgrade your QuickBooks Desktop and open the company file with it, you might see an error message prompting you to update the company file. Although you might have upgraded your QuickBooks Desktop to a more recent version, you must now update the company file.
Also Read: Will there be a QuickBooks Desktop 2025?
Before You Update Your QuickBooks Company File
However, before you update your QuickBooks data file, there are some things you must consider.
1. Can’t open Updated Company File with an Older QB Desktop Version
Remember, once you update your company file to be compatible with the newer version, you won’t be able to open the older version anymore.
2. Can’t Downgrade Company File to Older Version
Updating the company file to a newer version is irreversible, and once it is done, there is no way to downgrade it to the older version. Thus, you won’t be able to downgrade your company file to open in the older QuickBooks Desktop version later.
3. Create a Company File Backup Before Updating It
It is always advised to save a local backup of the company file before making major changes to it, and this could not be truer in this scenario. We recommend you save a company file backup before updating it to the latest version.
4. Move Company File to Local Drive Before Updating
If you store the company file on the server, you need to move it to the local drive before opening it on an upgraded QuickBooks Desktop. Later, you can move it back to the server.
5. You Need Admin Rights to Update QuickBooks Company File
Remember, you cannot update the company file without administrative rights. Therefore, if you are logged in with a standard user in QuickBooks, log out and log in with an admin user.
6. Do NOT Interrupt the Update Process Midway
Last but not least, you must never interrupt the company file update in QuickBooks Desktop midway. This can risk losing important company data or corrupting the company file.
Once you have ensured these pointers, proceed to the next section to update the company file. This will also help you fix the error, QuickBooks company file needs to be updated.
Related Post: Error: QuickBooks Company File in Use/Another User is Accessing
How to Update QuickBooks Company File to a Newer Version
Let us walk you through the little steps to update QuickBooks company file. Make sure to follow these steps in the order they are given and without skipping anything.
1. Resolve Data Damage
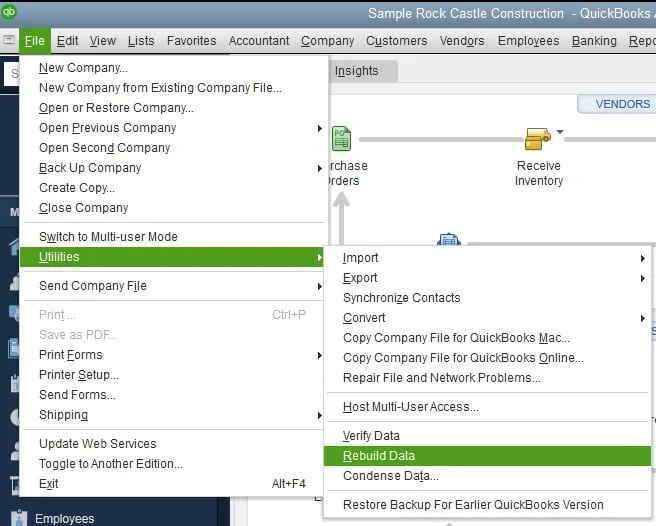
Before you update the company file, it is essential that you get rid of the data damage, if there’s any in it. To do so, run verify and rebuild data utility on your company file. Once you are confident your data is damage free, move to the next step.
2. Prepare the Company File for the Update
You need to prepare the QuickBooks company file before you can go ahead and update it. Here are the steps to do so.
- Firstly, open the older QuickBooks Desktop version.
- Now, sign into the company file you wish to update.
- Now, on your keyboard, press the F2 key. This will open the Product Information.
- Now, locate the File Information section. Note down where you have stored the company data file on the computer.
Once done, proceed to the next step.
You May Also See: QuickBooks Requires That You Reboot Loop – Say Goodbye to It
3. Update QuickBooks Company file
Now that the QB company data file is ready to be updated, we will guide you on how to do that.
Important: First, ensure that all the users sign out of the QuickBooks company file. This is especially important if multiple users work on your company file in multi-user mode.
- Open the newer version of QuickBooks Desktop.
Note: If you haven’t installed the newer version of QB Desktop on the computer, you must do so first.
- Open the File menu and choose Open or Restore Company.
- Choose Open a company file, followed by Next.
Note: In case you are going to open the backup company file (QBB) instead of the company file (QBW), choose Restore a backup copy.
- Now, browse for the company data file, choose it, and click on Open.
If you can’t find your company file: Press Windows + E keys together on your keyboard to open the File Explorer. Now, type the company name in the search bar and find the file with the .qbw file extension. If you are unable to find the company file, you might need to enable hidden files in Windows.
- Now, log in to your QuickBooks company file with an admin user.
Optional: QuickBooks automatically will create a backup of the existing company file. If you want to, you can change this default location to save the backup where you want to.
- Now, choose Update Now.
- After QuickBooks updates the company file, choose Done.
In case you try to update QuickBooks company file and it fails, you can try it via restoring the backup option. If that doesn’t work either, you need to speak to a QB expert.
Also See: Resolve QuickBooks Won’t Open Company File After Update
4. Reset Passwords for Non-Admin Users (for QBDT 2024 and Enterprise 24.0)
QuickBooks Desktop 2024 and Desktop Enterprise 24.0 and later provide an extra layer of security. For that, they need you to reset the user passwords for all the non-admin users after the update.
Therefore, once you are done upgrading the QuickBooks company file, you need to reset the password for all the non-admin users. Moreover, if you store the company file on the server, you can move it back to the server after opening it once with the upgraded QuickBooks Desktop version.
Conclusion
This was all on how to update QuickBooks company file to a newer version. This is a mandatory thing you need to do after upgrading the application. Hopefully, the steps were easy to follow, and you didn’t run into an issue. However, if find yourself unable to update the company file or the data is corrupt, talk to a QB expert about it. Dial +1(855)-738-0359!
Frequently Asked Questions
To update the QuickBooks company file, you first need to prepare it. After that, open the company file using the newer QuickBooks Desktop version. This will update the company file.
It is quite easy to change the company file or switch between them in QuickBooks Online. To do so, follow the steps below:
1. Open Settings and go to Profile.
2. Now, choose Switch Company.
3. Select the name of the company you wish to open from the list.
To clean your QuickBooks company file and resolve data damage, you can utilize the verify and rebuild functionality in QuickBooks Desktop.
1. To do so, open the File menu and go to Utilities.
2. Choose Verify Data
3. If the utility finds damage in the QuickBooks company file, open the File menu again and go to Utilities.
Choose Verify Data.
You cannot downgrade the QuickBooks company file to an older version to open it in an older QuickBooks Desktop version. Having said that, there’s a workaround possible, and that is restoring the backup you saved before updating the company file. However, this means you will lose all the progress you made and data you entered since the update.

Kate is a certified public accountant (CPA) with expertise in various accounting software. She is technically inclined and finds passion in helping businesses and self-employed people carry out bookkeeping, payroll, and taxation without worrying about errors. Every once in a while, Kate loves to travel to far-off places and relax in the lap of nature.