Last Updated on April 1, 2025
The QuickBooks CD or purchase email provides you with the setup file that you utilize to install the application on your computer. However, sometimes, during the installation, certain source files can not be found and lead to QuickBooks error 1311, with the following error message on your screen:
| “Source file not found (name of the file). Check that file exists and that is accessible to you.” |
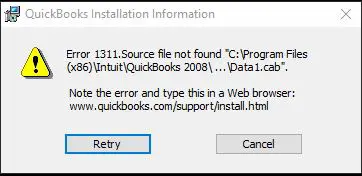
If this happened to you, do not worry, as encountering an installation error in QuickBooks is not rare, and a lot of users have reportedly come across this problem. There are various methods that help resolve this problem, and we will tell you about them in this guide.
However, before that, it is crucial that you know all the factors that can potentially lead to the error.
Potential Reasons for Error Code 1311 When Installing QuickBooks Desktop
Here are different possibilities why you get an error code 1311 when installing QuickBooks Desktop on your computer:
- QuickBooks cannot read a particular file from the source code
- The damage might lie in the installation file or the QuickBooks CD
- There is an issue with Microsoft components installed on the computer
- Microsoft Office installation is damaged or corrupt
- The CD ROM is facing difficulty accessing the files from the QB CD
- You haven’t updated the Windows operating system for long.
Now that we have an understanding of the reasons for the installation error, let us see how to troubleshoot it.
Tried and Tested Ways to Troubleshoot QuickBooks Error 1311
To resolve QuickBooks error 1311, there are some things you need to do. For instance, check the installation or setup file, move it to the local storage if it is in an external drive, repair Microsoft components, etc.
In this section, we will guide you through these solutions and instruct you on how to implement them. Therefore, continue reading.
1. Gently Wipe the CD and Dust the Tray
If you use a QuickBooks CD for installation, gently wipe the dust off the CD and CD tray with a cloth.
Dust on the CD and CD tray can cause reading issues. Once done, reinsert the CD, open the file, and try the QuickBooks installation.
2. Update the Operating System
Another thing you want to ensure is that your Windows or other operating system is up to date. This refreshes the components and ensures that your computer is compatible with software like QuickBooks.
Therefore, update your operating system (Windows, MacOS, Linux, etc.).
3. Copy the File from the CD to the Hard Disk
If you are trying to install QuickBooks directly from a CD or external drive, you may run into errors. Therefore, we recommend you to copy the setup file to the local storage or the hard disk drive.
Once done, run the file to begin QuickBooks installation.
4. Run QuickBooks Install Diagnostic Tool
You will need to repair damaged Windows components and registries before you can install QuickBooks Desktop or its updates. This can be done using the QuickBooks Install Diagnostic Tool found in the Tool Hub.
However, first, Get QuickBooks Tool Hub on your computer. Now, follow the steps below:
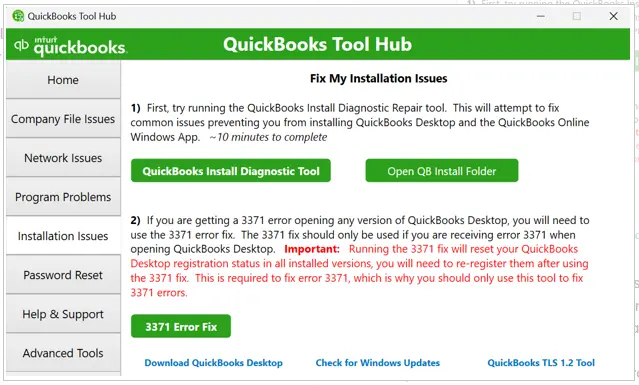
- Launch QB Tool Hub on your computer and navigate to the Installation Issues section.
- Now, tap on the QuickBooks Install Diagnostic Tool button.
You will need to wait a while before the Install Diagnostic Tool loads in the background and appears on the screen. Once it starts running, it might take around 10 to 15 minutes for it to complete repairing.
When you get a confirmation message that the tool is done repairing, restart your computer. Now, reattempt installing the QB Desktop application.
5. Repair Missing or Corrupt System Files
Some Windows features might stop working or the operation system might stop responding in case crucial system files go missing or get corrupt. However, you can fix that by running the system file checker.
However, before you run the system file checker, you will need to run the Deployment Image Servicing and Management tool (DISM), as it gets what is required to repair corrupt files.
Step 1: Launch DISM
Follow the steps below to run DISM
- Type cmd in the Start menu and right-click on Command Prompt that appears.
- Click on the Run as administrator option.
- If asked for the administrator password, provide that, and if asked for confirmation, choose Yes or Allow.
- When the Command Prompt window appears, write the following command and hit Enter:
- DISM.exe /Online /Cleanup-image /Restorehealth
Note that it might take a while for the command operation to finish.
Step 2: Run SFC (System File Checker)
After running DISM, follow the steps below to run the system file checker:
- Type sfc /scannow and hit Enter.
Allow the tool to scan all the protected system files and replace corrupted files with cached copy.
In the end, a message stating, “You do not have any missing or corrupted system files” will appear if there are no integrity violations found. However, depending on your particular situation, there could be different messages, and you will need to take the necessary steps accordingly.
6. Repair Damaged or Corrupt Microsoft .NET Framework
If the tool was not able to repair the Microsoft components such as .NET Framework and QuickBooks error 1311 continues to arise, you should repair them manually.
To do so, download the Microsoft .NET Framework Tool to your Windows computer.
7. Temporarily Disable Windows Defender and Antivirus
You might face an obstacle in installing QuickBooks Desktop if the Windows Defender or the antivirus or security software prohibits that.
Therefore, for the time being, disable Windows Defender and any antivirus or security software installed on your computer and then resume QB installation.
If this doesn’t help, you should try installing QuickBooks Desktop in selective startup mode.
8. Install QB Desktop in Selective Startup Mode
Boot your computer in selective startup mode to prevent interruption from third party services running in the background and facilitate a smooth QB installation. Here is how you can do so:
- Launch the Run dialog box on your computer (Windows + R).
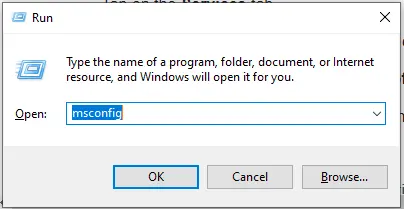
- Type msconfig in the box and hit Enter.
- Now, go to the Services tab from the System Configuration window.
- Mark the Hide all Microsoft services checkbox and then choose Disable all.
- Select Apply, and then OK.
- Now, unmark the checkbox for Hide all Microsoft Services.
- Mark the checkbox for Windows Package Installer and select OK.
- Lastly, choose Restart.
Install the QB application in selective startup mode and then switch to normal mode again.
- Launch the Run dialogue again, type msconfig in the box, and hit Enter.
- Go to the General tab and choose Normal Startup.
- Tap on OK, and then select Restart.
The computer will now start in normal mode.
Conclusion
This was all about how to resolve QuickBooks error 1311 during the installation. We saw different reasons that lead to error and tested methods that you can implement to address it.
However, if you continue to face the same challenge, taking assistance from a QB expert is your best bet. Dial +1(855)-738-0359 and speak to them now!
Frequently Asked Questions
To resolve error code 1311 when installing QuickBooks Desktop, here is what you can do:
1. Update the Operating System: Download the latest Windows components to your computer to prevent incompatibility issues.
2. Restart the Computer: A simple restart can fix technical issues and help you install the software.
3. Run the Install Diagnostic Tool: In the Tool Hub, go to the Installation Issues tab and choose the QuickBooks Install Diagnostic Tool.
4. Disable Windows Defender and Antivirus: Temporarily disable Windows Defender and antivirus or security software and install QB.
5. Manually Repair .NET Framework and MSXML: Manually repair Microsoft components like .NET Framework and MSXML.
Error code 1311 can be something that arises when you are installing QuickBooks Desktop. This can be because of a corrupt .NET Framework, Windows Defender or an antivirus preventing the installation, missing or corrupt system files, etc.

Kate is a certified public accountant (CPA) with expertise in various accounting software. She is technically inclined and finds passion in helping businesses and self-employed people carry out bookkeeping, payroll, and taxation without worrying about errors. Every once in a while, Kate loves to travel to far-off places and relax in the lap of nature.