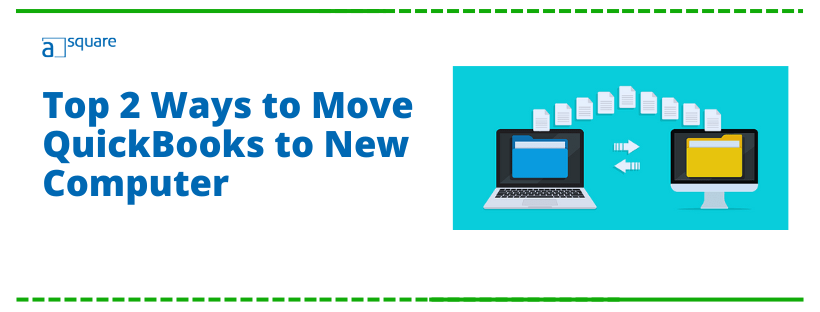Last Updated on August 25, 2025
Let’s say you are upgrading the system you run QuickBooks by replacing it with more advanced hardware. In such a scenario, you will need to move QuickBooks to a new computer or reinstall it. However, this isn’t as simple as uninstalling the application from your old computer and installing it on the new computer.
There is a lot of company data and QB license involved. In this guide, we will guide you through the comprehensive process of transferring QuickBooks to your new computer. You can do this in two ways, which we will discuss briefly in the next section. You can do this in two ways:
- Utilize Migration Tool: Launch QuickBooks, open the File menu, choose Utilities, and select Move QuickBooks to another computer.
- Manually Move QuickBooks Data: Backup QuickBooks company data, copy QuickBooks Data and paste it to the new computer, uninstall QuickBooks from the old computer, and install it on the new computer. Now, enter license information and activate QuickBooks Desktop on this computer.
We will discuss the whole procedure in detail in this blog. Therefore, continue reading.
Two Major Ways to Transfer QuickBooks to a New Computer
There are two different ways to transfer QuickBooks to a new computer – using the migration tool or manually.
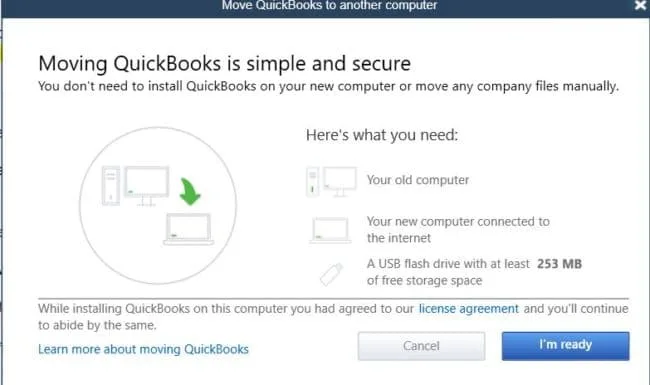
1. Utilize QuickBooks Migration Tool to Transfer QB
QuickBooks migration tool simplifies the complex task of transferring the application and company data to another computer. All you need to do is follow some steps, sit back, and let the tool do the work for you.
We have curated a dedicated blog on how to transfer data via the QuickBooks migration tool. Go through that article if you want an easy and time-saving way to move QB.
2. Manually Move QuickBooks to the New Computer
Alternatively, you can manually move QuickBooks and its data to another computer. This is what we are going to discuss in this blog in detail. Alright then, let us dive into it.
6 Steps to Manually Move QuickBooks to New Computer
Let us take you through the nuances of transferring QuickBooks to new computer, guiding you step by step. Go through the instructions given in this section and carry them out in the order they are provided, and feel free to reach out to our advisor if you face an issue.
Step 1: Create a Backup Company File on the Old Computer
The first step is always to create a backup of the company file. You must be aware that there is always a possibility of damaging or losing the data in the migration process. Keeping a backup copy can indirectly prevent future losses in the business.
Given below are the steps to manually back up company files on the original system. Only after making a backup can you move QuickBooks to a new computer.
- Begin by launching the QB Desktop on the desktop.
- Then, move to the taskbar on the top and click the File menu.
- Then, click the option to Switch to Single-user Mode.
- Click the File menu again and choose the Back up Company option.
- Now, click Create Local Backup.
- When a new window appears, choose the Local Backup option and Next.
- Next, click Browse in the Local Backup Only section. Then, choose a location on the desktop to save the backup file. The backup file should have a different name to prevent any overwrites.
- It is optional, but you can set the number of backups you wish to keep.
Quick Tip: To set backup reminders, utilize the option under the Online and Local Backup section. So you don’t have to pencil it in on the calendar.
- Next, QuickBooks will test to see if the backup file is in perfect health before saving it.
- Then select OK.
- Finally, click Save it Now and then Next.
Step 2: Deactivate the QB Desktop on the Old Computer
You must deactivate the QuickBooks application from the original system and activate it from the new system. Before deactivating QuickBooks:
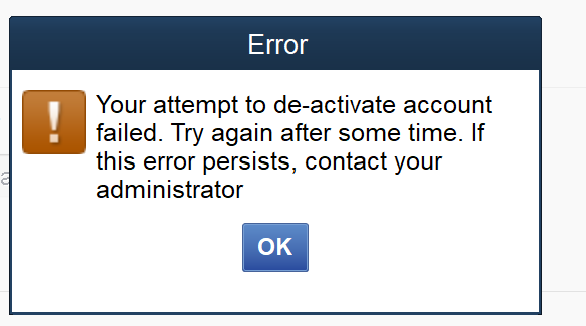
- Note down the product and license information.
- Launch the QB Desktop and move to the Help menu to initiate the deactivation process.
- Under the Help menu, choose the option to Deactivate QuickBooks Desktop.
- Carefully follow the instructions to deactivate the license on the old system to move QuickBooks to new computer.
You May also see: How to Fix Problems Converting QuickBooks Desktop to Online
Step 3: Download and Install QuickBooks on the New Computer
Download the recent version of the QB Desktop from the Download & Updates page on the official Intuit website. To download the installer on the system, follow the steps below:
- After you visit the QuickBooks download page, click on the Yes option if you will use QuickBooks in the multi-user mode. Then, select the Next option.
- If you will use QB in single-user mode, choose the No or Not Sure option and then click Next.
- Then, add your country, product, and version information in the new window.
- Proceed to choose Search.
- Now, click the option to download the installer from the system.
- Further, locate the downloaded file and double-click to open it.
- Next, follow the wizard to install the QuickBooks and double-click to launch it.
Step 4: Transfer the Backup Company File
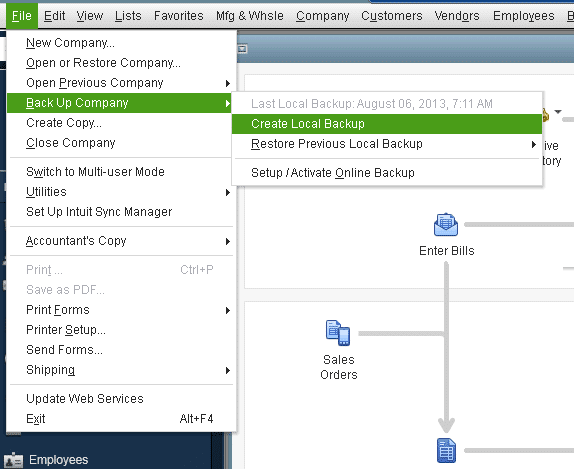
After you install QuickBooks on the new computer, transfer the backup company file from the old computer. To share the backup company file, save it on a flash drive or external device. Moreover, if the new system is on the same network, you can also share it.
Step 5: Restore the Backup on the New Computer
As you transfer the backup files to the new computer, you must follow the procedure to restore it. Do note that if the backup company file is saved on an external device, move it to the local hard drive first. The external device is, for example, a USB or a hosting service like Box. The following are the steps to restore the backup file:
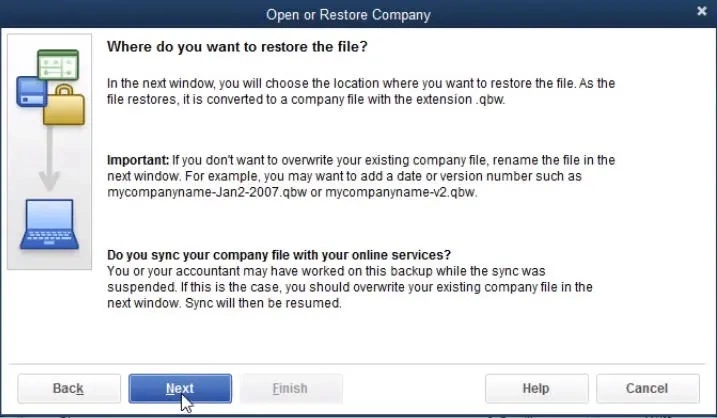
- Initially, you must launch the QuickBooks software and move on to the File tab.
- Then, choose Open or Restore Company.
- Proceed to select the option to Restore a backup copy, then Next.
- Then, choose the Local Backup option and then Next.
- After that, select the location of the backup file from the Look In drop-down.
- Further, choose the backup file from the folder. The file name looks like this: [Company Name].qbb. Then, click the option to Open, then Next.
- Furthermore, select the location from the Save in the drop-down to save the restored file.
- Now, enter the name of the file in the File name field.
- Lastly, click Save.
After finishing the restoration process, review the restored company file. Ensure that the data is intact and corruption-free. It should include all the details of transactions, customers, vendors, and accounts.
Step 6: Activate and Update the QuickBooks Desktop
Finally, on the new computer, you should activate the QB application. Open the QuickBooks application, click on the Help tab, and choose the option to Activate QuickBooks Desktop. Then, follow the instructions to activate the application. Enter your product and license key when asked to complete the activation process. Once the activation is finished, update QuickBooks Desktop.
Conclusion
This was all on how to move QuickBooks to new computer – manually or with the help of the QuickBooks migration tool. By following the steps outlined in this guide, you can ensure a smooth transition to your new computer without losing any crucial data. Take the time to back up your data, properly install QuickBooks on the new computer, and transfer your files using an external device or the internet. However, you can face an issue when transferring QuickBooks to another computer. If this happens, you can contact a QB expert who will provide you with real-time assistance and set QB up on the new computer. Dial +1(855)-738-0359 now!
Frequently Asked Questions
Transferring QuickBooks to a new computer includes QB files like QB Statement Writer, Cash Flow Projector, Loan Manager, and Business Planner. Additionally, QB will back up the accounting data, templates, letters, logos, and images. What QB does not back up is the payroll forms. If you use the payroll services, you must back up the forms and data in payroll separately.
Sometimes, the migrator tool does not work for some QB users; in that case, you need to do it manually. The following are the steps to move QuickBooks to new computer manually:
First, keep the product and license details handy, as you will need them at the time of installing QB on the new computer.
Then, uninstall/remove the existing QuickBooks Desktop on the old computer.
Further, download the QuickBooks installer or insert the installation CD on the new computer.
In the end, install QuickBooks Desktop.
If you move the installation to a new computer, it is a must to register again. The following are the steps to register the QB:
Begin by selecting the Help tab; under it, choose the option to Register QuickBooks.
As you enter all the necessary details, Intuit will detect the registration status of the copy of QuickBooks and record the details for the new computer.
Yes, it is mandatory to uninstall, as you have to use the same QuickBooks with the exact login details and license, which can only approve one user at a time.
There is a risk of damage to the company files and permanent data loss while transferring the QuickBooks files. This is why you must create a local backup before you transfer QuickBooks data to another computer.
If you don’t have a CD, you can download the installer files from the internet. All you need to do then is, enter your QuickBooks product and license information. Therefore, keep that handy.

Oriana Zabell, a professional cloud engineer, has over three years of experience in desktop, online QuickBooks support and troubleshooting. She is currently working as a cloud hosting consultant with Asquare Cloud Hosting. She loves to read and write about the latest technologies such as cloud computing, AI, DaaS, small businesses, manufacturing. When not writing, she is either reading novels or is indulged in a debate with movie fanatics.