Last Updated on June 30, 2025
Users sometimes face challenges in installing QuickBooks Desktop and get an error message stating, “Installation has failed.” or an error code like 1722 or 1904.
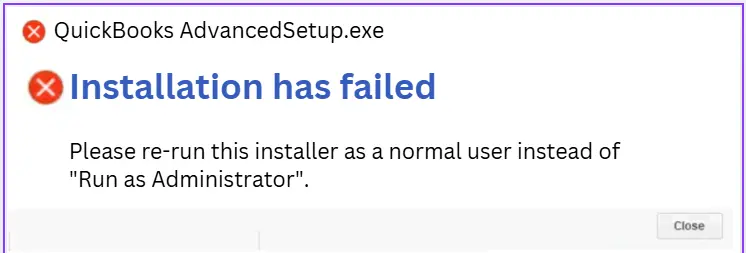
Other times, there might be no error message, and QuickBooks installation might fail. If you are one of the users to find that you can’t install QuickBooks Desktop on Windows and Mac, you are at the right place. In this article, we will discuss in depth what’s creating this challenge and learn how to address it. Alright then, let’s begin!
Some Common Installation Error Codes in QuickBooks Desktop
The below table lists various QuickBooks installation errors that show up on Windows and Mac computers.
| Error 1301 | Error 1603 | Error 1321 |
| Error 1606 | Error 1618 | Error 1311 |
| Error 1648 | Error 1402 | Error 1903 |
| Error 1920 | Error 1310 | Error 1935 |
| Error 1327 | Error 1638 |
Now, let us understand why you can’t install QuickBooks Desktop on the system.
Reasons Why You Can’t Install QuickBooks on Your Windows or Mac Computer
Here are various reasons why the QuickBooks Desktop installation was interrupted or gave you the error.
- QuickBooks setup file that might be corrupt.
- The computer doesn’t have all the Windows components required to run QuickBooks, or they are disabled or damaged.
- Running the installation as an administrator might result in a failure
- The Windows registry or the hard disk might be damaged or corrupt
- QuickBooks cannot read or write to the hard disk.
Now, let us see how to fix it.
Related Post: How to Download, Install & Set Up QuickBooks 2024 Easily
Expert-Recommended Ways to Try When You Can’t Install QuickBooks Desktop
In this section, we will help you resolve QB installation errors. So, if you can’t install QuickBooks Desktop, go through the solutions listed below and carry out the instructions given.
| In the Case of a Managed Network Environment For users in a managed network environment, maybe in an organization, there could be restrictions preventing them from installing an application on the computer. Therefore, they need to reach out to their IT expert or service provider. |
1. Update Your Operating System
First and foremost, we ask you to update your operating system, whichever it may be, such as Windows, Mac, or Linux, to the latest release. This refreshes the components and brings enhancements, new features, and bug fixes. Moreover, this prevents compatibility issues with programs like QuickBooks.
Here is how to update the Windows operating system:
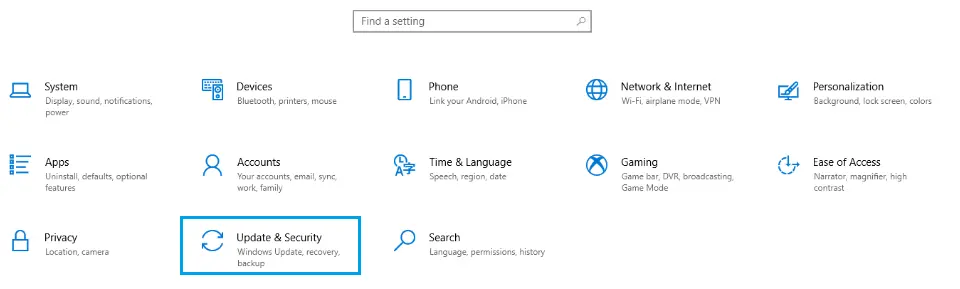
- Open Settings, navigate to Update & Security > Windows Update and tap on Check for Windows updates.
Here is how you can update MacOS:
- Launch the Apple menu and go to System Preferences, tap on Software Update.
Download and install the available updates and restart your computer. Finally, install QuickBooks Desktop.
2. Run the Installer Again but Not as an Administrator
Launching the installation as an administrator can sometimes lead to issues. To resolve QuickBooks installation errors, try running the setup normally.
- Open the folder or directory where you have downloaded or saved the setup file.
- Now, double-tap the setup file to launch the installer.
Go ahead and follow the instructions on your screen to install QuickBooks Desktop. However, if you still can’t install QuickBooks Desktop, go to the next step.
3. Launch the Compatibility Troubleshooter
Compatibility troubleshooter will help you resolve installation issues that you are struggling with. Follow the steps below to run the troubleshooter.
- Right-click the setup file and choose Properties.
- Go to the Compatibility tab and tap on Run Compatibility Troubleshooter.
- Click on the Try recommended settings option and then reattempt the installation.
However, if you find a QuickBooks installation error, download the installation file again, as this file might be corrupt. Now, retry the installation.
4. Utilize QuickBooks Install Diagnostic Tool
To resolve installation issues automatically, run the QuickBooks Install Diagnostic Tool. It will repair damaged Windows registries and Microsoft components. However, you first need to install QuickBooks Tool Hub on your computer.
- Once done, open the Tool Hub and go to the Installation Issues section.
- Click on the QuickBooks Install Diagnostic Tool button.
The tool can take some minutes to appear and much longer to run. Let it repair the installation issues while you can take a short break with a cup of coffee. Once the repair process finishes, reboot the PC and install QuickBooks Desktop.
5. Manually Repair Microsoft .NET Framework and MSXML Components
Sometimes, the Install Diagnostic Tool might not be able to repair the Microsoft components. Therefore, repair the Microsoft .NET Framework manually. Then, follow the steps below to register the MSXML DLL files:
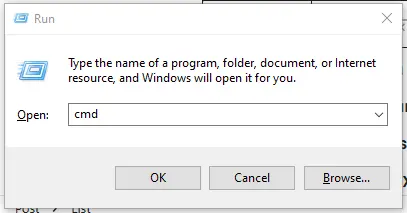
- Launch the Start menu and enter cmd.
- When you see Command Prompt, right-click it and choose Run as Administrator.
- Type cd\windows\syswow64 at the C: prompt.
- Now, type regsvr32 MSXML6.dll and hit Enter.
Finally, restart the computer and install QuickBooks Desktop.
6. Install QuickBooks Desktop in Selective Startup
When you boot the computer in normal mode, many services are started and left running in the background, and this might interrupt QuickBooks installation.
Therefore, try installing QuickBooks in selective startup mode. Follow the steps below to boot your computer in selective startup mode.
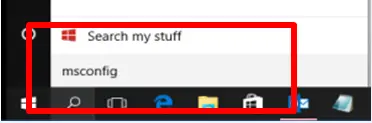
- In the search box beside the Start menu, type MSConfig.
- Don’t hit Enter or select it. Instead, right-tap MSConfig and choose Run as an administrator.
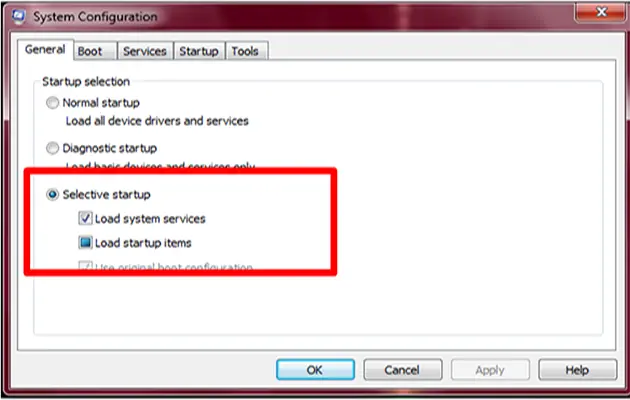
- Go to the General tab and choose Selective Startup. Unmark the checkbox for Load Startup Items.
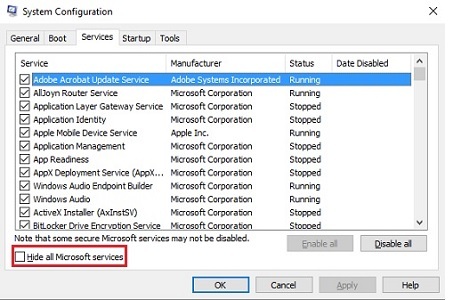
- Move to the Services tab and select the checkbox for Hide all Microsoft services.
- Choose Disable all, then select Apply, followed by OK.
Finally, restart the computer, Now, install QuickBooks Desktop and switch to Normal startup mode. To do so, run the MSConfig window again as an administrator and choose Normal Startup. Tap on Apply, followed by OK, and then reboot the computer.
Conclusion
In this blog, we discussed various reasons why you can’t Install QuickBooks Desktop on your Mac or Windows computer. Moreover, we discussed how to troubleshoot the QuickBooks installation error.
Now, you should be able to install the desktop application on your computer. However, if you continue to face the same challenge, speak to a QB expert. Dial +1(855)-738-0359 now!
Frequently Asked Questions
Here are some things you can do to resolve QuickBooks Desktop installation errors:
1. Update your operating system, such as Windows or MacOS, to the latest release.
2. Launch QuickBooks setup normally, not as an administrator.
3. Run QuickBooks Install Diagnostic Tool to repair damaged components and registries
4. Repair .NET Framework and MSXML components manually
5. Install QuickBooks Desktop in selective startup mode.
QuickBooks Desktop has been discontinued in 2024, which means you cannot opt for a new subscription anymore, except QuickBooks Desktop Enterprise. While recent subscriptions for QuickBooks users who already have the application continue to work in 2025 and years to come, each year, a much older version of QuickBooks Desktop is becoming obsolete. QuickBooks Desktop 2023 will be discontinued on May 31, 2025, and similarly, the next year, QBDT 2023 will follow.
To install QuickBooks on a new computer, you can utilize the QuickBooks Desktop migration tool. Alternatively, you can uninstall QuickBooks from the old computer, install it on the new computer, and then enter the license information to activate the application.
QuickBooks Desktop might not be able to install the updates due to a slow internet connection, insufficient permissions to read and write to the hard disk, issues with Windows registry or Microsoft components, invalid, missing, or outdated QuickBooks digital signature, etc.
However, the reasons for a stuck QuickBooks update are different.

Kate is a certified public accountant (CPA) with expertise in various accounting software. She is technically inclined and finds passion in helping businesses and self-employed people carry out bookkeeping, payroll, and taxation without worrying about errors. Every once in a while, Kate loves to travel to far-off places and relax in the lap of nature.