Last Updated on December 19, 2024
Sometimes, you might find drop down menus not working in QuickBooks or not even visible. When you click on them, they don’t get selected, and when you enter text into a search field, the items don’t auto-populate. This makes creating invoices and other operations frustrating and even delays workflow.
The problem often extends to drop-down filters and other aspects. Needless to say, the issue should be fixed so you can resume accounting operations. Therefore, in this blog, we are going to walk you through proven solutions to resolve it.
Since the problem can come up in both QuickBooks Desktop and Online, but the ways to resolve it are quite different for both desktop and online versions, we have compiled separate sections for them.
- Drop-down menus not working in QuickBooks Online
- Drop-down menus not working in QuickBooks Desktop
Therefore, scroll to the section depending on which QB product you use and carry out the solutions there.
Reasons Why You Can’t Open Drop Down Menus in QuickBooks
Here are some common reasons why drop down menus stop working in QuickBooks Desktop and Online:
a. For QuickBooks Desktop
In QuickBooks Desktop, damaged or corrupt company data may cause the issue
QuickBooks programs might be outdated, corrupt, malfunctioning, or need reinstallation.
QuickBooks display or view settings might be the reason why you can’t see the drop-down menus.
b. For QuickBooks Online
You might not be using a supported browser version to open QB Online.
The browser that you are opening QBO in might have accumulated cache and Intuit-specific cookies, which are causing the issue.
Alright, now let us see how to resolve the dropdown issues in QuickBooks Online and Desktop in separate sections.
Section A: Drop Down Menus Not Working in QuickBooks Online
If you find drop down menus not working in QuickBooks Online, there are some things you should do, such as trying the incognito Window, clearing browser cache, and Intuit-specific cookies. In the following solutions, we will discuss the detailed steps for them one by one. Alright then, let’s get started.
1. Ensure You are Using a Supported Browser
First, ensure that you are using a supported browser to open QuickBooks Online. Here is a list of browsers that QuickBooks supports:
- Microsoft Edge: Version 79 or newer
- Safari: Version 12 or newer (Mac only)
- Opera: Version 68 or newer
- Google Chrome: Version 78 or newer
- Mozilla Firefox: Version 76 or newer
- Samsung: Version 10 or newer
Moreover, check your browser for updates and install them. Now, restart the browser, login to QuickBooks Online and check if you can access the drop down menus without a problem.
2. Try Opening QBO in an Incognito Window
However, if you still can’t open drop down menus in QuickBooks Online, or no item is showing in the drop-down list, try the same in an incognito window. Here are the shortcuts you can use to launch incognito Windows in your browser:
- Google Chrome and Microsoft Edge: Ctrl + Shift + N
- Safari: Command + Shift + N
- Mozilla Firefox: Ctrl + Shift + P
Now, open QuickBooks Online there and log in to your company. Resume the operations and check if the drop-downs menu now works.
3. Clear Browser Cache and Intuit-Specific Cookies
Accumulated data, such as browser cache and Intuit-specific cookies, can lead to various errors. Therefore, you should clear your browser cache and Intuit-specific cookies every once in a while.
After doing so, login to QBO company and check if the problem you faced earlier is resolved. However, if you still find drop down menus not working in QuickBooks, try adding QuickBooks as a trusted browser.
Section B: Drop Down Menus Not Working in QuickBooks Desktop
1. Update QuickBooks Desktop
The first thing to do is update QuickBooks Desktop. This will upgrade the components, install available bug fixes, and increase compatibility between QuickBooks and the operating system.
Once done, move to the next step.
2. Verify and Rebuild Company File
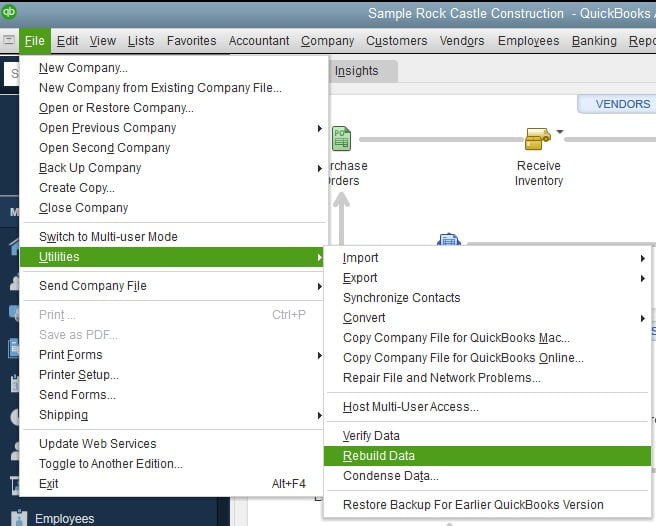
Various QuickBooks issues stem from a corrupt or damaged company file. This can be fixed with the help of the verify and rebuild utility. Run the verify and rebuild utility on your company file, and then check if you can access drop-down menus without a problem.
If the issue persists, move to the next step.
3. Modify QuickBooks DPI Settings
Let us ensure that the QuickBooks view and display settings are correctly configured to prevent issues related to drop-down menus. Close any QuickBooks windows if open, and then follow the steps below:
- In the search box beside the Start menu, type in QuickBooks
- Right-tap on the QuickBooks icon that shows up and click Open file location.
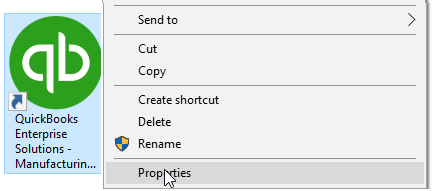
- Now, in the folder that opens, you will be able to locate the QuickBooks.exe file. Right-click it and choose Properties.
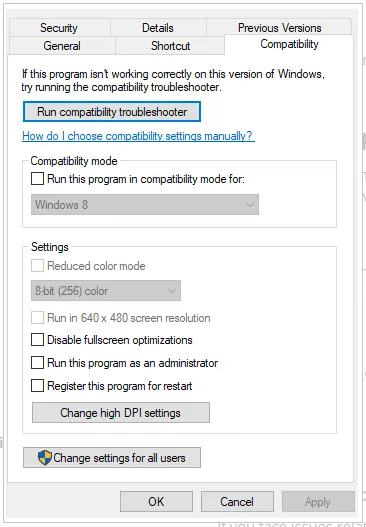
- Open the Compatibility tab and ensure the box for Disable display scaling on high DPI settings is selected.
- Choose Apply, followed by OK.
Now, restart QuickBooks and check if the problem is resolved. However, if you still find down down menus not working in QuickBooks, you might need to comprehensively troubleshoot the display issues.
4. Run QuickBooks Install Diagnostic Tool
Often, the problem is deeply rooted in installation files and registry, which can be fixed with the help of an install diagnostic tool. Therefore, run QuickBooks install diagnostic tool.
However, if that doesn’t fix the drop-down menu issues, clean install QuickBooks Desktop.
Conclusion
In this blog, we saw the reasons for drop down menus not working in QuickBooks Desktop and Online. Moreover, we have listed various ways in which you can fix them.
However, if you continue to face an issue, you can speak to a QuickBooks expert. Dial +1(855)-738-0359 and connect with them now!
Frequently Asked Questions
If you face issues related to display in QuickBooks, go to Desktop and right click on it. Choose Display followed by Screen Settings and then tap on resolution drop down. Now, select the screen resolution and ensure it is 1024 x 768 or higher.
To edit the drop-down list in QuickBooks, tap on Settings followed by All lists.
Choose the suitable list and then tap on the Action dropdown menu, followed by Edit.
Now, edit the list to make the desired changes, and tap on Save and close.

Kate is a certified public accountant (CPA) with expertise in various accounting software. She is technically inclined and finds passion in helping businesses and self-employed people carry out bookkeeping, payroll, and taxation without worrying about errors. Every once in a while, Kate loves to travel to far-off places and relax in the lap of nature.