Last Updated on May 5, 2025
QuickBooks utilizes a web connector to connect to apps. However, sometimes when establishing this connection, you might come across the QuickBooks web connector error QBWC1039.
This could be because of plenty of reasons, such as the web connector and the company file being in different locations, or the company file having been renamed or moved to another location. In this blog, we will explore all the reasons why you come across QBWC1039 and the expert-recommended ways to troubleshoot it.
Understanding the Possible Reasons for Error Code QBWC1039
Here are some possible reasons why you come across the QuickBooks web connector error code 1039:
- The possibility is that the web connector is not configured to run after you close the QuickBooks Desktop
- You might be trying to add an app to the web connector that is already integrated
- The QuickBooks Desktop application or the web connector might be outdated
- QB company file and the web connector might not be located in the same folder.
- There might be an incompatibility between the web connector and the company file
- Warehouse manager or third-party apps might have been removed improperly from the Web connector
Also Read: A Guide on All QuickBooks Web Connector Errors
Error-Wise Solutions for QuickBooks Web Connector Error QBWC1039
In this section, we will discuss different messages you can see accompanied by the QuickBooks web connector error QBWC1039, one by one.
We will tell you the exact reason associated with the error message and how you can resolve it. Therefore, scroll down to the description that you saw when you encountered the error.
QBWC1039: If the QuickBooks company data file is not open…
You might see the following error message if,
- The company file was renamed, moved to a different location, or removed from the current location.
- The company file isn’t compatible with the third-party application
- The Web Connector isn’t set to run after you shut QuickBooks down.
| “QBWC1039: If the QuickBooks company data file is not open…” |
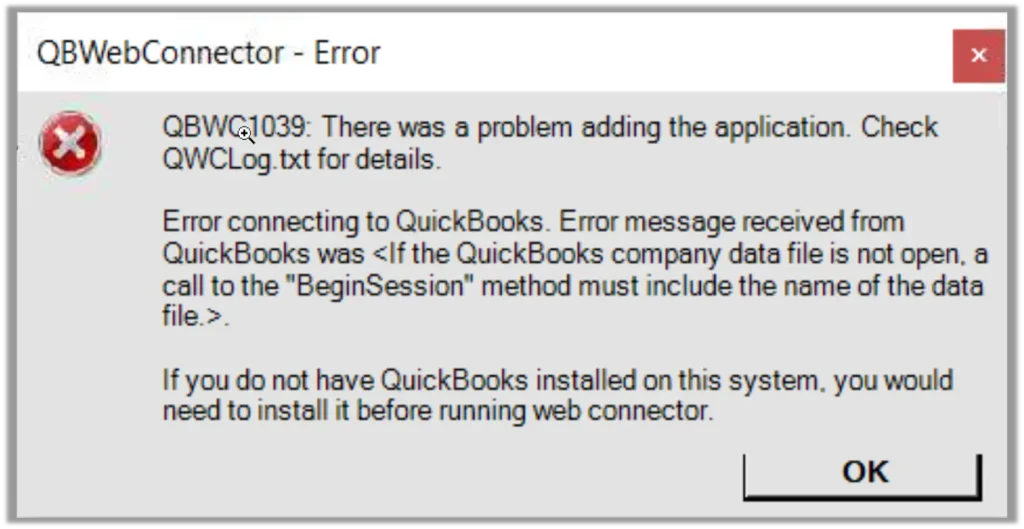
To resolve it, here are some things that you can do.
1. If Renamed, Restore the Previous Name
If you have recently renamed the company file, restore it to the previous name. To do so:
- Open the folder containing the company file
- Locate the company file, right-click on it, and choose Rename.
- Now, type the previous name and save the changes.
Next, try opening the company file again and check if you can resume your operations without an error.
2. Verify the Location of the Company File
Did you happen to move the company file or remove it from its original location? If you did so, restore the company file to the previous location. The company file and web connector should be in the same folder.
- To do so, first create a backup of the current company.
- Now, restore the backup to the location where the web connector is.
If this doesn’t help, move to the next step.
3. Configure the Web Connector to Run When QB is Closed
The web connector needs to be configured to keep running when you shut QuickBooks down.
- Log in to QuickBooks as an Administrator.
Note: In case the QB is running in Multi-user mode, open the File menu, then select Switch to Single-user Mode.
- Go to the Edit menu, choose Preferences, followed by Integrated Applications.
- Tap on the Company Preferences tab.
- Open the third-party app that you wanted to connect to.
- Go to Properties and mark the checkbox for Allow this application to log in automatically.
- Choose YES from the Authorization window.
- Select the User you wish to log in with and then tap on OK.
Now, resume the operation.
QBWC1039: Error connecting to QuickBooks. Error message received from QuickBooks was
When the location of the Web connector and the QuickBooks company file is different, you might see the following error message:
| “QBWC1039: Error connecting to QuickBooks. Error message received from QuickBooks was….” |
To resolve this, go to the location of your company file, move the file to where your web connector is, and open it from there.
QBWC1039: There was a problem adding the application. Check QBWCLog.txt for details
If you don’t have the company file open, or it has been moved, or the QuickBooks Desktop is outdated, you might see the following message:
| “QBWC1039: There was a problem adding the application. Check QBWCLog.txt for details.” |
- If you have renamed the company file or moved it to a different location, rename it to its previous name and move it to the folder that contains the web connector. Consult the last section for descriptive steps on how to do that.
- If you need to rename or change the location of the company file, remove it from the web connector, rename or change the location, and then reconnect it to the web connector.
Moreover, make sure the QuickBooks Desktop on all your workstations and server is updated. If not, update QuickBooks Desktop to the latest release.
QBWC1039: If the QuickBooks company data file is not open, a call to the “BeginSession” method must include the name of the data file.
The Web connector might not be set up to run when QuickBooks is closed, or the company file might have been renamed, moved, or removed, giving way to this error:
| “QBWC1039: If the QuickBooks company data file is not open, a call to the “BeginSession” method must include the name of the data file.” |
1. Set Up the Web Connector to Run When QB is Closed
Set up the web connector to keep running when you close QuickBooks down.
- Log in to QuickBooks as an Administrator.
Note: In case the QB is running in Multi-user mode, open the File menu, then select Switch to Single-user Mode.
- Go to the Edit menu, choose Preferences, followed by Integrated Applications.
- Tap on the Company Preferences tab.
- Open the third-party app that you wanted to connect to.
- Go to Properties and mark the checkbox for Allow this application to log in automatically.
- Choose YES from the Authorization window.
- Select the User you wish to log in with and then tap on OK.
2. Change the Name to the Original One
If you have recently renamed the company file, change it to what the original name used to be.
- Open the folder that stores the company file
- See where the company file is, right-click on it, and choose Rename.
- Now, type the previous name and save the changes.
Next, try opening the company file again and check if you can resume your operations without an error.
3. Check the Location of the Company File
If you have moved the company file to another location or removed it, move it back to the original location. This is because the company file and web connector should be in the same folder.
- To do so, first create a backup of the current company.
- Now, restore the backup to the location where the web connector is.
If this doesn’t help, move to the next step.
QBWC1039: This application does not have permission to access the QuickBooks company data file…
If the QuickBooks administrator hasn’t allowed access to the third-party application, you might see the following error message:
| “QBWC1039: This application does not have permission to access the QuickBooks company data file…” |
Note: If you don’t have access to an admin user, you can ask the QuickBooks administrator to help you follow the steps below:
- Open QuickBooks Desktop and login as an administrator.
Note: In case the QuickBooks Desktop is in multi-user mode, open the File menu, and choose to Switch to Single-user Mode.
- Open the Edit menu and choose Preferences and then Integrated Applications.
- Go to the Company Preferences tab.
- Unmark the checkbox that says Don’t allow any applications to access this company file.
- When you see the SDK App Authorization pop-up, choose Yes.
- Allow access from the third-party application.
- Choose OK.
QBWC1039: This application has not accessed this QuickBooks company data file before
If you are not logged into QuickBooks as an administrator and try adding the QWC file to the Web Connector, you might run into the following error:
| “QBWC1039: This application has not accessed this QuickBooks company data file before.” |
To resolve it, close QuickBooks Desktop and then follow the steps below:
- Open QB Desktop and sign in with an admin QuickBooks user.
- Make sure QuickBooks is in single-user mode. If not, open the File menu, choose Switch to multi-user mode.
- Now, open QuickBooks Web Connector.
- Choose Add an application, and then select the QWC file that you wish to add.
QBWC1039: Unable to add FileID to company file for this Application
If you are adding an app too many times, you might see the following error message on your screen:
| “QBWC1039: Unable to add FileID to company file for this Application” |
Remember that you should add an application only once to one location.
QBWC1039: Unique OwnerID/FileID pair value required
Suppose the app is already added to QB and you are trying to add it again, you might see the following error message:
| “QBWC1039: Unique OwnerID/FileID pair value required” |
You should remove the existing Owner ID to resolve this.
- Launch QuickBooks Desktop.
- Get the CP3 tool, and open it.
- Choose Select file, browse and locate the QWC file, which will put the file in the Enter QBWC file Location.
- Now, tap on Open, followed by Remove Stamp.
- Choose Yes from the QuickBooks Application Certificate window, followed by Continue.
- Click on the Done button in the Access Confirmation window.
- Go ahead and follow the instructions you see on the screen and choose OK.
- When you get a confirmation that the Owner ID was removed, choose OK.
- Exit QuickBooks Desktop and open it again. Do the same for Web Connector.
Finally, try adding your third-party application again.
Conclusion
This was all on QuickBooks web connect error QBWC1039. We discussed different messages that accompany the error and how you can fix them. However, if you continue to face the same challenge even after carrying out the steps above, speak to a QB expert. Dial +1(855)-738-0359 and connect with them now!
Frequently Asked Questions
QuickBooks error code 1039 is an issue that users face when connecting a third-party application or web app to QuickBooks. This could be because of an outdated web connector or QuickBooks Desktop, the company file having been renamed or moved, etc.
It is straightforward to connect the web connector to QuickBooks, open QuickBooks Desktop, go to the File menu, choose App Management, and then Manage Web Apps. Now, go to the third-party application you wish to set up and follow the instructions to add it.

Kate is a certified public accountant (CPA) with expertise in various accounting software. She is technically inclined and finds passion in helping businesses and self-employed people carry out bookkeeping, payroll, and taxation without worrying about errors. Every once in a while, Kate loves to travel to far-off places and relax in the lap of nature.