Last Updated on September 30, 2025
Operations like tax table updates and sending payroll data run into errors when the Windows Firewall is blocking QuickBooks. To fix that, you will need to configure Windows Firewall, create port exceptions, and add Intuit as a trusted site.
Moreover, if you have security software or antivirus installed, you will need to make sure the antivirus allows QuickBooks programs to run and connect to the internet. For that, you need to create exceptions for QuickBooks programs to antivirus.
In this blog, we will guide you on how to set up Windows Firewall for QuickBooks as well as your antivirus.
How to Re-Configure If Windows Firewall is Blocking QuickBooks
Let us show you how to set up Windows Firewall for QuickBooks, open specific ports, and create exceptions for QuickBooks executable files.
However, before you follow the steps below, update your QuickBooks Desktop and Windows operating system to the latest release.
1. Utilize QuickBooks File Doctor to Fix Network Issues
First, you need to have QuickBooks Tool Hub downloaded and installed on your system. Once done, follow the steps below to run the File Doctor to troubleshoot and repair the network.
- Open QB Tool Hub and go to the tab for Company File issues.
- Now, tap on Run QuickBooks File Doctor, which might take a minute or two to initialize.
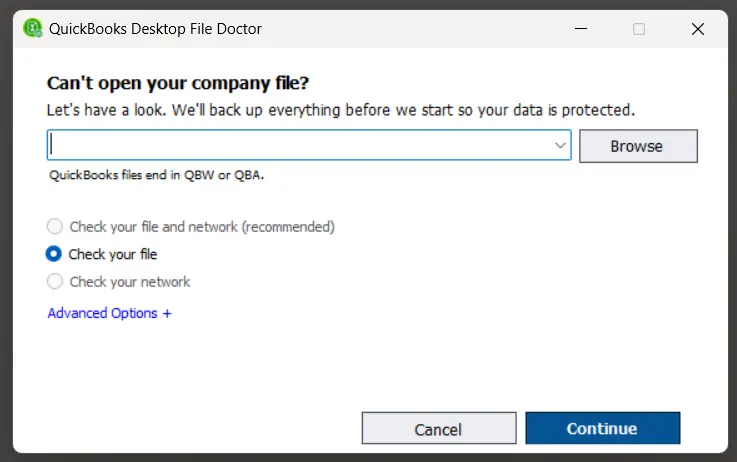
Note: In case it doesn’t open for long, type QuickBooks File Doctor in the search box beside the Start menu and open it manually.
- When the File Doctor opens, choose the company file if you see it in the dropdown menu, or tap on Browse and search to locate the company file.
- Now, click on Check your file and network, followed by Continue.
- Type in QB admin password and then choose Next.
QB File Doctor will now scan your company file and network for issues and, more often than not, automatically open Firewall ports.
However, if it doesn’t help, you must manually set up the Windows Firewall.
2. Configure Windows Firewall Manually
Configuring Windows Firewall manually for QuickBooks is a two step process that requires you to add Firewall port exceptions, and create Windows Firewall exceptions.
Let us look at both of them one by one.
Note: In case you have multiple versions of QuickBooks Desktop installed on your computer, you will need to perform these steps for each version.
a. Add Firewall Port Exception for QuickBooks
- Launch the Start menu and type in Windows Firewall into the search box.
- Select Windows Firewall to open it and tap on Advanced Settings.
- Right-tap on Inbound Rules (when you repeat these steps to create Outbound Rules later on, then choose Outbound Rules instead).
- Tap on New Rule, followed by Port, and then Next.
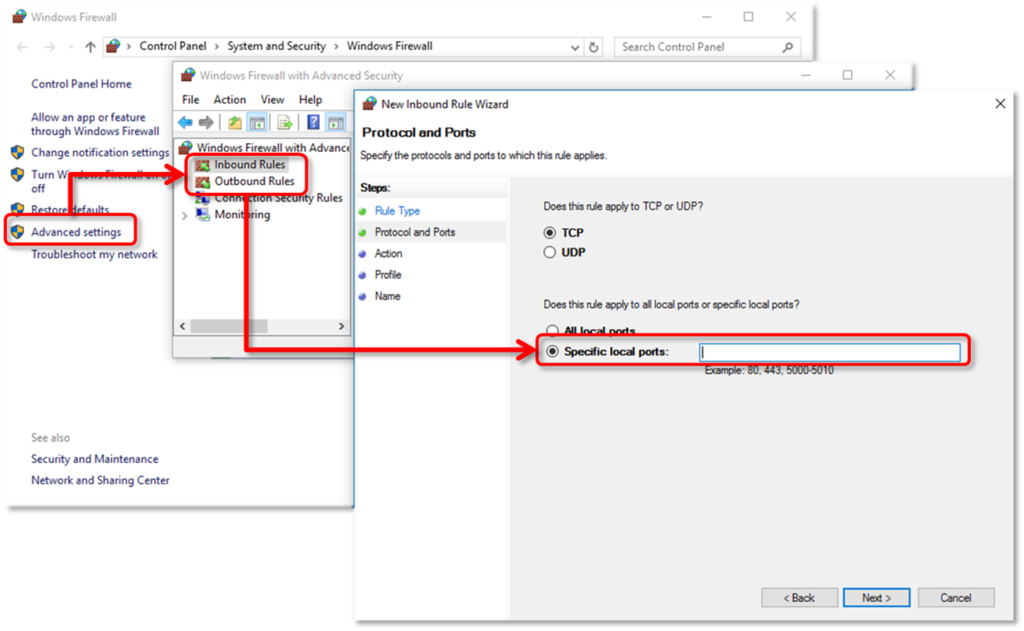
- Check and ensure the box for TCP is marked.
- Now, go to the field for Specific local ports and type in the following:
- QB Desktop 2017: 8019, 56727, 55373-55377
- QB Desktop 2018: 8019, 56728, 55378-55382
- QB Desktop 2019: 8019, XXXXX
- QB Desktop 2020 and newer: 8019, XXXXX
| Note: QB Desktop 2019, 2020, and future versions use dynamic ports that are specific Firewall ports instead of a range assigned during installation. This ensures the application exclusively uses the port. How to Get Dynamic Port for QuickBooks 1. Launch the Start menu, and type QuickBooks Database Server Manager into the search bar. 2. Double-click the QuickBooks Database Server Manager and go to the tab for Port Monitor. 3. Now, locate your QuickBooks Desktop version and note the port number. You will Now, locate your QuickBooks Desktop version and note the port number. You will need to create Firewall port exceptions. Remember, you can change the assigned port number by choosing the Renew option. One can only renew ports for Desktop 2019 and later versions, not the older versions of QuickBooks. If you renew the ports, you must go to the Scan Folders tab and choose Scan Now to reset the firewall permissions. |
- After entering the port number, tap on Next, and then choose to Allow the Connection.
- Select Next, and if prompted, you will need to ensure all profiles are selected.
- Choose Next, tap on Create a rule, and assign it a name like QBPorts(year).
- Finally, tap on Finish when you are done.
This will create inbound rules for QuickBooks Firewall ports. Now follow the same steps above to create outbound rules for QuickBooks, and instead of choosing Inbound rules in one of the steps above, choose Outbound rules this time. Once done, move to the next step.
b. Create Windows Firewall Exceptions for QuickBooks Programs
QuickBooks executable files (.exe) or program files need to be run to complete various QB operations. Take a look at this table that lists out all the QuickBooks executable files.
| Executable files | Location |
| QuickBooksMessaging.exe | C:\Program Files\Intuit\QuickBooks YEAR |
| DBManagerExe.exe | C:\Program Files\Intuit\QuickBooks YEAR |
| Dbmlsync.exe | C:\Program Files\Intuit\QuickBooks YEAR |
| FileMovementExe.exe | C:\Program Files\Intuit\QuickBooks YEAR |
| QBLaunch.exe | C:\Program Files\Common Files\Intuit\QuickBooks |
| QBW32.exe | C:\Program Files\Intuit\QuickBooks YEAR |
| AutoBackupExe.exe | C:\Program Files\Intuit\QuickBooks YEAR |
| FileManagement.exe | C:\Program Files\Intuit\QuickBooks YEAR |
| QBUpdate.exe | C:\Program Files\Common Files\Intuit\QuickBooks\QBUpdate |
| QBServerUtilityMgr.exe | C:\Program Files\Common Files\Intuit\QuickBooks |
| QBDBMgrN.exe | C:\Program Files\Intuit\QuickBooks YEAR |
| QBCFMonitorService.exe | C:\Program Files\Common Files\Intuit\QuickBooks |
| IntuitSyncManager.exe | C:\Program Files\Common Files\Intuit\Sync |
| OnlineBackup.exe | C:\Program Files\QuickBooks Online Backup |
If the Windows Firewall blocks them from running or connecting to the server, you will run into an error. To resolve this, you will need to create QuickBooks Firewall exceptions for these programs.
- Tap on the Start menu, type Windows Firewall into the search bar, and open it.
- Choose Advanced Settings and right-click Inbound Rules (later on, when you repeat these steps, choose Outbound Rules instead).
- Tap on select New Rule, followed by Program, and then Next.
- Click on This Program Path followed by Browse.
- Now, find and choose an executable file (they are in the table above), followed by Next.
- Go to Allow the Connection, followed by Next.
- Select Next, and if prompted, you will need to ensure all profiles are selected.
- Choose Next, and then tap on Create a rule and assign it a name like QBFirewallException(name.exe).
Now, for the same QuickBooks program or executable file, repeat the steps above to create Outbound Rules.
Create outbound and inbound rules for all QuickBooks executable files in the table above like this. Once you are done, add Intuit to trusted sites on your computer, and then resume your QB operations and check if things work.
3. Create QuickBooks Firewall and Port Exceptions to the Antivirus
If you have an antivirus or security software installed on your computer, it might block QB programs from running, quarantine them, or prevent them from connecting to the internet.
Therefore, you will need to create QuickBooks exemptions for the antivirus program.
4. Restart the Computer
Finally, when you are done, restart the computer for the changes to take effect. Now, resume the operations and check if you can connect to the server without a problem.
Hopefully, the above-mentioned procedure will help you overcome the situation where the Windows firewall is blocking QuickBooks. Now, let’s wrap up this detailed post with a quick view of the topic.
Quick View of Windows Firewall is Blocking QuickBooks
The quick view table shows the condensed information of the information mentioned above, on the Windows firewall is blocking QuickBooks.
| Description of the problem | The Windows firewall fails to identify QuickBooks as a trusted software, and due to the security settings, it is blocking it from running seamlessly. |
| Here’s how to reconfigure the Windows firewall security settings | To reconfigure the Windows firewall settings, you need to create post exceptions for the QB application by following the several ways outlined below. 1. Ensure that the QuickBooks Tool Hub is installed on the system 2. Use the Quick File Doctor to fix Network Issues 3. Configure the Windows firewall manually 4. Now, create QuickBooks firewall and port exceptions to the Antivirus Once you have carried out the above steps, restart your computer. |
Conclusion
We talked about what can go wrong if the Windows Firewall is blocking QuickBooks and how to configure it. This includes creating firewalls and port exceptions for both Windows and antivirus or security software.
However, if you find the steps complicated to follow or still continue to face a problem, you can connect with our experts. Dial +1(855)-738-0359 to speak to an expert anytime on the weekdays!
Frequently Asked Questions
To prevent the Windows Firewall from blocking QuickBooks programs, open Windows Firewall and go to the tab for Advanced Settings. There, add new outbound and inbound rules for each QuickBooks executable file and also create port exceptions.
If the Windows firewall is blocking a program, you can create exceptions for the executable files to unblock them. To do so, search for Windows Firewall in the Start menu, open it, and go to the tab for Advanced Settings. Here, you need to create new inbound and outbound rules for your program.
If the Firewall blocks QuickBooks programs from connecting to the server, run QB File Doctor. The tool automatically opens the Firewall ports required by QuickBooks and fixes the network issues. However, to run it, you need to have the QuickBooks Tool Hub installed on the PC.
You can identify if the firewall is restricting the application by following the steps outlined below:
1. Start by tapping Windows + R to access the Run
2. Next, enter Management and click OK in order to access the Control Panel
3. Hit the System and Security tab
4. Now, tap on Windows Defender Firewall
5. Lastly, from the left side panel, enable a software through the Windows Defender Firewall
Follow the steps above as per the given instructions to avoid any further inconveniences.

Kate is a certified public accountant (CPA) with expertise in various accounting software. She is technically inclined and finds passion in helping businesses and self-employed people carry out bookkeeping, payroll, and taxation without worrying about errors. Every once in a while, Kate loves to travel to far-off places and relax in the lap of nature.