Last Updated on May 23, 2025
While setting up payroll in the desktop application, you may encounter QuickBooks Error 05396-40000. When one or more individuals have the same name in the payroll list, it leads to an error. This error can also stop you from setting up payroll and even cause a system crash.
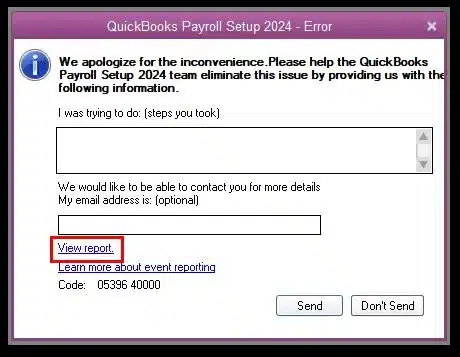
Let us take a look at all the reasons that lead to it and expert recommended ways to troubleshoot it.
Reasons Why QuickBooks Error 05396-40000 Occurs
This type of error is critical and can occur for multiple reasons. Here are the reasons for it.
- An outdated QuickBooks version can cause this error.
- The latest updates are not present in the payroll tax table.
- Damaged company files can cause this error.
- When the Windows operating system is corrupt.
- When there is a duplicate of the table with the same name.
- The employee with the same name is pre-existing.
- In the employee profile, the employees don’t have a state setup.
- Incorrect details of the employee are present in the local tax file.
These are the possible causes that can lead to QuickBooks error 05396-4000 to occur.
3 Steps to Get Rid of QuickBooks Error 05396-40000
As we figured out why this QuickBooks error 05396-40000 occurs, let’s now learn how to tackle it.
1. Get the Latest QuickBooks and Tax Table Update
Staying on the updated version of QuickBooks can avoid multiple issues. Here is a guide to stay updated with the version.
a. Update QuickBooks
- Go to the Help menu
- Head over to Update QuickBooks Desktop
- Choose Update Now > Reset Update
- Select Get Updates.
- When the update finishes, quit and open QuickBooks Desktop again.
b. Update Payroll Tax Table
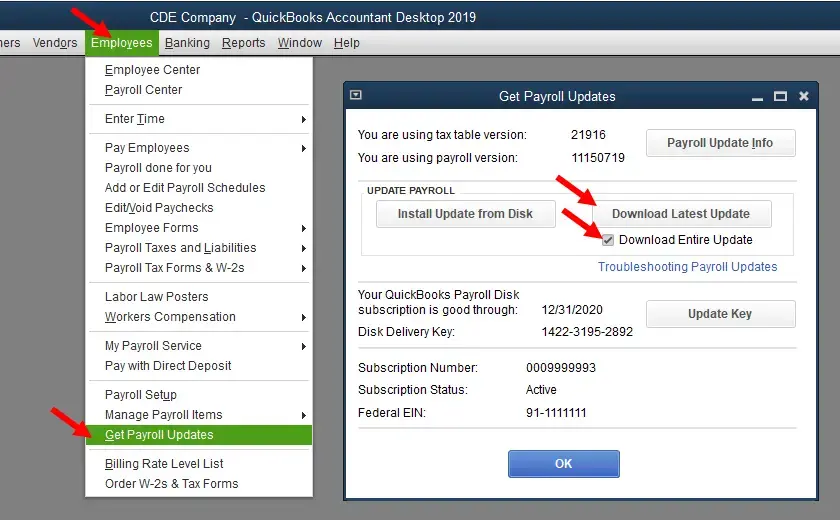
- Open QuickBooks Desktop
- Tap on the Employees menu > Select Entire Payroll update.
- When you see the Download Entire Update checkup, click it and choose update.
- Restart the system after payroll and QuickBooks are updated.
2. Find the Error Message and Resolve It
Multiple reasons can cause this error. All the following are the primary error reasons and solutions.
Error Message 1: Item has already been added
This error message occurs when two identical employee or vendor names are present in the payroll tax file. Here’s a guide to fix the problem.
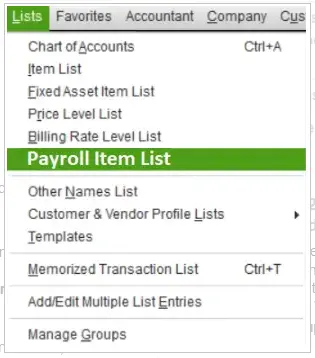
- From the top bar, choose Vendors > choose Vendor Center/Items > go to Payroll Item List.
- Find the name that is mentioned in the error.
- Click on the Show Inactive option. This will show the duplicate names.
- After finding the same names, you need to delete them. If the item is used in transactions, it can’t be deleted, so rename it
Error Message 2: Item has already been added. Key in dictionary : “(unnamed employee)” key being added
This error message occurs when the list has one or more employees with the same name.
Here’s how to fix this.
- Head over to Employees > Employee Center.
- Now, open View > All Employees and add the inactive employees.
- Find the duplicate employee names, then right-click and select Delete Employee.
- If this can’t be deleted, move the data to the file with the same name and delete the unused file.
- To fix any entries with odd or invalid characters, go to Employees > Enter Times and correct the entries.
Error Message 3: Item has already been added. Key in dictionary: “(unnamed employee)” the specified special account already exists
When there is a blank space in front of or at the end of the employee’s name, the “Unnamed employee” error occurs. We must verify every employee’s name and list to check for this error. Here’s how to fix it.
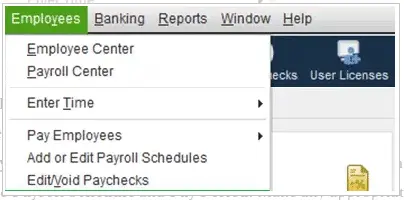
- In the Employees tab, choose Employee Center.
- Head to the View tab, choose All Employees, and ensure all the inactive employees are in the Employees List.
Error Message 4: Font ‘Arial does not support style ‘Regular’
Reinstall the Arial.ttf font file to ensure it is correctly installed in Windows. Before moving forward with reinstalling it, rename the corrupted fonts first.
- To locate the font file folder, look in LocalDiskC:/Windows/Fonts.
- Choose the Arial font file from the list and select the Arial Regular file.
- Check the same file to look for the font.
- In the preview window, install the font.
Error Message 5: The storage category map is invalid for the Local tax payroll item
This message appears when the local tax is incorrectly added to an employee’s profile.
- Find and fix the local tax item.
- Create an Employee withholding report.
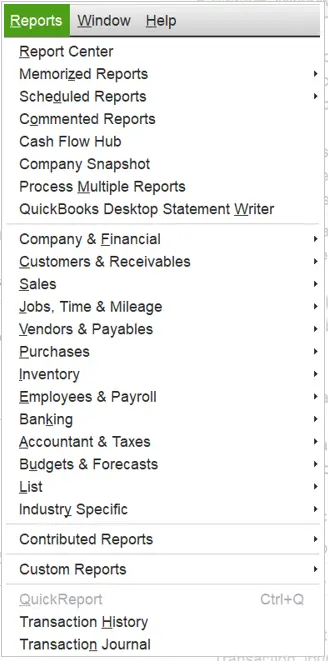
- In the Reports menu > Employees & Payroll, select the Employee Withholding option.
- Select Customize Report from the top.
- Under the columns, uncheck current items and select: Employee, Local Tax 1, Local Tax 2, Local Tax 3, Local Tax 4, Local Tax 5, Local Tax 6, Local Tax 7.
- Select Active Status from the Filter tab. Select All and click OK.
- To export the report, head over to Print/Excel > Create New Worksheet and extract the report as an Excel file.
Error Message 6: System.IO.FileNotFoundException: Could not load file or assembly
This message appears when one or more QuickBooks files are damaged or corrupted. To fix this, we need to repair the QuickBooks Desktop. Here’s how to repair QuickBooks Desktop from the Control Panel.
- Click on the Windows icon.
- Under the search bar, search for the Control Panel and hit Enter.
- Choose Programs and Features > select Uninstall a Program option.
- Click on Continue > Repair and Next.
- Restart the system after the process is done.
3. Install QuickBooks Desktop in Startup Mode
In the selective startup mode, a four-step procedure, the user must perform the process to get the results.
a. Switching Computer to Selective Startup Mode
- Press Windows + R on the keyboard for the Run command, search for msconfig, and hit ENTER.
- In the General tab, choose Selective Startup and Load System services options.
- Then, check the Hide all Microsoft Services option in the Services tab.
- Select Windows Installer in the Services tab.
- Select OK, then restart the System Configuration window.
b. Uninstall/Remove QuickBooks
To remove or uninstall QuickBooks, follow these steps.
- In the Windows Start menu, head to Programs or Features, or Uninstall a Program.
- Click on QuickBooks Desktop, select Uninstall/Change, and hit Next.
Once the uninstall is done, reinstall QuickBooks Desktop.
c. Install QB Desktop Again
Now, install QuickBooks Desktop again with all the requirements for the Desktop fulfilled.
Note: QuickBooks Desktop will automatically create new folders and rename old ones when you reinstall.
d. Get Back to Windows Normal Mode
For the final step, switch back to the Normal Startup mode by:
- Head over to the Run window by pressing Windows + R.
- Search for msconfig and hit OK.
- Choose Normal Startup under the General menu and hit OK.
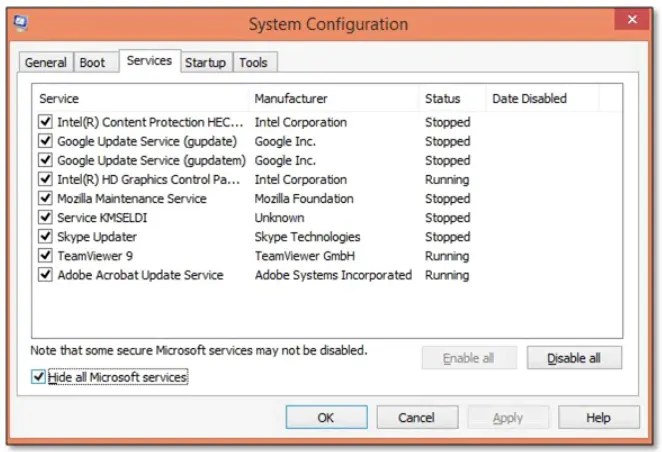
- Next, head over to System Configuration.
- After all the steps are done, restart your system.
Conclusion
This blog helped us learn about the aspects that cause QuickBooks error 05396-40000 and devise methods to tackle the problem. Even now, if you face the same error after following the steps, please speak to a QB professional available 24*7. Dial +1(855)-738-0359.
Frequently Asked Questions
This error occurs while working with QuickBooks Payroll operations or on an outdated version of QuickBooks. There are multiple reasons present to cause this error:
1. The latest updates are not present in the payroll tax table.
2. Damaged company files.
3. The Windows operating system is corrupted.
4. Same name in the table.
5. In the employee profile, the employees don’t have a state setup.
6. Incorrect details of the employee.
When you get QuickBooks error 05396 40000, you cannot access payroll setup, stopping all payroll operations. A delayed payroll can affect a business’s reputation; thus, resolving this error as soon as possible becomes crucial.
While encountering this error, users have multiple causes, although there are many ways to fix it.
1. Get the Latest Version of QB Tax Table: While using QuickBooks, ensure that the QuickBooks version and the Tax Table are up-to-date to avoid further errors.
2. Install the QB Desktop in Startup Mode: Boot your system in selective startup mode and access the QB Desktop.
3. Fix It with QuickBooks Tool Hub: Use the QuickBooks Tool Hub to fix the problems.
4. Ensure the Network Connectivity: Ensure the network connectivity is not poor and stable for use.

Kate is a certified public accountant (CPA) with expertise in various accounting software. She is technically inclined and finds passion in helping businesses and self-employed people carry out bookkeeping, payroll, and taxation without worrying about errors. Every once in a while, Kate loves to travel to far-off places and relax in the lap of nature.