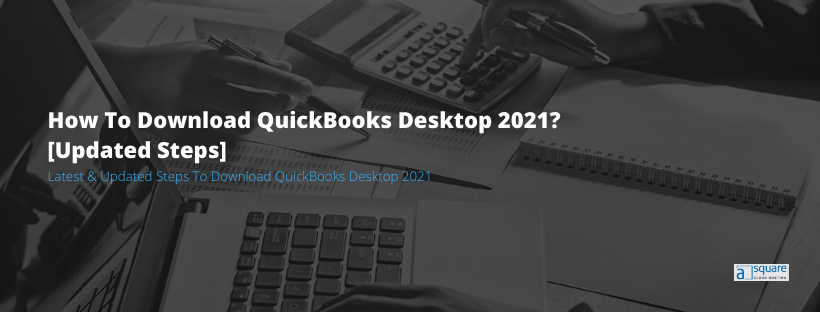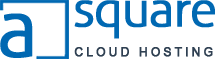QuickBooks is a small business accounting software that automates various tasks such as invoicing, bookkeeping, inventory tracking, etc. It offers an array of products to download, including Pro, Premier, Accountant, Enterprise, POS, etc. You can choose the product that best suits your business. Secondly, you can also choose the version of products ranging from old to new to the latest. It means people worldwide are using every version of QuickBooks, not necessarily the latest one only. Thirdly, you get an option to choose the country as well. Therefore, if you are looking forward to downloading and installing QuickBooks Desktop, this blog will prove to be helpful for you. We have detailed everything from downloading QB to installing and activating it. Read the blog till the end to download QuickBooks Desktop effortlessly.
What Are The System Requirements For QuickBooks Desktop Software?
Your computer must fulfill a specific set of requirements to run QuickBooks to its utmost efficiency. The program has some operating system, hardware, software, and other requirements to ensure its proper functionality. If your system does not meet these requirements, QuickBooks will freeze, crash, or become unresponsive while using.
Operating System
- Windows 11, all 64-bit editions and natively installed
- Windows 10, all 64-bit editions, natively installed
- Windows Server 2022 in both Standard and Essentials editions
- Windows Server 2019, Standard and Editions editions
- Windows Server 2016, Standard and Editions editions
Note: Ensure you use Windows natively and not as an emulator or in a virtual environment. Another key point is that Microsoft no longer provides security updates or support for PCs running Windows 8.1.
Database Servers (Natively Installed Windows)
- Windows Server 2022 in both Standard and Essentials editions
- Windows Server 2019, Standard and Editions editions
- Windows Server 2016, Standard and Editions editions
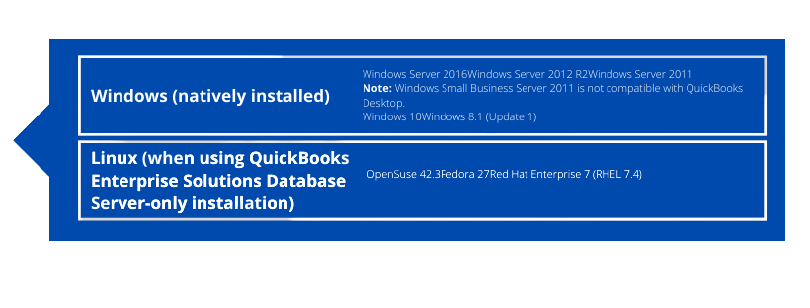
Browser Requirement
- QuickBooks Desktop 2024 requires an active internet connection and Google Chrome.
- As far as QuickBooks Desktop 2023 is concerned, it requires an internet connection at least once every 14 days. Another key point is that QB uses the default browser.
- QuickBooks Desktop 2022 requires an active internet connection along with Internet Explorer 11 (32-bit).
Hardware and Operating System Requirements
QuickBooks Desktop 2022, 2023, and 2024 require a 64-bit Windows operating system for its smooth functioning. Secondly, knowing that these versions won’t run on a 32-bit operating system is essential. As far as 2021, 2020, and 2019 versions are concerned, QuickBooks will continue to be 32-bit compatible with them.
| Processor | 2.4 GHz minimum |
| RAM (workstation) | 8 GB minimum, 16 GB recommended |
| RAM (server) | • 1-5 Users: 8 GB• 10 Users: 12 GB• 15 Users: 16 GB• 20+ users: 20+ GB |
| Disk Space | • 2.5 GB of disk space (additional required for data files). Additional software:• Microsoft .NET 4.8 Runtime – 60 MB, provided with the installation files.• Intuit Data Protect in QuickBooks Connected Services offerings:• Requires minimum 4.0GB RAM• Twice the size of the largest file set to back up +100MB or twice the size to restore. The space isonly required from the LocalApplicationData+”Intuit\Intuit Data Protect” work folder.Note: Store your QuickBooks data file on a solid-state drive (SSD) for the best performance. |
| Windows | • North American version of Windows.• Regional settings are supported when set to English.• Administrator rights are required for the server computer when hosting multi-user access.• Natively installed and doesn’t need to run in a virtual environment or emulation software. |
| Optical drive | A 4X DVD-ROM drive is required for physical CD installations. |
| Screen resolution | • Display optimized for 1280 x 1024 or higher with up to 2 extended monitors.• Best optimized for Default DPI setting for a given computer. |
Software Compatibility
QuickBooks integrates with hundreds of third-party applications to enhance user experience. Moreover, you can find more such applications at the Intuit App Store.
Anti-malware and antivirus software compatibility
QuickBooks is compatible with the following anti-malware and anti-virus software.
Note: To Download and Install QuickBooks Desktop 2024 and other older versions, you might need to adjust a few settings in these programs.
- McAfee
- Avast
- Bitdefender
- Norton
- Kaspersky
- Trend Micro Security
- Webroot
- Cylance (Internet/Regression Only)
- ESET
- Panda Dome
- Sophos
- Avira
- Symantec
- F-Secure
- Microsoft Windows Defender
Anti-malware software
- Bitdefender
- AVG
- Malwarebytes
- Spybot
- Emsisoft
- McAfee
- Avast
- Webroot
- ZoneAlarm
- Kaspersky
Note: QuickBooks works with the system running a Redundant Array of Inexpensive Discs (RAID). However, RAID is not recommended because it may cause QuickBooks to operate, spoiling user experience. Another key point is that QuickBooks Desktop 2024 requires the internet security protocol TLS 1.2 for the connected services to work smoothly.
Step-By-Step Instructions to Download Intuit QuickBooks Desktop
In order to download QuickBooks Desktop latest versions, go to the Downloads & Updates page.
- ProAdvisors: If you want to use QuickBooks as a ProAdvisor, Log into your QuickBooks ProAdvisor Center to download the software.
- Accountants: If you are an accountant, you must log in to CAMPS to download QuickBooks Desktop.
Follow the steps below to QuickBooks Desktop Download for Windows:
- Select your country, product, and QuickBooks version from the Downloads & Updates page and hit the Search button.
- Then, click Download.
It helps to download QuickBooks desktop software on the system. Now, the next step is to launch the QuickBooks.exe file, which has been discussed below.
Note: Once you are done, click Details to get your license and product number. If you already have QuickBooks and want to upgrade to the latest released version, it is essential to check the version you use. See the next section below for the same.
Check Which Version You Use
Here’s how you can find the product name, product number, license number, version, and release for QuickBooks Desktop and connected products:
1. QuickBooks Desktop (Pro, Premier, or Enterprise):
- Open the QuickBooks Desktop application and press the F2 key to open the Product Information window.
- Search for your product name, product number, and license number.
- Also, the release date will be mentioned at the end of the product name.
- Find your version in the Version Used on File section. The list is sorted by date, with the oldest version at the top and the most recent one at the bottom.
2. QuickBooks Basic and Enhanced Payroll (for Desktop)
- Go to the Employees menu in QuickBooks Desktop.
- Then, select Payroll Center.
- Move to the Payroll tab in the payroll center. You’ll see your version in the Subscription Status window.
3. QuickBooks Desktop for Mac
- Open QuickBooks Desktop on Mac and go to the Help menu.
- Select Product Information to open the product information window with your current version and other product-related information.
Some Important Points:
- If you haven’t updated QuickBooks software recently, you must update it to the latest release to make the new features available.
- If you use an older version (year) of QB Desktop, then you can also upgrade your QuickBooks desktop to the recent version.
- Once When you upgrade to a newer version of QB Desktop, your company files created on the older versions won’t open in the newer version. So, you will have to update your company files after upgrading your QB desktop to the new version.
Read More: How to Update QuickBooks Desktop to Latest Version 2023
How To Install QuickBooks Desktop?
Once you have downloaded QuickBooks, you must install the file on the system to use its latest features. Implement the steps below to install QuickBooks Desktop on the computer.
Note: If you host QuickBooks on a network for the first time, set up a multi-user network and install QuickBooks Database Server Manager before installing the QB application.
Follow the below-listed steps to proceed with the installation process:
Step 1: Prepare for the install
Before you begin the QB installation procedure, you must take notice of a few essential points listed below.
- As discussed above, the first step is to follow the instructions for the QuickBooks Desktop Download for Windows. If you have already downloaded your QuickBooks Desktop, locate the downloaded file on the system to initiate the installation.
- Ensure that the computer meets the system requirements.
- Also, make sure to keep your product and license number handy.
Step 2: Install QuickBooks Desktop
After ensuring that you fulfill the prerequisites, now is the time to install QB on the system. See the steps below to install the QB software.
- Firstly, open the downloaded QuickBooks.exe file and then, follow the instructions that appear on your screen.
- Then, accept the software license agreement and click on Next.
- Enter your Product and License numbers and click on Next.
Step 3: Choose the Installation Path That Best Suits You
When you install QuickBooks, you will be asked to choose either Express Install or Custom & Network Install path to complete the installation. Consider the below points before choosing any one of them.
Express install:
Select Express Install path if you are:
- A new or first-time user of QuickBooks.
- Re-installing QuickBooks.
- Going to use QuickBooks on a single computer and not in a multi-user network.
Follow the steps below to complete QB installation using the Express installation path:
- Choose Express and click Next.
- Further, click Install.
- Once the installation is complete, select Open QuickBooks to launch it.
Custom and Network install:
Install QuickBooks Desktop using the Custom and Network installation path only if
- You want to install QuickBooks somewhere other than the default location, such as on a server.
- You want to host the company files on a server.
- Having a multi-user network.
Here’s how to install QuickBooks using the Custom and Network installation path:
- Firstly, select Custom and Network Options and click on Next.
- Choose the option that explains how you’ll use QuickBooks.
- Then, click on the Change the install location on the next screen.
- Click on Browse to decide the location of your QuickBooks folder, preferably the Programs folder.
- Now, click on Next to begin the installation process.
- When the installation is done, double-click the QB icon to open QuickBooks.
After you successfully install the QBDT, you will be asked to activate and update it. See step 4 below on how to activate QBDT.
Step 4: Activate QuickBooks Desktop
After the installation procedure, the next step is to activate QB. Implement the below steps carefully to activate and update the QB program.
- Open the QuickBooks application, go to the Help menu, and select the Activate QuickBooks Desktop option.
- After that, verify the information by following the on-screen steps.
- Once the steps end, QuickBooks will be activated, and you will be able to use QuickBooks.
Need Help!
With this article, we tried our best to help you download QuickBooks Desktop without any issues. Although downloading or installing QuickBooks Desktop is usually considered a simple task, you may get stuck while accomplishing it. In that case, you can choose to connect with our Asquare Cloud Hosting Helpline Number. for assistance. Our highly qualified and experienced team of experts is available to help you download free QuickBooks Desktop and tackle any issues that come along the way.
Frequently Asked Question
The QB Desktop application comes with different editions, such as Pro, Premier, and Enterprise. All these versions offer different features; thus, their pricing differs accordingly, which you can see on the official Intuit site.
You might be using an unsupported version of QuickBooks Desktop. According to Intuit’s policy, versions of QuickBooks that are three years old are discontinued, and you can no longer use those versions. To continue with QuickBooks Desktop, you need to get the latest version of QuickBooks.
You can seamlessly upgrade from an older version of QuickBooks Desktop to the latest version. Ensure that you update your QuickBooks company files after the upgrade since the newer version may not be compatible with the older version of company files.
To find your license and product numbers, check the documentation or email received upon purchase. They are often included in the purchase confirmation email or printed on the physical packaging. Alternatively, you can log in to your account on the product’s website to access your license and product information.
Oriana Zabell, a professional cloud engineer, has over three years of experience in desktop, online QuickBooks support and troubleshooting. She is currently working as a cloud hosting consultant with Asquare Cloud Hosting. She loves to read and write about the latest technologies such as cloud computing, AI, DaaS, small businesses, manufacturing. When not writing, she is either reading novels or is indulged in a debate with movie fanatics.