Last Updated on April 9, 2025
Although software and payroll updates are crucial for your application, you might run into errors when downloading or installing them. One such error is QuickBooks error 12038, accompanied by the following message:
| “Failed to download the update.” |
However, it is mandatory for you to get payroll updates to your QuickBooks Desktop before continuing to send paychecks or creating direct deposits. Therefore, let us get to the root of the problem and guide you with expert-recommended ways to troubleshoot it.
Why Can’t You Update QuickBooks and Get Error Code 12038?
QuickBooks error 12038 is one of the 12XXX series of errors that prevents you from updating the software or payroll. Here are the potential reasons for it:
- The time and date settings might be incorrect on your system
- QuickBooks programs cannot connect to the internet because of Windows Firewall
- There might be multiple instances of the installation of QuickBooks Desktop versions
- Internet connection might be poor or unstable
- The server is busy or not responding
- Antivirus or security software doesn’t let the QuickBooks programs responsible for updates run freely, or quarantine them.
Now that you have an understanding of the payroll update error, let us show you how to troubleshoot it
Expert-Recommended Ways to Troubleshoot QuickBooks Error 12038
In this section, we will go through the expert-recommended solutions to resolve the error. Go through the methods listed below and carry out the instructions given.
1. Ensure a Strong and Stable Internet Connection
Your internet connection is poor or unstable. Therefore, check your internet connection. Try opening a bank or financial website and check if it works. Ensure a strong and stable connection before you resume QuickBooks updates.
2. Set the Correct Time and Date
Check your computer’s time and date settings and ensure they are correct.
- Right-click the time and date icon on the Taskbar and choose Adjust/Time and Date.
- Now, check the timezone that is selected and whether it is right according to your location.
- If it’s not the correct timezone, change it and save the changes.
Finally, Get QuickBooks updates. If you encounter QuickBooks error 12038, move to the next step and follow the instructions there.
3. Modify the Firewall and Internet Security Settings
The firewall and internet security settings must favour QuickBooks updates, but sometimes they block them. Windows Firewall might not allow QuickBooks programs access to ports, rendering it unable to connect to the internet. Therefore, create Windows Firewall port exceptions for QB programs.
Moreover, tweak your internet security settings and add Intuit as a trusted site. When done, restart your computer and resume the update.
4. Check for Multiple Instances of QuickBooks Installation
You might run into an error 12038 when installing an update if there are multiple instances of the installation of the same version of QuickBooks Desktop.
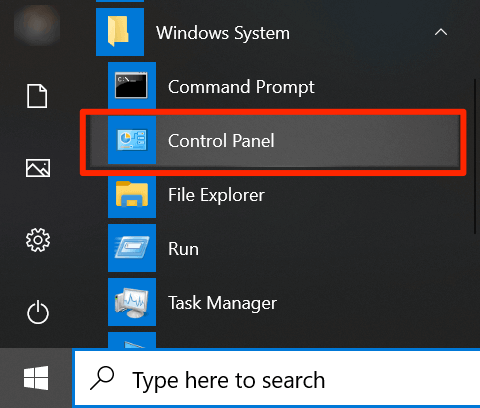
- Open the Control Panel and go to Programs.
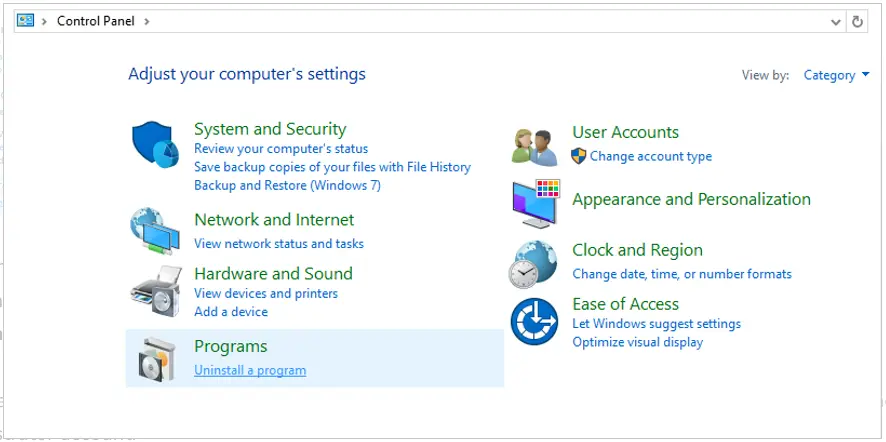
- Now, choose Programs and Features.
- In the list of programs, look for the QuickBooks Desktop version that you are facing a problem with and find if there are duplicate installations of it.
- If there are duplicate installations, uninstall one of them.
If this doesn’t help, install the QuickBooks digital certificate.
5. Import Digital Signature Certificate into QuickBooks
QuickBooks needs to have a valid digital signature before it can install updates to the computer. If you
- Close QuickBooks Desktop.
- Now, press Windows + E to launch the File Explorer.
- Select This PC, followed by C: Drive.
- Navigate to the Program Files folder, then Intuit, and then the QuickBooks folder.
- Right-click on the .exe file.
- Go to Properties, and choose the Digital Signature tab.
- Review the signature list, ensure Intuit is selected, and choose Details.
- Tap on View Certificate, and tap on Install Certificate in the Certificate Window.
- Continue choosing Next until you see Finish.
Finally, choose Finish. Next, relaunch the updates. However, if you find QuickBooks update stuck, you need to address that.
6. Run QuickBooks Install Diagnostic Tool
QuickBooks requires certain Microsoft components to run smoothly. If these components or the Windows registry are corrupt, or QuickBooks installation is damaged or incomplete, you will run into different kinds of errors when installing a software or payroll update.
To resolve it, run the QuickBooks Install Diagnostic Tool from the Tool Hub. However, first download and install QuickBooks Tool Hub.
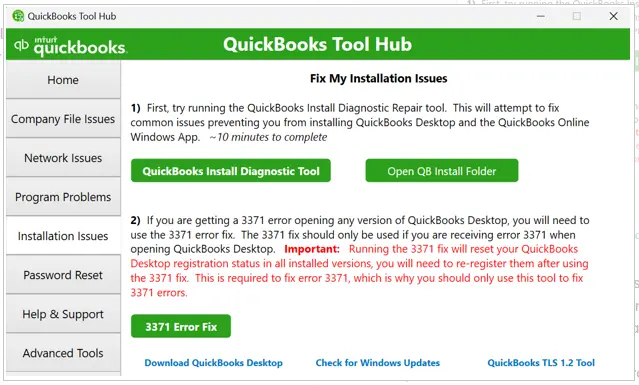
- Now, double-click the QB Tool Hub icon to open it.
- Go to the tab for Installation Issues.
- Tap on the QuickBooks Install Diagnostic Tool button.
Now, wait for two to three minutes as the Install Diagnostic Tool downloads in the background and appears on your screen. It will take a while before the tool is done repairing your QuickBooks installation.
When a confirmation message tells you that the tool has finished repairing, restart the computer and resume the update.
Conclusion
In this blog, we discussed different reasons why you can’t install software or payroll updates and run into QuickBooks error 12038. We then took you through salient ways to troubleshoot the problem and resume working.If you continue to struggle with it, speak to a QuickBooks expert at +1(855)-738-0359!
Frequently Asked Questions
Error code 12038 in QuickBooks Desktop can arise during a software or payroll update. It can be because of a poor or unstable network connection, Windows Firewall blocking QuickBooks programs, antivirus or third-party interruption, incorrect time and date settings, or multiple instances of installation of the same QB version.
To resolve a network connection error in QuickBooks Desktop, here is what you can do:
1. Check Your Network Connection: The first thing you should do is check your network connection and ensure it is strong and stable.
2. Restart QuickBooks Server: Restart the computer hosting the company file and reconfigure the network.
3. Run QuickBooks File Doctor: Run the QuickBooks File Doctor from the Tool Hub and choose to repair the company file and network issues.
4. Launch QuickBooks Database Server Manager: If you want to access your company file over the network, launch the QuickBooks Database Server Manager on the host computer.

Kate is a certified public accountant (CPA) with expertise in various accounting software. She is technically inclined and finds passion in helping businesses and self-employed people carry out bookkeeping, payroll, and taxation without worrying about errors. Every once in a while, Kate loves to travel to far-off places and relax in the lap of nature.