Last Updated on May 20, 2025
Working with QB Desktop sometimes results in QuickBooks error 15225 when the user downloads any payroll or software update. This error is usually caused by network connectivity, internet settings misconfiguration, or third-party security software conflicts.
Let’s find out how this problem is caused and how to troubleshoot this issue.
The Reasons Why Update Error 15225 Occurs
One should first understand the causes of error 15225 to resolve this error.
- Wrong Internet Explorer Settings: QuickBooks depends on Internet Explorer for internet connectivity; incorrect settings can cause issues.
- Firewall and Antivirus: Antivirus software might sometimes block connection establishment during work.
- Incorrect digital signature: When the digital signature is erroneous, updates will fail to install.
- Damage QuickBooks installation: A corrupt version of the QuickBooks installation also causes errors.
9 Salient Ways to Resolve the QuickBooks Error 15225
Now that we have had a glimpse into what causes QuickBooks error 15225, let’s walk you through the solutions.
Step 1: Include Intuit as a Trusted Website
- Open your Internet Explorer, then go to the Tools tab.
- Head over to Internet Options.
- Under the Security tab, choose Trusted Sites.
- Select the Sites tab and add:
- https://www.intuit.com/ for the US version.
- https://www.intuit.ca/ (for the Canada version).
- Verify all the sites and add them.
- Hit OK
Step 2: Install Digital Signature Certificate
To install the digital signature certificate in your system, follow the steps mentioned.
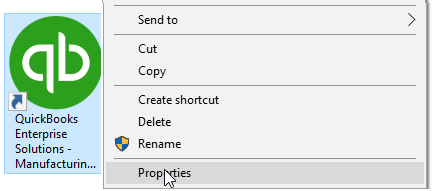
- Right-click the QB icon and choose Properties.
- Open the File Location.
- Right-click on the QBW32.exe file and select Properties.
- Head over to the Digital Signature option and select Intuit Inc.
- Choose Details > View Certificate.
- Click Install Certificate and follow the steps.
- Lastly, restart your system and update the QB application.
Step 3: Check Your Internet Connection
Before verifying with your internet connection, check if you have poor internet, which is causing QuickBooks error 15225.
- Restart the router.
- If you observe that the issue has been resolved, continue with the payroll update.
- If it is still not resolved, then try troubleshooting solutions.
Step 4: Turn Off the Firewall Temporarily
A firewall may block QB, causing error 15225. Do these steps to turn it off.
- Open the Settings tab and click Update and Security.
- After opening Update and Security, click on Windows Security.
- Select Firewall and Network Protection.
- Disable Microsoft Defender Firewall for all network types.
- Try updating QuickBooks and then opening it.
Alternatively, you can create QuickBooks exceptions to Windows Firewall.
Step 5: Switch to Safe mode and Update QuickBooks
While updating QB software can fix many errors, Payroll error 15225 may disrupt the process. Here are the steps to fix it in safe mode.
- Restart the system > press F2 until Advanced Boot Options appears.
- Choose Safe Mode and Networking.
- Open QuickBooks and select Help.
- Then, Update your QuickBooks Desktop.
- Select Update Now and Get Updates.
- Restart the system and install updates.
Step 6: Try Utilizing the QuickBooks Install Diagnostic Tool
QB Tools Hub delivers various diagnostic tools to fix some issues. When encountering error 15225, try running the QB Install Diagnostic Tool. But first, you need to download and install QB Tool Hub.
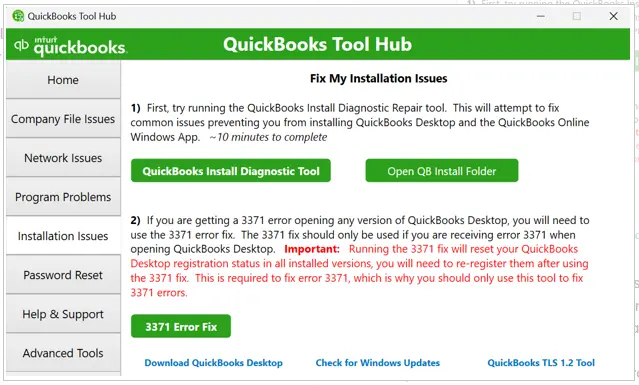
- Open QB Tool Hub > Installation Issues.
- Click on QuickBooks Install Diagnostic Tool and wait a few minutes to let it appear on your screen.
- In a while, it will begin with the scan.
- When the scan is completed, restart your system and reinstall QuickBooks updates.
Step 7: Repair QB Desktop
To repair the QuickBooks desktop, follow the process below.
- Open the Control Panel > Programs and Features.
- Choose QuickBooks and select Uninstall/Change.
- Select the Repair option.
Step 8: Clear the SSL State
The SSL-related error might be resolved by clearing the SSL state in QB. Here’s how:
- Open Internet Explorer and select the Gear Icon.
- Choose Internet Options.
- Head over to the Content Sections tab and select Clear SSL State.
- Hit OK.
Step 9: Undergo a Clean Installation
Uninstalling and reinstalling QuickBooks is a way of deep cleaning it.

- Search for the Control Panel in the Start menu.
- Select Control Panel > Programs and Features.
- Choose QuickBooks and select Uninstall/Change.
- Uninstall QuickBooks and restart the system.
Now, clean install QuickBooks so that all the malicious files are removed. Once done, reactivate QuickBooks Desktop using the correct license and product keys.
Prevention Tips for QB Desktop Error 15225
Even after we know the solutions and causes of this error, we must understand and consider some ways to prevent it in the future.
- Update the QuickBooks Desktop and Windows regularly to prevent the error code 15225.
- Use a fast and reliable internet connection.
- Add Intuit servers and QB files to the firewall and antivirus exceptions.
- Verify SSL settings and set up Microsoft Edge as the default browser.
- Install and allow permissions to trust QuickBooks digital certificates.
- Keep the system protected from malware and harmful software.
- The system date and time should be updated.
- Make sure that the payroll subscription is active.
Conclusion
Through this blog, we explored the reasons and solutions for QuickBooks error 15225. Although this error can be troublesome and frustrating, following the above steps can fix and prevent it. Hopefully, this will address your current problem and get you back on track.
However, if you need assistance or have a query, speak to a QB expert. They are available 24/7 at +1(855)-738-0359!
Frequently Asked Questions
Error 15225 occurs when a misconfiguration in internet settings, network connectivity, or an outdated security certificate prevents QuickBooks from verifying the digital signature.
Here are some key tips you should keep in mind to avoid this error:
1. Keep QB software updated.
2. Always create a backup for your company file.
3. A strong and unique password is needed to protect the data from unauthorized access.
4. Turn off the firewall to allow QuickBooks files to run.
You must follow these steps to fix it when encountering error 15225 during the update of the QB Desktop.
1. Add Intuit as a Trusted Website: Add Intuit as the trusted website in the Internet security tab.
2. Install Digital Signature Certificate: To avoid the issue, keep the digital signature certificate installed.
3. Check Your Internet Connection: Verify your internet connection and ensure it is stable and strong.
4. Turn Off the Firewall Temporarily: Turn off the firewall settings until the installation is completed.
5. Switching to Safe mode & Update QuickBooks: Switch to safe mode and then update the QuickBooks software.

Kate is a certified public accountant (CPA) with expertise in various accounting software. She is technically inclined and finds passion in helping businesses and self-employed people carry out bookkeeping, payroll, and taxation without worrying about errors. Every once in a while, Kate loves to travel to far-off places and relax in the lap of nature.