Last Updated on October 22, 2025
Sometimes, you might run into QuickBooks error 1904 when installing the desktop application. This is the error message you might see on the screen:
| “Error 1904: [file path / name / extension] failed to register,” |

However, do not worry, as this doesn’t affect your company or accounting data. The root cause lies somewhere else. The problem may stem from damaged Microsoft components or inadequate admin permissions. In this guide, we will explore the causes of QuickBooks error 1904 in detail and show you how to resolve it using the expert-recommended solutions. Alright then, let’s get started.
Possible Reasons Why Error 1904 Module Failed to Register in QuickBooks
First, let us understand why you ran into the error 1904 module failed to register in QuickBooks Desktop. This could be because:
- The Microsoft components required for QuickBooks to run smoothly might be damaged or missing.
- You might lack admin permissions to make changes to Windows.
- QuickBooks installation files or Windows registry might be damaged or corrupt.
- Something is restricting you from reading or writing to the hard disk.
- You might have upgraded QuickBooks Desktop but haven’t rebooted your system yet.
Now that you know what caused the installation error 1904, let us discuss how to fix it.
How to Troubleshoot QuickBooks Error 1904 – Installation Error
In this section, we will show you how to resolve QuickBooks error 1904 with proven methods. This will include troubleshooting all the aspects involved. Moreover, we have made separate sections for:
- In case you have Bitdefender installed
- You got Adobe Flash recently on your computer
- You see QBversionTool.dll in the error message
Therefore, if your problem relates to these three descriptions, scroll to the specific solutions for them.
Related Post: Experiencing QuickBooks Error 1335 or QuickBooks Error 1903? These errors usually occur during installation or updates due to corrupted files or incomplete downloads. Follow our step-by-step guide to resolve them quickly and keep QuickBooks running smoothly.
1. Restart Your Computer
If you cannot install QuickBooks Desktop, try restarting the computer. This resolves the issue often. Once you have rebooted the computer, try installing QuickBooks Desktop. However, if you run into the QuickBooks error 1904 failed to register, move to the next step.
2. Utilize QuickBooks Install Diagnostic Tool
QuickBooks requires certain components to run, and if they are damaged, you might find yourself unable to install the desktop application. QuickBooks Install Diagnostic Tool helps resolve such issues and facilitate a smooth installation experience. Therefore, run QuickBooks Install Diagnostic Tool and then restart the computer.
Finally, reattempt QuickBooks installation and check if it works. If you continue to encounter error 1904 in QuickBooks Desktop, let us repair the Windows components manually.
3. Repair .NET Framework and MSXML
Although QB Install Diagnostic Tool can fix damaged or missing Microsoft components, sometimes, it would be unsuccessful in doing so. Therefore, you will need to manually repair the .NET Framework and MSXML. However, this requires technical expertise and we recommend you take assistance from an IT professional.
Note: Do not repair the .NET Framework and MSXML unless you are an IT professional. Seek assistance from an expert.
(i) Repair .NET Framework
In case the .NET Framework is damaged or missing, QuickBooks might run into installation or runtime errors. Let us show you how to troubleshoot the .NET Framework issues in Windows 10 or newer.
- Are there any programs open in the background? If so, close them, including QuickBooks.
- Now, open the Run window by pressing Windows + R.
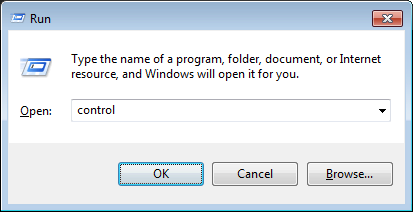
- Type Control Panel into the run box and hit Enter.
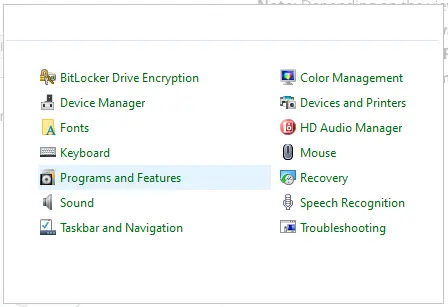
- When the Control Panel opens, tap on Programs and Features, and then Uninstall a Program. (This is just a step that would lead you to the .NET Framework. You won’t need to uninstall anything; rest assured.)
Note: Depending on the view settings, you might be able to see the option to Turn Windows features on or off directly after clicking the Programs and Features and would not need to click on the Uninstall a Program option.
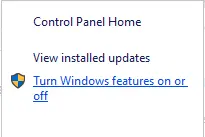
- Tap on Turn Windows features on or off.
- Now, on that list, locate the .NET Framework.
- You will need to verify the settings for both .NET Framework 4.5 (or later) and .NET Framework 3.5 SP1.
Important: You can follow the same steps to repair the .NET Framework 4.5, 4.6, 4.7, and 4.8.
Troubleshoot NET Framework 4.5 (or later)
Let us first check the NET Framework 4.5 (or later). This brings us to two different cases, depending on whether you find the box for the .NET Framework 4.5 (or later) is checked or not.
a. If the .NET Framework 4.5 (or later) checkbox isn’t checked:
- Mark the checkbox for NET Framework 4.5 (or later), which will enable it.
- Now, tap on OK to save that.
- Finally, reboot your computer. This should fix it.
b. If the .NET Framework 4.5 (or later) checkbox is already checked:
- Unmark the checkbox to disable the .NET Framework 4.5 (or later).
- Tap on OK to save the changes and reboot your computer.

- Log in to Windows and follow the same steps as in step a to enable the .NET Framework 4.5 again.
Now, let’s move to NET Framework 3.5 SP1.
Troubleshoot NET Framework 3.5 SP1
There are different sets of steps you need to follow depending on whether you find the checkbox for .NET Framework 3.5 SP1 marked already or not.
a. If the checkbox for the .NET Framework 3.5 SP1 isn’t marked:
- Mark the checkbox to enable the .NET Framework 3.5 SP1.
- Select OK to save your changes.
- Reboot the computer.
b. If the checkbox for the .NET Framework 3.5 SP1 is already marked:
- Unmark the checkbox to disable the .NET Framework 3.5 SP1.
- Select OK to save your changes.
- Reboot the computer.
- After signing back into Windows, follow step a to enable the .NET Framework 3.5 SP1.
Note: In case you run into an error when turning .NET Framework on or off, This suggests there is an issue with your operating system. Speak to an IT expert.
(ii) Fix Microsoft MSXML
Microsoft XML Core Services (MSXML) facilitates VBScript, Script, and Microsoft development tools and is required by QuickBooks to run smoothly. Let us troubleshoot the damaged MSXML on the Windows computer.
a. For a 64-bit operating system
Here is how to register the MSXML for the 64-bit operating system
- Tap on the Start menu and type cmd.
- Right-tap cmd and choose Run as Administrator.
- Now, after C: prompt, type cd\windows\syswow64
- Type regsvr32 MSXML6.dll and hit Enter.
b. For a 32-bit operating system
Here is how to register the MSXML for the 64-bit operating system
- Tap on the Start menu, type cmd, and open it.
- Type regsvr32 MSXML6.dll and hit Enter.
Finally, install QuickBooks Desktop. However, if you see QuickBooks error 1904 failed to register, move to the next section.
4. Modify the Windows Account Settings
Let us change the Windows account settings to resolve the installation error.
(i) Login to Windows Admin Account
Let us show you how to switch to an administrator account.
- Open the Start menu and type CMD into the search.
- When you see the CMD Run icon, right-click it and choose Run as administrator.
- Type net user administrator /active:yes in the command window and hit Enter. When the command is complete, close the command window.
- Tap on the Start menu and choose Sign Out.
- Now, choose the Administrator account and log in.
You don’t need a password for that.
(ii) Change the User Permissions
- Press the Windows + E keys to open File Explorer.
- Now, navigate to C:\Program Files\Common Files
- Right-tap on the Common Files folder, and then choose Properties.
- Tap on the Security tab and choose Edit.
- Choose the Group or User names section and choose Users.
- Tap on the Permissions for Users section and enable the following permissions:
- Modify,
- Read & execute,
- List folder contents,
- Read,
- Write.
- Configure them for the Users group.
- Choose to Apply and OK.
Now, reinstall QuickBooks and then follow the steps listed below.
- Open the Start menu.
- Enter CMD into the search bar and right-tap on the CMD icon. Choose Run as Administrator.
- Now, in the command prompt window, type net user administrator /active:no
- Hit Enter.
- This will hide the administrator account.
If you still get error 1904 in QuickBooks Desktop when installing the application, move to the next section.
5. In Case You Have Bitdefender or Another Antivirus Installed
This step is only for users who have Bitdefender or another antivirus installed on their computer. The idea is to add QuickBooks to the antivirus exclusion list. Depending on the antivirus or security software you use, the steps may vary.
Once you have added QB to the antivirus exemptions, install the application.
6. In Case You Face the Error 1904 While Installing Adobe Flash Player
This step is only for the users who face QuickBooks error 1904 when installing Adobe Flash Player. If you haven’t run the QuickBooks Install Diagnostic Tool yet, run that. Now, follow the steps below.
- Launch the Run window by pressing the Windows + R keys together.
- Enter the Control Panel into the run box, which will launch the Control Panel.
- Now, tap on Uninstall a program.
- From the list, choose Adobe Flash Player ActiveX and then tap on Uninstall.
- Go along with the on-screen instructions to install the application.
- Finally, download and install Adobe Flash Player.
This should resolve the QuickBooks Desktop installation error.
7. In Case the Error Message Mentions QBversionTool.dll
This solution is for the case when the QuickBooks error 1904 message mentioned QBversionTool.dll. Firstly, run QuickBooks Install Diagnostic Tool and change Windows settings if you haven’t done that in Solution 2 and 4, respectively. Then, follow the steps in the following sections to resolve the issue.
(i) Check the Write Permissions
Let us check whether installation error 1904 stems from the lack of permission to write in the directory.
- Launch the Start menu and type Notepad in the search box.
- Open Notepad and enter QBTEST in the note.
- Navigate to File and Save As. Save the file in any of these locations:
- C:\Program Files\Common Files
- C:\Program Files(x86)\Common Files
- If you cannot save the note, log out of Windows, log in as an administrator, and try installing.
(ii) Install QuickBooks as an administrator
- Here is how you can install QuickBooks as an administrator.
- Launch the Start menu and choose to sign out.
- Choose the administrator and log into that.
Finally, install QuickBooks as an administrator.
Conclusion
This was all about how to troubleshoot QuickBooks error 1904, where the module failed to register the application. Hopefully, the above steps have helped you resolve the issue and install QuickBooks Desktop. However, if the problem persists, we advise you to speak to an expert. You can connect with a QuickBooks expert at +1(855)-738-0359.
Frequently Asked Questions
To resolve QuickBooks registration errors, you can use QuickBooks Tool Hub, which has tools to resolve all kinds of QB errors. Moreover, you can try manually registering QuickBooks from the Help menu.
To fix QuickBooks installation errors, run the QuickBooks Install Diagnostic Tool. This repairs damaged components and installs missing ones. If the installation issue persists, try repairing Microsoft components manually.
You might not be able to install QuickBooks Desktop if required Microsoft components are damaged or missing or an antivirus is restricting QuickBooks. Additionally, you might lack write permissions to make changes to the directory.
Yes, you can install QuickBooks on another computer, but to register it, you will need another license. With a license for one user, you can only run QuickBooks on one computer.

Kate is a certified public accountant (CPA) with expertise in various accounting software. She is technically inclined and finds passion in helping businesses and self-employed people carry out bookkeeping, payroll, and taxation without worrying about errors. Every once in a while, Kate loves to travel to far-off places and relax in the lap of nature.