Last Updated on September 29, 2025
You need to enter the correct license number and a product code to complete the installation procedure of the QuickBooks Desktop. It will validate your product authentication. However, if the software cannot validate the license or product key during QB version activation, a QuickBooks registration error occurs. When encountering the registration error, you will see the error message on the screen. Here are some error messages that might accompany it:
| “We’re sorry, but your activation was interrupted.” |
| “The validation code is incorrect.” |
| “This service is temporarily unavailable.” |
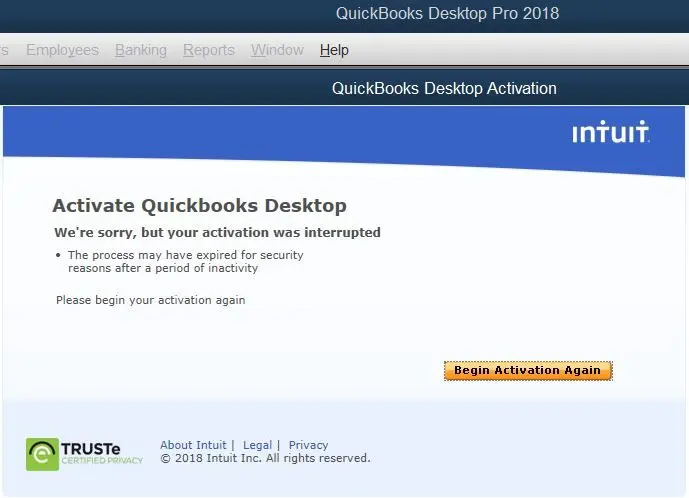
Now, it is essential to register the QuickBooks Desktop with the product key to set it up. Therefore, we have created this post to help you resolve the various errors you may encounter during QuickBooks registration and activation. Moreover, it will provide troubleshooting methods to address the issue that can lead to this error.
However, before starting the troubleshooting process, it’s essential to understand the cause of this error. That’s why, first, let’s walk you through its reasons. Therefore, scroll to the section that best describes the problem you are facing and carry out the instructions given there.
Reasons Why You Can’t Register and Activate QuickBooks Desktop
You should know about the reasons for any problem to prevent it in the future. There are a number of reasons that can cause various registration errors in QuickBooks when registering or activating the QB Desktop. Such as:
- The license number you are entering might be incorrect
- There is damage in the QuickBooks program
- Outdated QB Desktop software
- There might be many installation files of the same QB version stored in your system
- QuickBooks Desktop might not have been installed properly
- An antivirus or security software interrupts the activation process
Once we have explored the reasons behind the QuickBooks registration errors, let’s go through the next section to troubleshoot this issue as per the on-screen error message.
Experts’ Methods to Resolve the QuickBooks Registration Error
The first thing you should make sure to resolve or prevent the QuickBooks registration error is that your system does not contain multiple installation files of the same QuickBooks version. However, even after ensuring that, if you are still facing the same issue, then you should try the troubleshooting methods outlined below. But remember that you only implement these methods according to your error message.
A) Methods to Fix Common QuickBooks Registration Errors
If QuickBooks is unable to validate your registration, many registration errors often arise, so there could be an issue in the program file. Now, you should try out the basic but effective resolution to repair it, and go through the methods outlined below in the given order to avoid any further inconveniences.
1. Run Quick Fix my Program
Download and install QuickBooks Tool Hub on your computer and then follow the steps below:
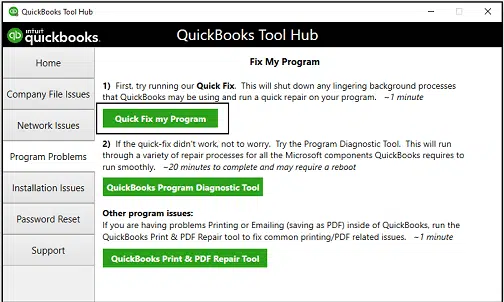
- Open QuickBooks Tool Hub and go to the Program Problems tab.
- Choose Quick Fix my Program.
Once done, try registering QuickBooks. However, if the error persists,
2. Utilize the 3371 Error from the Tool Hub
The 3371 error repair tool from the QuickBooks Tool Hub can resolve common registration errors. Here is how to run it:
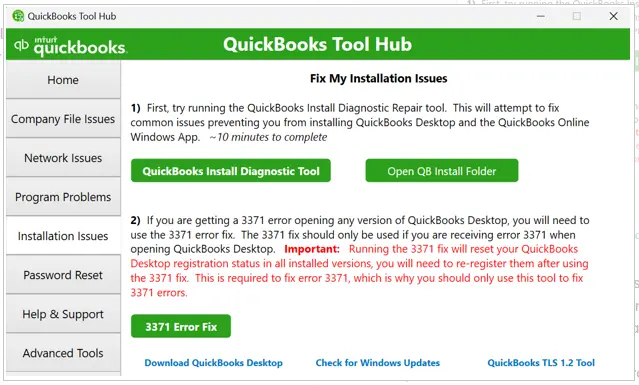
- Open the QuickBooks Tool Hub and choose Installation Issues.
- Choose 3371 Error Fix and then OK.
Now, restart QuickBooks Desktop and try registering the application again.
3. Try With a New Windows Admin User
There might be an issue with your current Windows admin user that is leading to the QuickBooks registration error. Therefore, you should try using another Windows admin user.
If you don’t have another Windows admin user, first, create a new Windows admin user. Then, log out of the current user and log into Windows with the new admin user you created.
4. Clean Install QuickBooks Desktop
If the error continues to prevail, you should clean install QuickBooks Desktop. This should resolve problems that are a consequence of incomplete or incorrect installation.
After reinstalling QuickBooks, resume the registration process.
5. Re-activate MSXML
QuickBooks requires certain Microsoft components to run smoothly, and MSXML is one of them. In case the MSXML is disabled or has some issues, you will need to troubleshoot it. However, if you aren’t an IT expert or confident about repairing Microsoft components, you should connect to an expert instead of doing it yourself. Here is how to re-activate MSXML in a 64-bit computer:
- Open the Start menu and choose cmd.
- Right-click Command Prompt and choose Run as Administrator.
- At the C: prompt line, type cdwindowssyswow64 and press Enter.
- Now, type regsvr32 MSXML4.dll, and press Enter.
- Next, type regsvr32 MSXML6.dll, and hit Enter.
This should resolve the QuickBooks registration error for you.
B) Error: You Have Entered an Incorrect License/Product Number
You can find the following error if you enter the license or product number incorrectly.
| “Error: You have entered incorrect license/product number.” |
Check your purchase email or sticker on the Original CD envelope to get the license number and the product code.
C) Error: The Validation Code is Incorrect or This Service is Temporarily Unavailable
When you see an error stating that the validation code is incorrect or that this service is temporarily unavailable, you should check the time and date settings on your system and the license number. Let us do it step by step.
1. Check the System’s Date and Time Settings
We need to check the date and time settings on the computer and make sure they are correct.
- Close QuickBooks Desktop and any running programs that you don’t need.
- Now, right-click the time and date icon on the Taskbar.
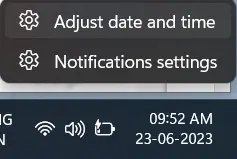
- Choose Adjust date and time.
- In the Window that opens, select the right timezone according to your location.
- If not, make the changes and then save them.
- Close the Window and open QuickBooks Desktop.
Resume with the registration and activation.
2. Manage Your QB License
You might need to manage the license for QuickBooks Desktop. First, get your right license and product number from the purchase email or the sticker on the original CD envelope. Follow these steps to activate QuickBooks:
- Open the Help menu and choose Manage my license.
- Select Change my license number.
- Type in a fake incorrect license number (all 0s, such as 0000…. ) and choose Next.
- Select Finish without entering the right license number.
- Open the Help menu, choose Manage my license, followed by Change my license number.
- Type in the correct license number, choose Next, followed by Finish.
This should resolve the QuickBooks registration error.
D) Seeing a Blank Screen When Activating QuickBooks
When activating QuickBooks, if all you get is a blank screen, this could be caused by a Windows Firewall blockage or a notorious antivirus. You can try disabling your antivirus when activating QuickBooks Desktop.
As for the Windows Firewall, create QuickBooks port exceptions for it.
E) You Don’t See a Screen to Enter the Validation Code
In case no window appears for you to enter the validation code, this could be a technical glitch. There are some ways around it that you can try.
1. Manually activate QuickBooks
- Go to QuickBooks Desktop, and with it open, press the Ctrl and P keys together (Ctrl + P).
- You will now see a manual activation window.
- Type in the validation code.
However, if you continue to face a challenge, move to the next step.
2. Toggle the License Number
Follow the steps below to toggle the license number.
- Open the Help menu and choose Manage my license.
- Select Change my license number.
- Type in an incorrect license number (all 0s, such as 0000… ) and choose Next.
- Select Finish without entering the right license number.
- Open the Help menu, choose Manage my license, followed by Change my license number.
- Now, provide the correct license number, choose Next, followed by Finish.
We hope the above-mentioned methods will resolve the QuickBooks registration error effectively.
Quick View of the QuickBooks Registration Error
Now, let’s take a quick look at the QuickBooks registration error. The table below will show you the condensed version of the above-provided information.
| Description | QuickBooks registration error commonly indicates that the QB application can’t validate the activation keys, including the product license number. |
| Reasons | Incorrect license number, damaged QB program, outdated QB application, multiple installation files of the same version, or the Firewall/Antivirus security settings can interrupt the activation process. |
| Resolutions | To fix the common registration error, try the fixes, such as: 1. Run the Quick Fix my Program 2. Utilize the 3771 error repair tool 3. Register the QB as a new admin user 4. Cleanly install the QB application 5. If nothing works, so reactivate the MSXML Implementing this will help you fix various registration errors. |
Conclusion
This detailed post has covered all the essential information about the QuickBooks registration error. Moreover, it has outlined the most likely causes and effective fixes to resolve it. It is advised that you follow this informative guide as per the given instructions to avoid any further inconveniences. However, occasionally, you may face technical difficulties resolving this error. In such a case, let our professionals handle your tech troubles. Call us at +1(855)-738-0359 now to speak with a certified QuickBooks expert in resolving this issue quickly.
Frequently Asked Questions
To resolve a QuickBooks registration error, here are some things that you can try:
1. Run Quick Fix my Program: Open the QuickBooks Tool Hub, go to the Program Problems section, and then select the Quick Fix my Program tool.
2. Try with Another New Windows User: Log into Windows with another admin user. If you have only one Windows admin user, create a new one.
3. Run the 3371 Fix Tool from Tool Hub: From the QuickBooks Tool Hub, go to the Installation Issues tab and click the 3371 Fix button.
4. Reinstall QuickBooks Desktop: Uninstall QuickBooks Desktop and install it again to get rid of problems caused by a corrupt or incomplete installation.
5. Reactivate MSXML: Reactivate MSXML. However, get assistance from an IT expert if you are not confident about it.
Follow the steps below to manually register QuickBooks Desktop:
1. Open QuickBooks Desktop and pull down the Help menu.
2. Choose Register QuickBooks.
3. Next, select “I have a license or product number to enter,”
4. Go along with on-screen instructions and provide the license key and other required information when prompted.
Attempting the above method will help you manually register for the QB Desktop.
There are some healthy practices that you should keep doing to prevent your QuickBooks from making many errors. Some of the key practices are mentioned below:
1. Ensure to purchase the QB Desktop from an authorized platform
2. The product license number should be matched with the official records
3. Keep your QB software always updated
4. Set up QuickBooks under a reliable internet connection
5. Disable the antivirus or firewall settings if they block antivirus software.
6. Keep your system in sync with the accurate date and time
7. Don’t install the same license on multiple devices
The above-mentioned healthy practices will help you avoid several errors from arising.

Kate is a certified public accountant (CPA) with expertise in various accounting software. She is technically inclined and finds passion in helping businesses and self-employed people carry out bookkeeping, payroll, and taxation without worrying about errors. Every once in a while, Kate loves to travel to far-off places and relax in the lap of nature.