Last Updated on January 10, 2025
There are instances when you would need to void an invoice in QuickBooks, maybe to null a payment or cancel an invoice you created by mistake and no longer need. It is better to void or delete it; we will elaborate on why.
In this guide, we will learn how to void an invoice in QuickBooks Online and Desktop and why you should void instead of deleting it. Moreover, we will also see how to undo a voided invoice in QB Desktop and Online.
For QuickBooks Desktop and QuickBooks Online, we have compiled separate sections. Please scroll to the section for the QB product you use and carry out the instructions given there.
When Should You Void an Invoice in QuickBooks or Any Accounting Software?
You can’t always delete an invoice, as you will not be able to keep track of it. When you void an invoice, you cancel it, but it still leaves the invoice in the record. This is the difference between voiding and deleting an invoice. This is why it is recommended that you void an invoice instead of deleting it.
However, it will be taken off your Profit and Loss Report and thus won’t add up there. If it is a long-standing invoice, you can write it as a bad debt. Voiding an invoice has effects on the Profit and Loss report. Therefore, you should check with your accountant first, especially if you are voiding an invoice from the previous accounting period.
Section 1: How to Void an Invoice in QuickBooks Desktop
Let us learn how to void an invoice in QuickBooks Desktop, find voided invoices, and undo a voided invoice.
Two Ways to Void an Invoice in QuickBooks Desktop
There are two ways you can void invoices in QuickBooks Desktop – one at a time or in batch.
(i) Void an Invoice One at a Time
Here is how you can void an invoice individually in QuickBooks Desktop.
- Firstly, navigate to and open the invoice you wish to void.
- Now, tap on the Edit menu and choose Void.
This will void the invoice in QuickBooks Desktop company.
(ii) Void Multiple Invoices at a Time
Now, here is how you can void multiple invoices in QB Desktop.
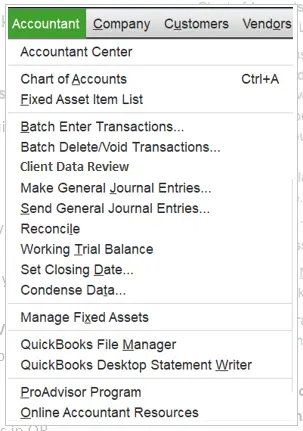
- Open the Accountant menu and choose Batch Delete/Void Transactions.
- Choose Invoices for Transaction Type.
- Choose the transactions you wish to void from the list.
- Tap on Review and Void.
- Choose Back Up and Void. A backup is recommended before voiding the invoice. However, if you want to skip the backup, choose Void from the dropdowns instead of Back Up and Void.
- Finally, tap on Yes.
This will void the selected invoices in your company file.
Related Post: How to Recover Deleted Invoice in QuickBooks
How to Find Voided Invoices in QuickBooks
You can find voided invoices in QuickBooks Desktop using the audit trail.

- Tap on the Reports menu and choose Account and Taxes.
- Click on Audit Trail.
- When you see the report screen, choose Customize Report.
- Choose the Filter tab and set the Date, Name, and Account accordingly to narrow down the audit trail.
- Type in the Date Entered/Last Modified.
- Finally, select Refresh to update the Audit Trail.
Now, you can find the voided invoices in the audit trail.
How to Undo Void Invoice in QuickBooks Desktop
One cannot reverse a voided invoice in QuickBooks Desktop. However, you can recreate it with the help of an audit log.
In the last section, you saw how to find the voided invoices. Note down the information you need to create a new invoice from the audit log and then recreate it.
Section 2: How to Void an Invoice in QB Online
In this section, we will show you how to void an invoice in QuickBooks Online, find voided invoices, and undo a voided invoice.
How to Void an Invoice in QuickBooks Online
Here is how you can void an invoice in QuickBooks Online company
- Open the Sales menu and choose Invoices.
- Now, locate the invoice that you wish to void.
- Tap on the dropdown menu in the Action column and choose Void.
You can do the same for all the invoices you want to void.
You May Also See: An Expert’s Guide to Resolve QuickBooks Event ID 4
How to Find Voided Invoices in QuickBooks Online
The audit log shows all the changes to the transactions made, including the voided transactions.
- Tap on the Gear or Settings icon and choose Audit Log.
- Choose the Filter menu and set the right user, date, and events to narrow down to the invoice in question.
- Tap on Apply and now look for the voided transaction.
- In the History column, choose View.
- You will find all the information related to the invoice. Note them down.
How to Reverse a Voided Invoice in QuickBooks Online
While you cannot reverse a voided invoice in QuickBooks Online, you can recreate it with the help of audit history.
We showed you how to find a voided invoice in QuickBooks Online in the preceding section. Use the information found in the audit log to recreate the invoice.
Note: If you wish to delete an invoice rather than void it, we have compiled a separate guide for the same.
Conclusion
This was all on how to void an invoice in QuickBooks Desktop and Online. Additionally, we also explored how to find the voided invoices and undo them. However, if your query is still unresolved or you need assistance with other QB aspects, speak to a QB expert. Dial +1(855)-738-0359 and connect with a QB expert now.
Frequently Asked Questions
Yes, you can void an invoice, both in QuickBooks Desktop or Online to cancel it. To void an invoice, simply open the invoice and go to the Edit menu. You will find the option to void it there.
To cancel an invoice, you should void it rather than delete it. Here is how you can cancel invoice in QuickBooks:
a. Locate the invoice you wish to delete and open it.
b. Go to the Invoice window and tap on More.
c. Now, select Void, followed by Yes.
If you have issued the invoice to a customer, you cannot delete it. However, you can properly void it to retract it. To retract the invoice, go to the invoice, click on the edit or more menu, and choose void.
While there is no way to convert voided invoices to invoices in QuickBooks, you can recreate them using the information in the audit log. Therefore, open the audit log in QuickBooks and set the appropriate filters, such as user(s) and date, to narrow down to the desired invoice. When you find the voided transaction, note the details and use them to create a new invoice.

Kate is a certified public accountant (CPA) with expertise in various accounting software. She is technically inclined and finds passion in helping businesses and self-employed people carry out bookkeeping, payroll, and taxation without worrying about errors. Every once in a while, Kate loves to travel to far-off places and relax in the lap of nature.