Last Updated on July 30, 2025
QuickBooks Desktop updates bring crucial software improvements, new features, and bug fixes to your system. However, while installing it, sometimes you might find QuickBooks update stuck at a certain percentage.
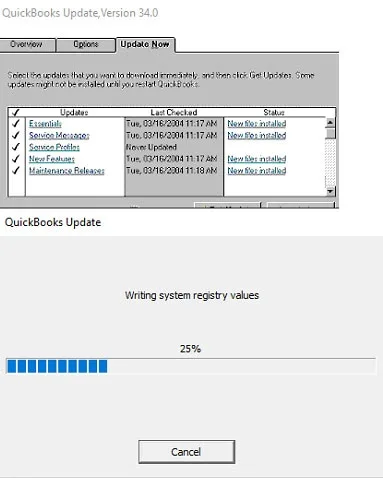
Sometimes, you find QB Enterprise stalling on update writing registry values, or QuickBooks stuck updating on patching files or writing registry values. This could be due to a lot of reasons including the Windows Defender or other antivirus software, incorrect internet or security settings, and so on.
In this article, we will discuss why QuickBooks won’t update and gets stuck on a certain percentage. Moreover, we will take you through proven solutions to resolve this and update your software.
Why is QB Enterprise Stalling on Update Writing Registry Values?
Have you received a call from QuickBooks saying we are not getting updates? Let us explore all the possible reasons why is QB Enterprise Stalling on update writing registry values and cannot be completed.
- The update error might stem from a bad internet connection
- The internet or security settings might be incorrect or unfavorable to QuickBooks
- You might find QuickBooks update stuck at writing system registry values because of antivirus or security software interference.
- Windows Firewall might be blocking QuickBooks
- There might be more than one instance of the QuickBooks Desktop version of the same year (let’s say QuickBooks Desktop 2024) installed on your computer.
Now that we have an idea why QuickBooks runs into update issues, let us see how to troubleshoot it.
Fix QuickBooks Update Stuck at Writing System Registry Values
You saw how QuickBooks update stuck can be because of different reasons and thus it is important to troubleshoot all those aspects.
Therefore, in this section, we will go through various factors why QuickBooks update not working and check and fix them. This will ensure that you can update your accounting software without an issue.
1. Update Microsoft Windows
Windows update not only brings the latest feature to the system but can also repair the damaged components such as Microsoft Net Framework required for advanced applications like QuickBooks to operate. Therefore, first and foremost, you need to install the Windows updates on your computer. Let us show you how to do it.
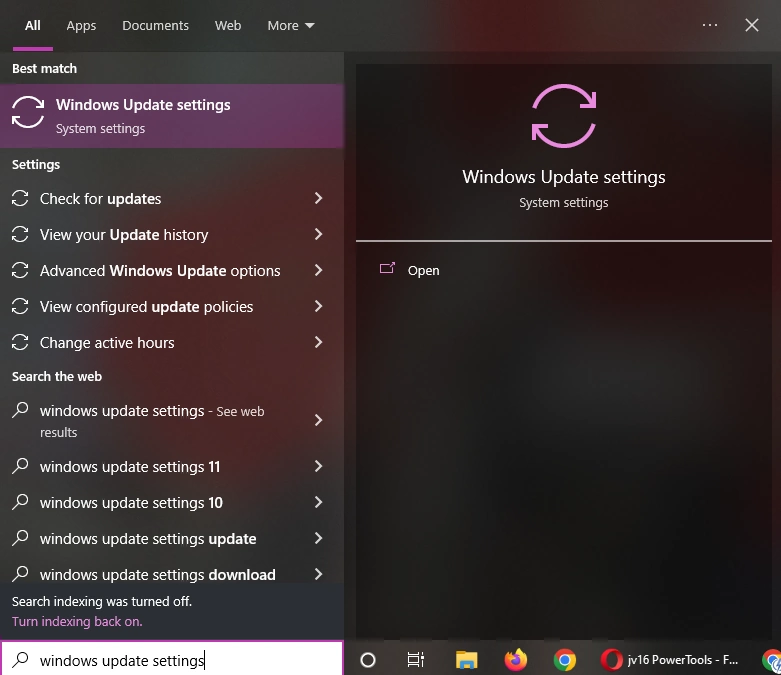
- Type Windows updates in the search bar in the Taskbar beside the Start menu.

- Now, choose the check for updates option.
- When the Windows Update window opens, you will see the Check for Updates button. Tap on it.
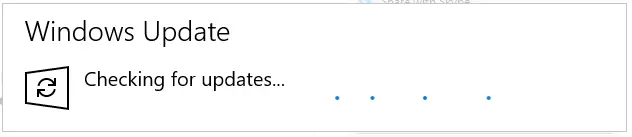
- Windows will now check for available updates. If there are updates available, choose Download, Install, or Download and Install.
- Go along with the instructions you see on the screen, and when required, restart the computer.
Once done, check if the QB Enterprise stalling on update writing registry values issue is resolved.
You May Also See: If You Find No in QuickBooks Automatic Update Greyed Out
2. Launch QuickBooks Desktop as Administrator
One thing you might be doing wrong is not running QuickBooks as an administrator. (If you are already doing so, please move to the next step.) Let us show you how to run QuickBooks as an administrator.
- Sign into your Windows as the administrator profile (If you sign with a non-admin user, keep the admin password ready).
- Now, go to where the QuickBooks Desktop icon is on the Desktop or Start menu and right-click on it.
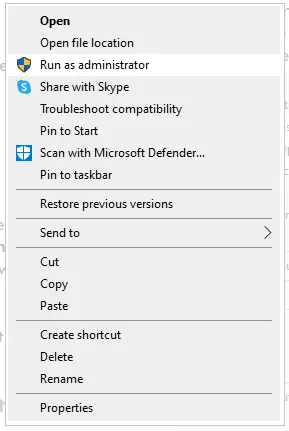
- Choose Run as administrator.
- When prompted, type in the admin password and choose Next or OK.
When QuickBooks opens, launch the update again. However, if you find QuickBooks update stuck on patching files or at a specific percentage, move to the next step.
3. Review the Date and Time on Your Computer
Remember if the date and time on the system is not set right, you are prone to find QuickBooks update not working. Therefore, check the date and time on your computer.
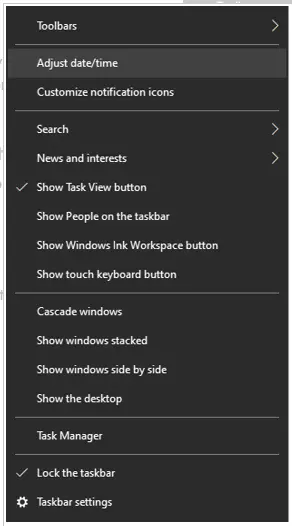
- You will see the system clock on the right-hand corner of the taskbar; right-click on it.
- Now, choose Adjust Date/Time.
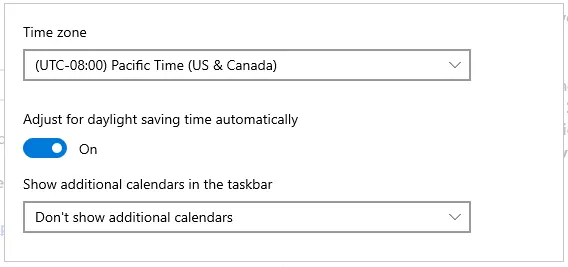
- Choose your time zone from the drop-down menu.
- Choose OK when prompted.
- Now, close QuickBooks Desktop and relaunch it.
Finally, reattempt the QuickBooks software update and check if it works. If you face an issue, move to the next solution.
4. Check the Internet Connection and Settings
The internet connection might be the reason why is QuickBooks update stuck in reboot loop or at a specific percent. Therefore, you need to check the internet connection first. Open a random website, let’s say Microsoft Windows in your browser, and check if you can access it. If you can’t access the website, you need to speak to an IT expert to fix your internet connection. However, if you can access the website, launch QuickBooks Desktop and go through the following steps.
- Go to the Help menu and choose Internet Connection Setup.
- Tap on Use my computer’s Internet connection settings to establish a connection when this application accesses the Internet.
- Go to Next, followed by Advanced Connection Settings.
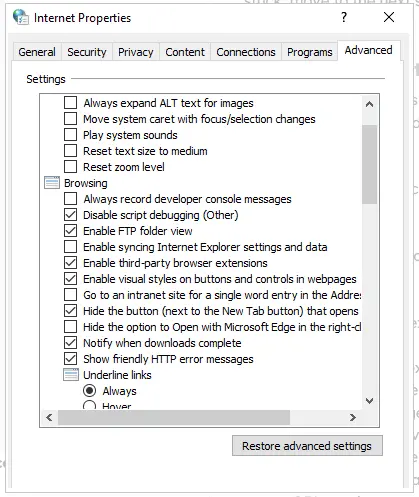
- From the Advanced tab, choose Restore Advanced Settings.
- Tap on OK followed by Done.
Now, retry to update QuickBooks Desktop. If you find the QuickBooks update stuck, move to the next solution.
5. Verify the Internet Security and Firewall Settings
Another thing to know is that the internet security settings or firewall settings can halt QuickBooks updates. This might be the reason for the QuickBooks update stuck. Therefore, you need to check the settings for Internet security and firewall software. Ports 80 and 443 need to be enabled, and these programs down below must have access to them:
- AutoBackupExe.exe
- Dbmlsync.exe
- DBManagerExe.exe
- FileMovementExe.exe
- IntuitSyncManager.exe
- QBCFMonitorService.exe
- QBGDSPlugin.exe
- QuickBooksMessaging.exe
- QBLaunch.exe
- QBServerUtilityMgr.exe
- QBDBMgr.exe
- QBDBMgrN.exe
- QBW32.exe
- FileManagement.exe
It is very unlikely, but in rare cases, if these ports are used by another task, the QuickBooks Database server connects through a fallback port, which is port 56719.
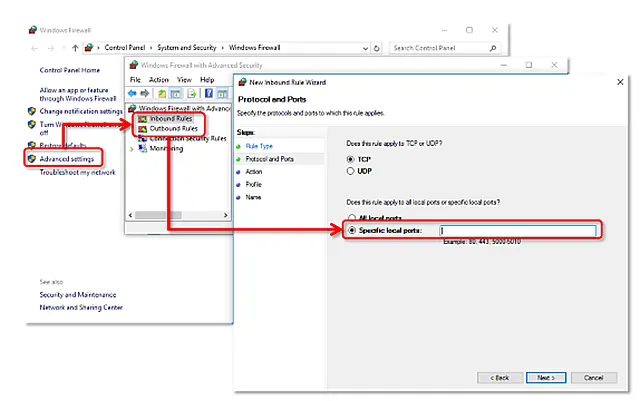
For the update to work normally, you need to configure the Windows Firewall and ports for QuickBooks Desktop.
Moreover, if you have an antivirus installed on your computer, you will need to exclude QuickBooks from your antivirus. Once done, restart your computer, launch QuickBooks Desktop, and update the software. If you find that the QuickBooks won’t update, move to the next step.
6. Reset the Last Update
Things can go wrong due to an incorrect update. You can resolve that by resetting the update.
- To do so, open QuickBooks Desktop and go to the Help menu.
- Choose Update QuickBooks Desktop, and select Update Now.
- Make sure to mark the checkbox for Reset Update.
However, if QuickBooks won’t update still, try the next solution.
7. Run Quick Fix my Program and Program Diagnostic Tool
QuickBooks Desktop might have program damage, which might be the reason that the update gets stuck. This can be resolved by running the QuickBooks Program Diagnostic Tool. However, to do so, you will need to download and install QuickBooks Tool Hub on your computer.
First, you will need to run Quick Fix my Program from the Tool Hub.
- Close all QuickBooks Desktop windows.
- Open QuickBooks Tool Hub by double-clicking the icon for the same from your Desktop or the Start menu.
- Now, choose the Program Problems tab.
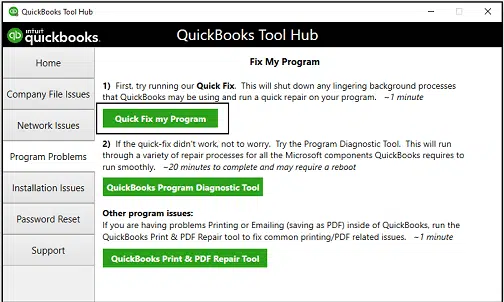
- Tap on Quick Fix my Program.
Now, you need to run the QuickBooks Program Diagnostic Tool from the same tab.
- Go to the Program Problems tab in the Tool Hub.
- Choose QuickBooks Program Diagnostic Tool.
The tool will begin repairing the program, which might take some time. Once it is done, launch QuickBooks Desktop and try to update it. However, if you encounter the QuickBooks update stuck, let us repair QuickBooks and Windows components.
8. Launch QuickBooks Install Diagnostic Tool
Often, there could be issues like incorrect installation, damaged or corrupt installation files, Windows registry, or Microsoft components that could give way to various errors. QuickBooks Install Diagnostic Tool repairs these issues with the components and registry. This tool is found in QuickBooks Tool Hub.
- Close all QuickBooks Desktop windows.
- Launch QuickBooks Tool Hub by double-clicking the application icon on your Desktop or the Start menu.
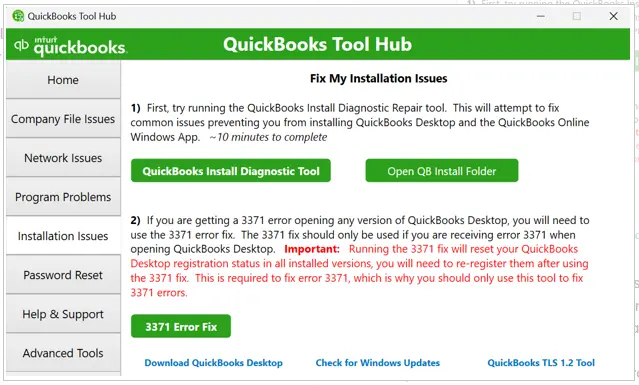
- Now, choose the Installation Issues tab.
- Tap on QuickBooks Install Diagnostic Tool.
QB Install Diagnostic Tool will start repairing all the damaged components and files that QuickBooks requires to operate well. Once the tool is done repairing, you need to restart the computer. Now, sign into your Windows as admin, open QuickBooks and carry on the update. However, if you notice the QuickBooks update stuck at 100 or other percent, let us try the next solution.
9. Multiple Installation of QuickBooks Desktop of the Same Version
Do you have multiple instances of QuickBooks Desktop of the same version (like QuickBooks Desktop 2023) installed on the computer?
If you do have multiple instances of the same QuickBooks Desktop version/year installed on your computer and you try to update one of these applications, you might find the QuickBooks update stuck.
If this is the case, then you need to download and install QuickBooks updates manually from the browser, which we will show in the next solution.
10. Download and Install QuickBooks Updates from the Browser
Let us show you how to download and install QuickBooks Desktop updates externally from a browser.
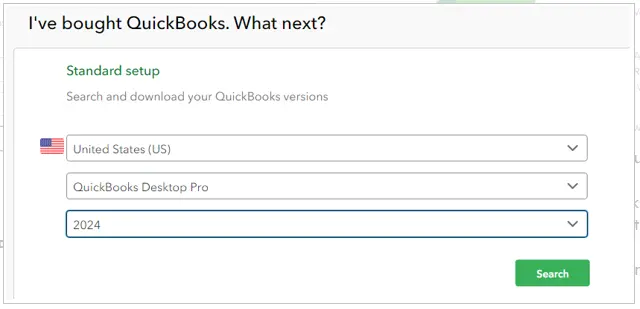
- Open the Intuit Downloads & Updates page in your Chrome or Edge browser.
- Now, you will reach the Standard setup screen, where you need to choose the region (e.g., the United States (US) from the Select Country menu.
- Now, choose the desktop product from the Select Product menu and your version year.
- Tap on the Search option.
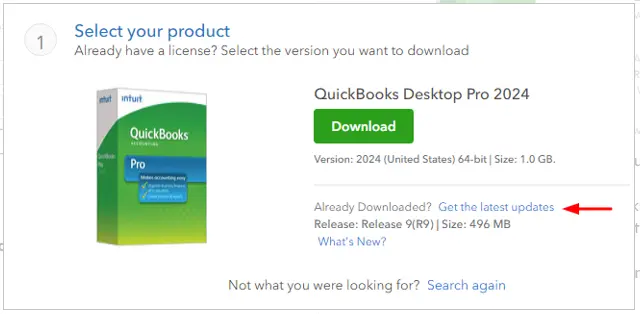
- You will see the Here’s your product screen. Here, tap on the Get the latest updates.
- This will download the QuickBooks update to your computer.
- Once the file downloads, open it to launch the installation process.
This should install QuickBooks update on your computer without an issue.
Conclusion
This was all on why is QuickBooks update stuck and how to resolve that. We took you through some expert recommended solutions that fix the QuickBooks update errors in most of the cases. However, if you continue to face an issue with updates, you should reach out to a QuickBooks expert for real-time and personalized assistance. Dial +1(855)-738-0359 and speak to a QB expert now!
Frequently Asked Questions
Here is how to reset the update while updating QuickBooks Desktop:
1. Launch QuickBooks Desktop, and open the Help menu.
2. Choose Update QuickBooks Desktop.
3. Tap on Update Now.
4. In the end, choose the box for Reset Update.
The update process in QuickBooks might take time varying from some minutes to half an hour depending on the release length, internet connection, your system specifications and more. While an update is in process, never cancel it midway and let it finish always.
Your QuickBooks won’t update if there are issues like:
1. Incorrect internet or firewall settings
2. Poor or unstable internet connection
3. Incorrect date or time on the system
4. Too many processes running in the background
5. Damaged or missing installation files or Windows components
Let us show you how to force QuickBooks to update on Windows.
1. Launch QuickBooks Desktop and head to the Help menu.
2. Choose Update QuickBooks Desktop.
3. Now, follow the instructions on the screen to download and install QuickBooks update.

Kate is a certified public accountant (CPA) with expertise in various accounting software. She is technically inclined and finds passion in helping businesses and self-employed people carry out bookkeeping, payroll, and taxation without worrying about errors. Every once in a while, Kate loves to travel to far-off places and relax in the lap of nature.