Last Updated on October 22, 2025
When you switch to another computer, maybe for a better processor of a newer generation, or simply wish to migrate from one QuickBooks product to another, you will need to transfer QuickBooks data. While the migrator tool makes it easier by somewhat automating the process, the users sometimes run into an error message stating QuickBooks migration failed unexpectedly.
The error message stating that the QuickBooks migration failed unexpectedly is only one of the many error messages you can see when the migration tool is not working.
In this guide, we will shed light on why the migration was unsuccessful and then take you through comprehensive solutions to resolve that.
Read More: Encountering QuickBooks Migration Error 1009 while transferring your company file? Learn the main causes, such as incomplete data transfer or connectivity issues, and follow step-by-step solutions to fix it efficiently.
Reasons Why Moving QuickBooks Data Fails Abruptly
Let’s discuss why you come across such errors when migrating QuickBooks data. There could be various reasons why QuickBooks migration fails unexpectedly, owing to various components involved.
- You might be moving QuickBooks between computers with different formats, such as 32-bit to 64-bit.
- The system you are moving QuickBooks to might not have the minimum requirements to run the application smoothly.
- A background task or third application might be interfering with the migration.
- You might not have updated your Windows operating system for long.
- The antivirus or security software might be preventing the QuickBooks migration tool from running properly.
After gaining an idea of why you run into the error, let us see how to resolve it.
Note: If you are facing problems converting to QuickBooks Online, we have a dedicated guide to help you resolve that.
Proven Methods to Fix QuickBooks Migration Failed Unexpectedly
Let us conduct a thorough troubleshooting to resolve the QuickBooks migration failed unexpectedly error.
This will include all the aspects and components involved in the migration process. Therefore, go through the steps below and follow the instructions given there.
1. Restart the Computer and Retry Migration
Temporary glitches and technical issues often give way to migration errors in QuickBooks. Rebooting the computer should resolve it.
Therefore, restart the computer and then try launching the QuickBooks migration tool. If this doesn’t work, move to the next step.
2. Update Windows Operating System to the Latest Release
Firstly, to ensure that the issue is not caused by the operating system, update it. Here is how you can update Windows on your computer:
- Open the Start menu and navigate to Settings > Windows Update > Check for Windows updates.
- Allow the windows to check for updates, and if there are any available, choose Download & install.
Now, Windows will download and install the update, but you might need to restart your computer during the process.
Once you are finally done, retry transferring QuickBooks to another computer. If you face an issue, move to the next step.
3. Install Latest QuickBooks Updates
You already know that with every release, QuickBooks gets software enhancements, bug fixes, and new features. This also prevents it from becoming incompatible with operating systems and third-party programs.
Therefore, before you attempt data migration, update QuickBooks software to the latest release. When doing so, check the box against the Reset update option. If it fails even after that, let us check if the third-party programs are creating a problem.
4. Terminate All Background Tasks
Background processes can be managed by opening the Task Manager on a Windows computer. However, before doing so:
- close the company by opening the Windows menu in QuickBooks and then choosing Close All, and
- then exit QuickBooks by selecting the Exit option from the File menu.
- Now, follow the steps below to open Task Manager and end background processes.
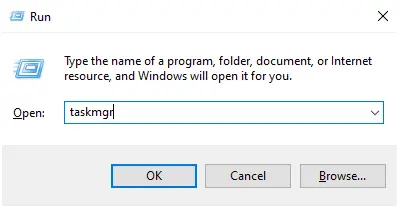
- Launch the Run window by pressing the Windows + R keys on your keyboard and then type taskmgr.
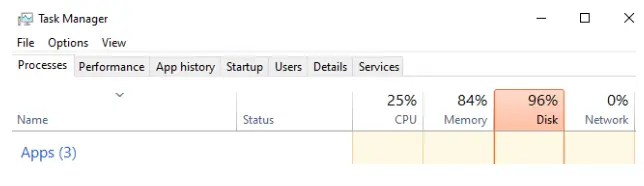
- Now, tap on the Processes tab, and in the Name column, you will be able to find the processes running in the background.
- Right-click on any processes that you don’t need, which might be taking up too much space or interrupting QuickBooks migration.
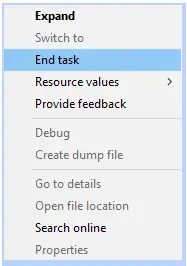
- From the list menu that appears, choose End task.
- Do this for all the programs that you don’t need right now, which could be interfering with QuickBooks.
Once done, relaunch the QuickBooks migration process. However, if you run into the error stating QuickBooks migration failed unexpectedly, try the next solution.
5. Run QuickBooks Migration in Compatibility Mode
Let us check and make sure that the migration issue doesn’t arise from compatibility issues. Therefore, let us run the migration process in the compatibility mode.
- Right-tap the Move_QuickBooks.bat file to open a list menu and choose Properties.
- Now, click on the Compatibility tab and select the checkbox to Run This Program In Compatibility Mode.
Now, double-tap the Move_QuickBooks.bat file to relaunch the migration process.
6. Manually Move QuickBooks to the New Computer
If the QuickBooks migration tool doesn’t help you move the data to a new computer, you can do it manually. The process is not as complicated as you might think. Let us help you break it down into simple steps:
- You will need license and product information to activate QuickBooks Desktop on the new computer, therefore, keep that ready.
- Now, create a company file backup on your old computer where QuickBooks is currently installed. Save this backup file in a secure location and do not delete it as it holds the important company data you can use in worst cases.
- Proceed to uninstall QuickBooks Desktop on the old computer and install it on the new computer.
- Copy all your QuickBooks company data, preferably the whole folder, to a USB flash drive and then paste it into a secure folder in the new computer.
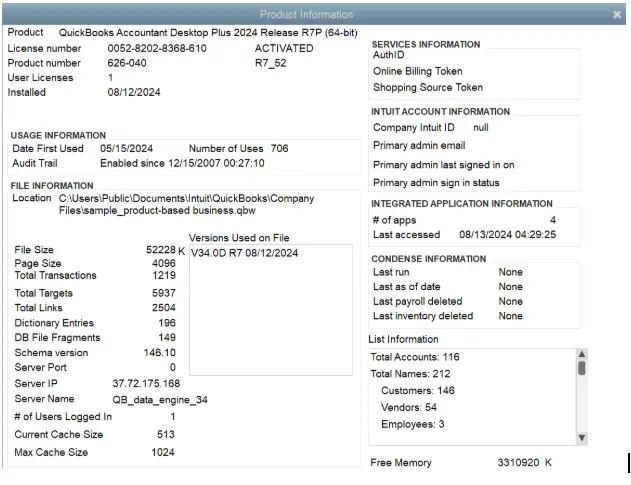
Note: If you are not sure where your QuickBooks data is, launch the Product Information window by pressing F2 on your keyboard. You will be able to see the location of the folder containing your company file and its path in the File Information section.
- Finally, activate QuickBooks Desktop on the new computer and log in to the company as you normally would.
You will soon be able to resume your QuickBooks operation on the new computer.
Conclusion
This guide elaborated on the reasons why you run into QuickBooks migration failed unexpectedly error and how to address that. We also saw how you can move QuickBooks manually if the migrator tool doesn’t work.
However, if you continue to face a problem whenever you try to transfer QuickBooks to another computer, you should connect with an expert. Dial +1(855)-738-0359 to talk to a QuickBooks expert!
Frequently Asked Questions
Yes, it is not difficult to transfer QuickBooks to another computer with the help of the migration tool. This will help you swiftly install QB Desktop on the new computer and move the data as well. For that, all you need is a USB flash drive with free storage space and a strong internet connection.
To easily migrate QuickBooks Desktop data to Online, launch QB and login to the company you wish to move as administrator. Now, tap on the Company menu, and choose Export Company File to QuickBooks Online. Now, tap on Get Started, followed by Select destination, and then login to your QBO account.

Kate is a certified public accountant (CPA) with expertise in various accounting software. She is technically inclined and finds passion in helping businesses and self-employed people carry out bookkeeping, payroll, and taxation without worrying about errors. Every once in a while, Kate loves to travel to far-off places and relax in the lap of nature.