Last Updated on February 18, 2025
All QuickBooks operations you perform occur in the company file, where the application saves the progress.
However, sometimes you might run into QuickBooks error 6000 77 when opening the company file. Here is the error message that might accompany it:
| “We’re sorry. QuickBooks encountered a problem. Error codes: (-6000, -77).” |
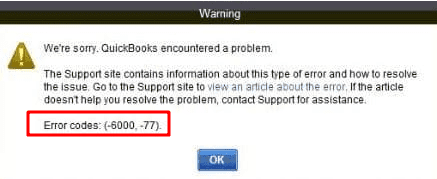
In this blog, we are going to get to the roots of why you face this error and guide you on how to fix it. Alright then, let us begin!
Why Can’t You Open the Company File and See an Error 6000 77?
Error code 6000 77 in QuickBooks Desktop can show up when the desktop application cannot access the company file. Here are different reasons that can occur, such as:
- QuickBooks might lack administrator rights to access the company file folder or write to it
- Windows Firewall or security software might block QuickBooks from sharing files over the network
- The company file folder might be damaged, or the path might be too long
- QuickBooks company_file.qbw.nd or company_file.qbw.tlg, or both have gone corrupt
- Windows folder permissions aren’t set correctly, and the current user lacks the admin permissions to open the company file folder.
Now, let us show you how to fix it.
Expert-Backed Resolutions to QuickBooks Error 6000 77
QuickBooks error 6000 77 can be deeply rooted and difficult to resolve, making a methodical approach to the same imperative. Therefore, let us run a comprehensive troubleshooting on the issue.
Firstly, update QuickBooks Desktop and Windows operating system (or MacOS). Now, go through the steps listed below individually and follow the instructions in the order they are given.
1. Run File Doctor to Fix the Company File and Network Issues
QuickBooks File Doctor is a great tool for fixing two things that can lead to the error in question – the company file and the network.
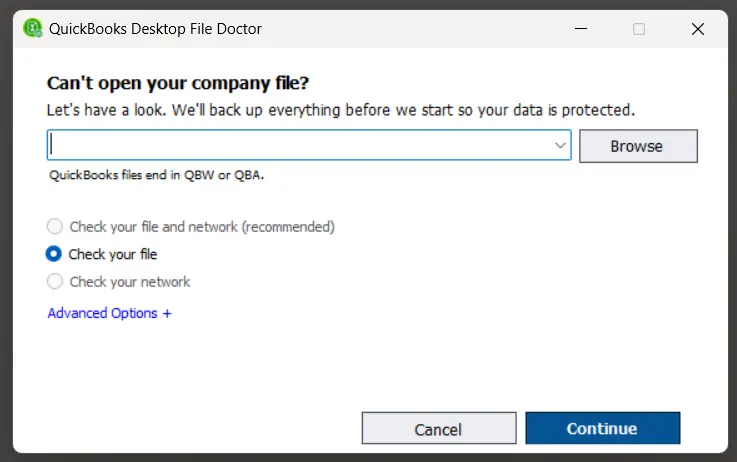
Run QuickBooks File Doctor on the current company file and choose the option to fix the company file and network, as illustrated in the picture below.
When done, try opening the company file. If you see error code 6000 77 in QuickBooks, move to the next solution.
2. Change the Extension of .ND and .TLG files
.ND (Network Data file) and .TLG (transaction log file) are two kinds of files involved when opening the file. These files might be damaged, and thus, QuickBooks is unable to open the company file.
However, they are not the files containing company data, and thus, you can safely delete them. Let us rename them for now so that when QuickBooks cannot find them anymore, it can create fresh copies of these files.
- Open the folder storing the company file. Generally, the location might be: C:\Users\Public\Public Documents\Intuit\QuickBooks\Company Files
- Locate the company files with extensions .ND and .TLG, for example, company_file.qbw.tlg and company_file.qbw.nd.
- Right-click on each of them, add .OLD to the name and save the changes.
Finally, resume the operations that gave you QuickBooks error 6000 77 earlier.
3. Set up Folder Permissions for QuickBooks
QuickBooks might have inadequate access to the folder containing the company file or the permission to share it over the network in multi-user mode. Therefore, it is important that you set up folder and sharing permissions for QuickBooks before you try opening the company file.
4. Copy the Company File to the Local Disk
While this might not always be the case, sometimes users open the company file stored on a network or external drive. Do not open the company file directly from an external drive.
First, copy it to your local storage and then access the company file. If the QuickBooks error 6000 77 persists, try the UNC path.
5. Instead of a Mapped Drive, Try UNC Path
Instead of a mapped drive, using a UNC path might help. The steps below will tell you how:
- Right-click QuickBooks Desktop and hold the Ctrl key. Now choose Run as Administrator. Don’t let go of the Ctrl key until you see the No Company Open window.
Note: When you hold the Ctrl key, QuickBooks doesn’t try to open a recent company file; instead, it opens directly in the No Company Open window.
- Open the File menu, go to Open or Restore Company followed by Open a company file, and choose Next.
- Tap on Network from the left pane and navigate to where you keep your company file.
Note: If you haven’t already set the folder and sharing permissions, you might not be able to find the company file.
- Highlight the company file and choose Open.
This should open the company file without an error.
6. Set Up Firewall and Antivirus for QuickBooks
QuickBooks needs access to the firewall ports to share the company file over the network. Check and make sure QuickBooks have access to the firewall ports.
Moreover, check the antivirus settings and create QuickBooks exceptions for the antivirus program. Finally, restart the computer and try opening the company file.
7. Move the Company File to a New Folder
Another potential culprit is the folder, which might be damaged or set as read-only. Let us create a new folder in a different location and copy the company file there.
- In your C drive, create a new folder.
- Now, go to the location where you usually store the company file, such as and find the company file with a .qbw extension. For instance, company_file.qbw
- Right-click on it, choose Copy, and then enter the new folder you created a while ago.
- Paste the company file there.
- Set up the folder permissions to share the new folder over the network if you are opening the company file in multi-user mode.
Now, open the QuickBooks Desktop in the No Company Open window (by pressing and holding the Ctrl key) and then open the company file from the new folder.
`
If it does, the problem is with the folder storing the company file. Move the QuickBooks data to a new folder.
8. Ensure the File is Writable
For you to make changes to the company file, it should be writable, not read-only. Let us go to the Properties of the company file and make sure of that.
- Open the folder that usually stores the company file.
- Look for the company file (with a .qbw extension) and right-click on it.
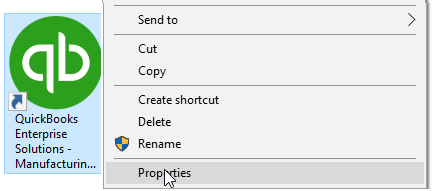
- Open Properties and proceed to the General tab.
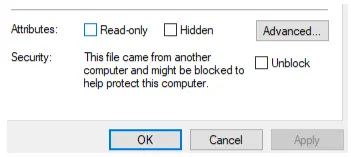
- Double-check to make sure that the Read-only box is not marked. If it is, unmark it and save the changes.
Now, try opening the company file.
9. Delete Blank Spaces in the Name
Let us check and make sure that there are no blank spaces in the name of the company file, which might affect the overall file path.
Go to where you store the company file and right-click on it. Choose rename, delete any spaces, and save the changes. Now, follow the same procedure to open the company file you did earlier.
10. Check If You Can Open a Sample Company File
Launch the QuickBooks Desktop in the No Company Open window (by pressing and holding the Ctrl key), and then open a sample company file.
If that works, there could be issues with your current company file. Verify and rebuild it to resolve data issues. After that, open the data file.
Conclusion
We took you through various ways to troubleshoot QuickBooks error 6000 77 when opening the company file. If nothing helps, try restoring a recent backup. However, you will lose any progress that you have made since then. It is better to speak to a QuickBooks expert, who will resolve the issue and get you back on track. You will find them at +1(855)-738-0359 round the clock.
Frequently Asked Questions
To resolve error code 6000-77 in QuickBooks Desktop, run the file doctor, try copying the company file to another location and opening it from there, opening the company file via the UNC path, and renaming the .ND and .TLG files, and removing the blank space from the name.
QuickBooks payment error 6000 tells you that the name assigned to the transaction, such as the name of the vendor, customer, or employee, is wrong. Moreover, before saving, ensure that all the transactions have relevant tax rates. Choose the same account type for the subaccounts as the accounts.

Kate is a certified public accountant (CPA) with expertise in various accounting software. She is technically inclined and finds passion in helping businesses and self-employed people carry out bookkeeping, payroll, and taxation without worrying about errors. Every once in a while, Kate loves to travel to far-off places and relax in the lap of nature.