Last Updated on November 4, 2024
QuickBooks Point of Sale (POS) is a highly used solution by retailers nationwide in the United States. However, sometimes users find the error initializing QBPOS application log when opening QuickBooks POS.
Here is what the error message might look like.
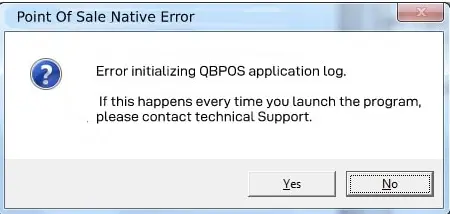
In this guide, we will look at all the possible reasons for the error when initiating QuickBooks Point of Sale (POS). After that, we will walk you through expert-recommended solutions to help you resolve the issue with starting QB POS.
Possible Reasons Why QB POS Cannot Start Application Log
Let us look at all the reasons why QuickBooks Point of Sale cannot open the application log.
- The company file might be corrupt or damaged.
- Windows framework or Microsoft components, such as (.NET Framework and MSXML), are either missing or damaged and need repairing.
- The UAC security feature settings are restricting QuickBooks programs from functioning.
- It might be the case that antivirus software is blocking QBPOS.
- The installation of QBPOS might be either incomplete or damaged.
- You might not be logged in with a Windows administrator user.
- The QBPOSShell user file on the computer might be damaged or corrupt.
Now that we have an idea why you can’t open QuickBooks POS and get a Point of Sale Native Error, let us see how to fix it.
Here’s How to Fix Error Initializing QBPOS Application Log
In this blog, we will see how to fix error initializing QBPOS application log. We will troubleshoot all the aspects involved in the process one by one to ensure that you can work on your Point of Sale application without an issue.
1. Update QuickBooks Point of Sale and Windows
Firstly, we advise you to update your QuickBooks POS to the latest release. Here is how you can update your QuickBooks POS:
- Launch QuickBooks Point of Sale Desktop on the computer.
- Go to the Help menu at the top right of the window.
- Tap on Software Updates and choose Check for Updates.
- Tap on the Update now (recommended) followed by OK
- This will begin downloading and installing the POS update(s).
Once the update has successfully completed, you will get a confirmation. Now, update your Windows operating software to the latest release. This will also fix the damaged Microsoft components and repair them. You will need to restart the computer for the updates to take effect. Finally, restart the QBPOS application and check if it is working fine.
2. Rename the user.config File in the QuickBooks POS Shell Folder
If you continue to face an error initializing QBPOS application log, this might be because of a damaged user.config file. We advise you to rename the user.config file in the QuickBooks POS Shell Folder (QBPOSShell.exe). However, before you do so, you will need to close all the QB POS processes running on the foreground and background.
- Close all QBPOS Windows and then launch Task Manager. To do so, press Ctrl + Shift + Esc on your keyboard.

- Now, click on Processes in the left menu panel and select QBPOS.exe. Now, tap on End Process.
- This will stop the QBPOS.exe from running in the background.
- You can now go to the QBPOS.exe folder and rename the user.config file.
- Press the Windows + E keys on your keyboard to launch the File Explorer.

- Go to the View tab and select the checkbox for Hidden Items.
- Navigate to this location in the file explorer: C:\Users{User Logged on}\AppData\Local\Intuit.
- Locate the QBPOSshell.exe folder and open it. Now, right-click on the user.config file.
- Choose Rename and add .old to the end of the file name so that it becomes user.config.old
Finally, close this window, launch QuickBooks POS, and see if the error initializing QBPOS application log you faced earlier is resolved.
3. Log in to Windows with Admin User
If you face an issue with initializing QBPOS, you might not be using an admin Windows profile. Therefore, log in to the Windows admin user and retry launching the POS application. To do so, close all QuickBooks POS processes. You can do so by launching the Task Manager and End Process. If, as a Windows admin user as well, you find an error when initializing the POS application, move to the next solution. However, if you were already using an admin profile, skip to the next solution.
4. Use a New Windows Administrator Profile
Now, we need to diagnose if the error is associated with a damaged Windows user. For that, let’s create a new Windows admin user and use QBPOS with that.
- Open the Settings app and go to Accounts > Other user.
- Now, in the section of Add other user, choose Add account.
- If you want to create a user with a Microsoft account, type in the email address. Alternatively, you can create a local account without an email address. In that case, you can just choose “I don’t have this person’s sign-in information” or “Add a user without a Microsoft account.”
- Go along with the instructions you see on the screen to set up the new user.
Finally, log out of the current Windows user and log in to the new admin user account. Check if you can work on QBPOS without the error initializing QBPOS application log.
5. Repair Windows Components to Fix Error Initializing QBPOS Application Log
The QBPOS application might not be able to work due to damaged Windows components required for QuickBooks programs to run properly.
Therefore, repair Windows components required, and then run QB Point of Sale application. If the error initializing the QBPOS application log persists, try the next solution.
6. Ensure Antivirus Allows QuickBooks Programs to Function
A lot of times, the antivirus or security software on your computer might not allow QuickBooks programs to function well. It might interrupt the program, restrict it from running or quarantine it. It does so, considering QB as a threat.
Therefore, what you need to do is create QuickBooks antivirus exclusions in the antivirus or security software installed on your system. Once done, relaunch the QBPOS application log. This should resolve the QBPOS error initializing, or QBPOSShell has stopped working error for you.
7. Disable the User Account Control (UAC) Settings
Let us try to disable the User Account Control settings and check if it is preventing QB POS from initializing the application log.
- To do so, you will need to open the Control Panel.

- Launch the Start menu and type Control Panel into the search bar.
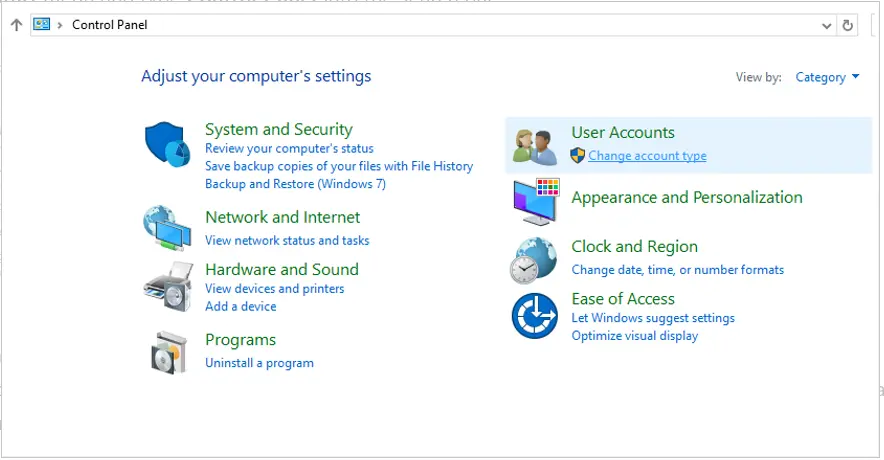
- Open the Control Panel and go to System and Security > Change User Account Control settings.
- When prompted, type in the administrator password and choose Yes if you want to allow this program to make changes to the computer.
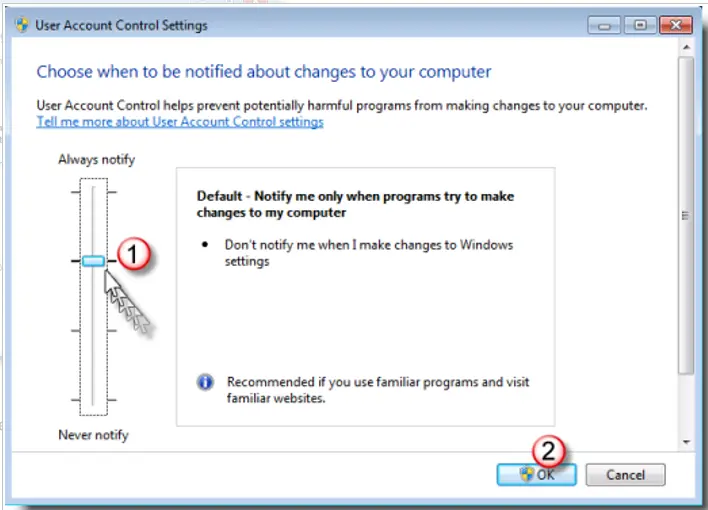
- Move the slider to the bottom end to set it as Never Notify, and then choose OK.
Now, launch QB POS and check if you can work on it without the error.
Note: Make sure to enable UAC settings later, as this is an important security feature by Microsoft.
8. Reinstall QuickBooks Point of Sale
If QuickBooks Point of Sale continues to face an error when starting the application log, the only resort left is to reinstall it. Therefore, backup your company data, and then follow the steps below to reinstall QuickBooks Point of Sale.
Important: Before you uninstall QuickBooks, make sure that you have the setup or download file or QuickBooks CD and all the product and license information ready to install it.
- Firstly, close all the QuickBooks Windows and then launch Task Manager by pressing Ctrl + Shift + Esc keys on your keyboard.
- Now, navigate to the Processes tab in the left menu panel and choose QBPOS.exe and tap on End Process.
- Now, press Windows + R key on your keyboard to launch the run window and type in the control panel there.
- Hit Enter, and the Control Panel will open.
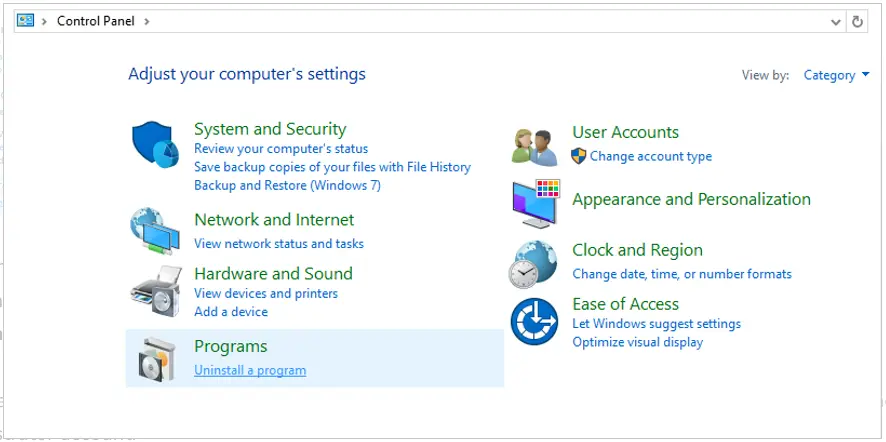
- In the section for Programs or Programs and Features, choose Uninstall a Program.
- Now, spot the QuickBooks Point of Sale you wish to reinstall and right click on it.
- Choose Uninstall/Change, Remove, and then Next.
However, if you can’t find the option to uninstall or remove the program, it might be the case that you haven’t signed in with the Windows administrator account. Therefore, log out of the Windows and login with the admin user profile and perform the steps above
Once done, go ahead and install QuickBooks Point of Sale (POS) on your computer.
- Now, open the setup file for QuickBooks Point of Sale and go ahead with the instructions on the screen to install and activate POS. When required, enter the personal information, email address and product key.
Note: Download the setup file for QuickBooks Point of Sale from Intuit for your desktop.
Conclusion
This was all about why you found an error initializing QBPOS application log. Moreover, we also walked you through descriptive solutions to resolve it. Therefore, carry out these solutions in the order and if the error persists, connect to an expert at Asquare Cloud Hosting Team. Dial +1(855)-738-0359 and speak with them now!
Frequently Asked Questions
QuickBooks Point of Sale might not be able to initialize the application log because of damaged Windows components, corrupt user.config file, damaged Windows user, etc. Other reasons could be antivirus or security software restricting QB POS from running.
To check the application error log, go to Event Viewer and select the Event Viewer. Now, Event Viewer, open the Windows Logs folder, and choose the Application event log.
To repair QuickBooks Point of Sale, you can open the Control Panel and go to Programs or Programs and Features. Now, choose to uninstall a program and browse QuickBooks Point of Sale from the list of programs. Finally, right click on Uninstall/Change and choose Repair.

Kate is a certified public accountant (CPA) with expertise in various accounting software. She is technically inclined and finds passion in helping businesses and self-employed people carry out bookkeeping, payroll, and taxation without worrying about errors. Every once in a while, Kate loves to travel to far-off places and relax in the lap of nature.