Last Updated on October 21, 2024
Creating an accountant copy is a convenient way to carry out your work and simultaneously let your accountant make changes. Your work on QuickBooks Desktop won’t be interrupted, and you can import accountant changes later.
However, you might sometimes find that importing QuickBooks accountant copy failed. It might happen that you are unable to import the accountant changes, or the backup fails when importing accountant changes. Sometimes, you might come across unexpected results after you are done importing the accountant copy.

Here are different error messages you might receive while importing the account changes.
| “We had a problem sending your file to the Intuit Server.” “Warning: There was a problem sending the changes to the accountant’s copy file transfer server. Please try again later or save a file and send by email.” “Unrecoverable Error XXXXX XXXXX” “Error: You are attempting to import data from a different Accountant’s Copy than the one that was last created for this Company Data file.” “QuickBooks cannot import the Accountant’s Changes. Possible reasons are…” |
In this guide, we will get to know why importing QuickBooks accountant copy failed and explore proven ways to fix that.
Potential Reasons Why Importing Accountant Changes Failed
When you are importing accountant changes to your QuickBooks company file, it might fail because:
- You haven’t updated QuickBooks Desktop for long, and it needs to be updated.
- The network connection might be slow, or the firewall settings may interfere with the upload.
- The company file might be damaged.
- You entered a long dash in MS Word and then copied it to your notes, which can cause this to happen. (A long dash forms in MS Word when you enter two adjacent single dashes between two words.
- Your QuickBooks company file is larger than 199 MB.
- The network connection might be slow, or the firewall settings may interfere with the upload.
- The company file might be damaged.
Now that we have an idea of why you are unable to import accountant changes in QuickBooks Desktop, let us go about troubleshooting it.
Troubleshooting Importing QuickBooks Accountant Copy Failed
In this section, we will go through comprehensive solutions, and guide you every step to ensure you can import accountant’s changes.
Follow these instructions whenever importing a QuickBooks accountant copy failed.
1. Ensure the Right Company is Open
The company file from which you created an accountant’s copy will have a message written, (Accountant’s Changes Pending), on the top of the window when you open it in QuickBooks Desktop.
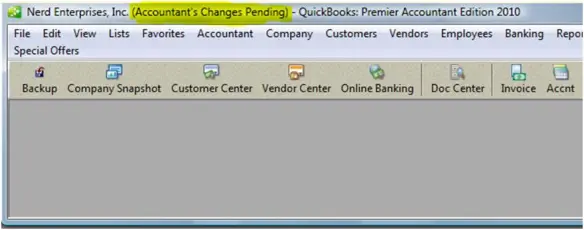
Therefore, when you are opening the company file to import the accountant’s changes, ensure that it is the right company file and that it has that message on the top of the screen.
2. Ensure that You Aren’t Opening an Upgraded Version of Company File
If you upgraded your QuickBooks Desktop after you created the accountant’s copy, you would have needed to update your company file. However, you will find importing the accountant copy failed if you open the company in an upgraded version of QuickBooks. Therefore, before importing the accountant’s changes, restore a backup from before the upgrade. Ensure you can see the (Accountant’s Changes Pending) message on the top of the window, when you open the company file in QB Desktop.
But if you haven’t upgraded your QuickBooks version and yet can’t import accountant’s changes, move to the next solution.
3. If You Get an Unrecoverable Error, Continue Import
If you get an unrecoverable error when importing accountant changes, continue the import process. QuickBooks unrecoverable errors usually recover on their own during the import.
- Tap on Send whenever you see an unrecoverable QuickBooks error message.
- Click on OK to resume import.
- If there are changes that weren’t applied to the client’s file, you will see a list mentioning them.
- You will need to manually enter these changes.
However, if you don’t get an unrecoverable error or are still unable to import accountant’s changes to the company file, try the next solution.
4. Store Accountant’s Copy on Local Disk
If you have the accountant’s change file stored in an external drive, such as a USB flash drive, or shared over the network, don’t try to import the changes directly.
First, copy the accountant’s copy on your local disk, and then attempt to import accountant changes. However, if you find an error or the import fails, move to the next solution.
5. Send the Accountant’s Copy File a Different Way
Sometimes, the Accountant’s Copy File Transfer service gives way to unexpected results. If you used the Accountant’s Copy File Transfer service to receive the company file, try other ways, such as a USB Flash drive or a CD drive.
6. Resolve Data Damage on Your Company File
However, if you still find importing QuickBooks accountant copy failed, this could be because of data damage in the company file. Verify and rebuild the company file to find and resolve data damage and issues in it. After that, try importing the accountant changes once again.
7. If Backup Fails When Importing Accountant Changes
If everytime you try to import accountant changes, you find that the backup fails, here is how to fix that.
Important Note: Create a duplicate copy of your company file before you follow the steps below to prevent losing data.
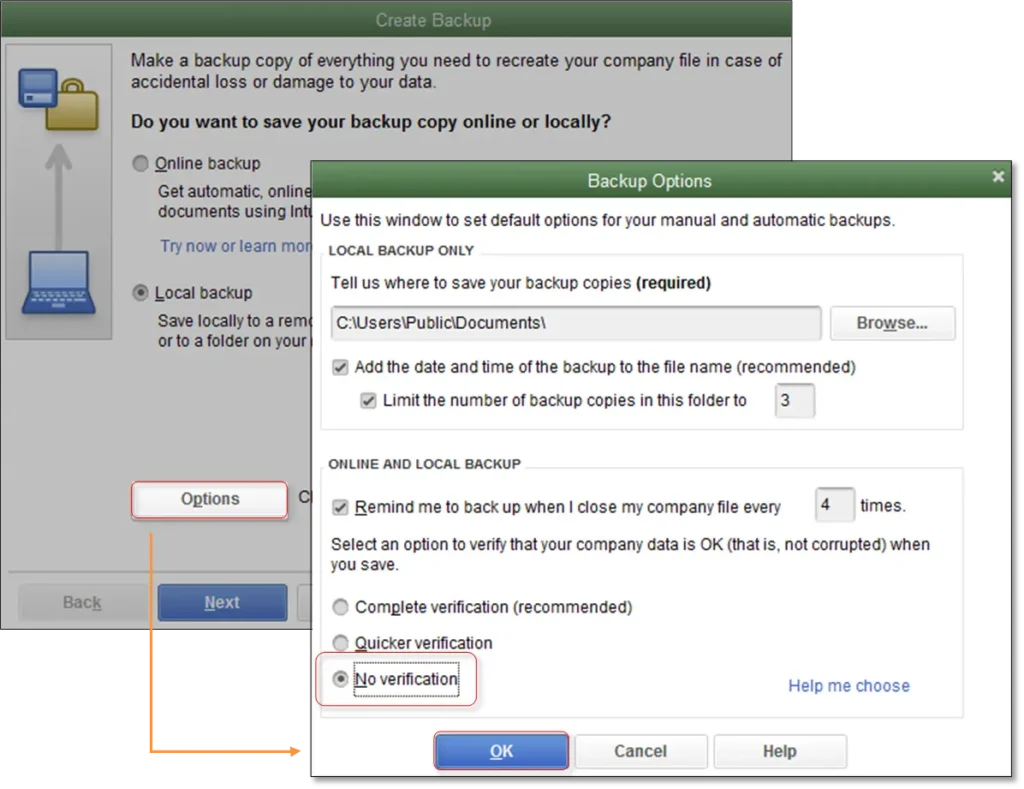
- From the Create Backup window, navigate to Local Back Up > Options.
- Tap on No verification followed by OK.
Note: Now, QB won’t check the data integrity anymore, and allow you to import the Accountant’s Changes. Now you will not run into the situation of importing QuickBooks accountant copy failed but this will not resolve the damage in the QB data file.
After you have successfully imported all the accountant’s changes and verified them, verify and rebuild the company file to resolve data damages.
Read More: Suspense Account in QuickBooks – How to Set up & Use It
Important Precautions to Take When Accountant Changes are Pending
If things go wrong, importing accountant changes will fail every time you try, and you will need to enter the changes manually.
Therefore, you should ensure this never happens. Here are some important things to always ensure when the accountant changes are pending.
- After creating the accountant copy, don’t upgrade your company file until you import the accountant’s changes. This is because you can’t upgrade your accountant copy to match the upgraded version and still import the changes.
- Do not remove the accountant’s copy restriction on your company file without talking to your accountant. Once you do it, you can’t undo it and will not be able to import the accountant’s changes.
Resolving Unexpected Results Post Importing Accountant’s Changes
Once you are done importing the accountant’s changes, review everything. You might find some unexpected results. Here are some unexpected results users commonly encounter after importing the QuickBooks accountant copy.
1. Due Date on Transactions Created in Accountant’s Copy are Changed/Removed
After importing the accountant’s changes, you might find that the due date on Transactions Created in Accountant’s Copy is changed or removed.
- Open Vendor or Customer, and choose Vendor or Customer Center.
- Double-tap the name of the Vendor or Customer that you need to correct.
- Open the Payment Settings tab.
- Tap on the correct Payment Terms or choose Add New if required.
Now, check if the due date on Transactions Created in Accountant’s Copy is correct.
2. Missing Loan Manager Data
When you make an accountant’s copy from a company file, restrictions are applied. When you import the accountant’s changes into the original file, any newly issued loans in Loan Manager will not have the information included. Once the accountant’s changes are imported, you will need to re-enter the new loan information into the Loan Manager.
3. Reconciled Transactions Weren’t Imported
All of the accountant’s modifications, with the exception of reconciliation, can be imported.
- You may have more than 800 transactions in the reconciliation if the modifications are not visible on the Incorporate Accountant’s modifications report.
- The most transactions you can reconcile in an accountant’s copy is 800.
- To reduce the amount of transactions, adjust the dates of your reconciliation.
- One or more transactions failed to import if the bank reconciliation appears on the Incorporate Accountant’s Changes report.
- To send your accountant a different accountant’s copy, you must first remove the accountant’s copy limitation.
Conclusion
This was all on how to resolve it when importing QuickBooks accountant copy failed. We learned how to resolve various errors when importing accountant changes and how to address unexpected results after importing these changes. Hopefully, this resolves the problems you faced earlier. If self-troubleshooting didn’t help, you should connect to a QB expert, who will provide you assistance in real-time and get it fixed in no time. Dial +1(855)-738-0359 and speak to a QB consultant!
Frequently Asked Questions
Importing changes from QuickBooks accountant copy might fail if your application hasn’t been updated for a long time. Other reasons include damage to the company file or using an upgraded version of QB.
After selecting “Accountant’s Copy” from the “File” menu, select “Import Accountant’s Changes from File.” If you are utilizing the Premier Accountant or Enterprise Solutions edition, choose “Import Accountant’s Changes from File” from the “File” menu after pointing to “Client Activities.”
1. Tap on the File menu and choose Send Company File.
2. Choose Client Activities, then Accountant’s copy.
3. Click on Remove Restrictions.
4. Choose OK after selecting the Yes option to remove the Accountant’s Copy restrictions.

Kate is a certified public accountant (CPA) with expertise in various accounting software. She is technically inclined and finds passion in helping businesses and self-employed people carry out bookkeeping, payroll, and taxation without worrying about errors. Every once in a while, Kate loves to travel to far-off places and relax in the lap of nature.