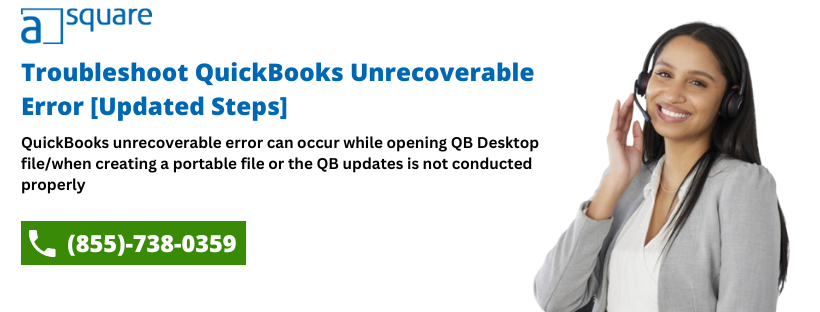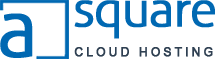QuickBooks Unrecoverable Error message appears when you try to open or save a company file. This error category encompasses a range of fifty different error codes, each consisting of ten digits in a “5-digit space 5-digit” (XXXXX XXXXX) format. These error codes indicate that multiple windows were left open during the previous file closure. However, depending on the actual cause, the error code may vary. These errors often occur as a sudden crash or freezing of the QuickBooks application, accompanied by an error message stating that QuickBooks has encountered an unrecoverable error and needs to be closed.
Thus, knowing the underlying causes of this error is essential. In the following section of this blog, we will explore all the possible scenarios that can lead to Unrecoverable Error in QuickBooks Desktop. By addressing these causes, you can effectively resolve and prevent this error from occurring in the future.
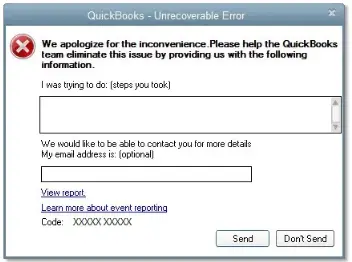
7 Instances When You Might Encounter Unrecoverable Error In QuickBooks (2024)
Here, we have mentioned some of the instances where you might experience QuickBooks unrecoverable error after update meanwhile, QuickBooks closes unexpectedly. However, you need to know that the situations aren’t limited to these:
- When you try to open or close a company file.
- While you shut any open window in a company file.
- It also occurs when you try to create a backup, a company file, or a portable file.
- Another instance is when you download a payroll update.
- When you open any window in QuickBooks (Home Page, Company Snapshot, Reports, Transaction)
- Unrecoverable errors in QuickBooks may occur while running verify or rebuild utility, saving a transaction, sending payroll via Direct Deposit, or using the Open Previous Company feature.
- It can also occur when you click on any menu option, button, or link in QuickBooks.
Note: How To Resolve QuickBooks Rebuild Error 213- Duplicate Name Error.
The 4 Reasons Why You Get An Unrecoverable Error in QuickBooks
You may receive an unrecoverable error while opening or working on your QuickBooks Desktop for the following reasons.
- You may get this error if you are missing the latest Windows or QuickBooks updates.
- There is some damage to your data.
- Your computer has some internal issues.
- Your Program code needs additional repairing.
However, the error can also appear due to other reasons that might not be listed here.
QuickBooks Desktop Unrecoverable Error Code
The error code on your screen will be a ten-digit number in the format XXXXX XXXXX.
| QuickBooks Unrecoverable Error Code Message | ||
| 00227 55008 | 20888 41171 | 00000 14775 |
| 12565 30728 | 14070 43851 | 16059 98709 |
| 13824 75582 | 15563 13890 | 00551 46274 |
| 20103 33023 | 00000 15204 | 31197 00540 |
| 00000 24128 | 14070 47688 | 19062 00238 |
| 19758 63847 | 13730 84631 | 02457 79428 |
9 Troubleshooting Solutions To Fix QuickBooks Unrecoverable Error Code
Before moving on with the effective methods to resolve the unrecoverable error in QuickBooks when opening the desktop file, you must take into consideration some of the key factors mentioned below.
- Make sure to update QuickBooks Desktop to the latest release.
- Always create a backup of your company file.
Once you have considered the above points, it is time to start with the troubleshooting steps.
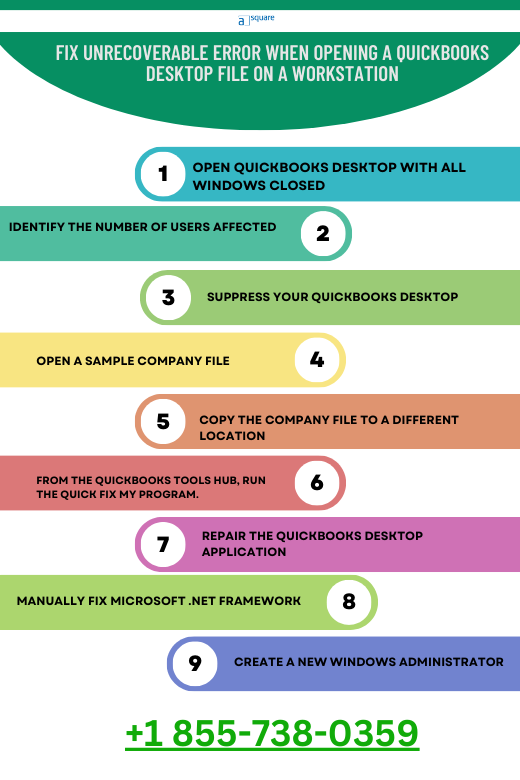
Solution 1: Open QuickBooks Desktop With All Windows Closed
QB re-opens all the windows that were left open when you last closed your company file. Suppose you have left a large report or several windows open. In that case, QB will open them automatically the next time when you launch it, and you will see an unrecoverable error on startup. To avoid this, you need to open your file with all windows closed.
- Open the QB Desktop application.
- Then, in the No Company Open window, select your company file.
- Now, press and hold the Alt key on the keyboard, and hit Open. Do not leave the Alt key until your file opens. When QB asks you to sign in to your account, then only release the Alt key and enter the password.
Again, press and hold the Alt key, then press OK.
Solution 2: Identify the Number of Users Affected
Note: If you’re somebody who doesn’t use a username to open your company file or if there are no users that can access your company file, you can straightaway proceed to the next solution to fix QuickBooks Unrecoverable Error.
Moreover, you can identify the affected users using a different login credential to open the same company file. If the QuickBooks unrecoverable error code occurs in a specific user, in that case, that user credential might be damaged. If so, you can recreate the damaged user by following the below-given steps:
> In case a regular user profile is damaged:
- Go to the Company menu, and from there, select Set Up Users and Passwords followed by Set Up Users.
For Enterprise users: Go to the Company menu> Users> Set Up Users and Roles.
- Select the Add User option. Further, enter the username and password and click Next.
Note: Make sure not to use the damaged user name.
- You can customize the user per your needs and then, click Finish.
- Go to the File menu and select Close Company/Logoff.
- At last, log in to the company file using the new login credential.
> In case the admin user is damaged
In this scenario, you need to run the QuickBooks File Doctor from the QuickBooks Tool Hub to fix the QuickBooks Unrecoverable Error.
Solution 3: Suppress your QuickBooks Desktop
When QuickBooks launches with many windows on startup or re-opens any window left when the user closes the company file, you are more likely to face QB unrecoverable error. Therefore, you should seek to open the company file while suppressing QuickBooks desktop.
Step 1: Suppress the Desktop while starting QuickBooks
- Hold the Ctrl key and double-click on the QuickBooks icon.
- Further, hold the Ctrl key until the No Company Open window displays on the screen.
Step 2: Suppress the Desktop while opening a Company File
- Select the desired company file from the No Company Open window.
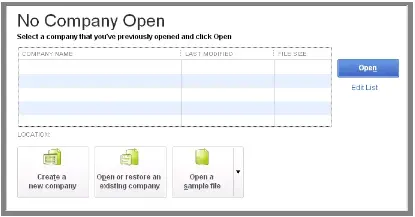
- Then, hold the Alt key and select Open.
- Leave the Alt key, whenever a prompt appears for your login information. Then, enter your username and password. However, if the prompt doesn’t appear, then don’t release the Alt key.
- Moving ahead, hold the Alt key and click OK.
Note: Don’t release the Alt key until your file is entirely open.
- Lastly, QuickBooks will display a blank screen. If you can highlight the QuickBooks menu by just hovering over it, it means that your company file is completely open.
Solution 4: Open a sample company file
To make sure if the QuickBooks unrecoverable error is with your company file or with QuickBooks itself, you can try opening a sample company file. To do so, you can proceed with the below-given steps:
- Select Open a sample file option from the No Company Open window.
- Further, click on any sample file available on the list.
Expected Conclusions:
- If the sample file opens, it signifies that either your company file or the folder that stores your company file is damaged. Thus, you must try to copy your file to a different location.
- If the Unrecoverable Error when opening a QuickBooks Desktop file on a workstation persists, you can try to restore QuickBooks’s company file by using a recent backup or QB Auto Data Recovery. However, if this doesn’t help you fix the QuickBooks unrecoverable error, then you can perform a basic resolution to fix your damaged data.
If you get the error message while opening the sample company even after following the above steps, you must proceed to the next solution.
Solution 5: Copy the company file to a different location
To identify if the folder having the company file is damaged, you can copy and open the company file from a different location. It will also help you know if your file exceeded the file system path limitation. If the error does not appear while opening the company file from a different location, then the folder that stores the company file is damaged, or the path to the folder is too long. In that case, you need to create a new folder to keep your file.
Moreover, if the QuickBooks unrecoverable error appears even after moving the company file to a different location, it signifies that the company file or your QuickBooks installation is damaged.
- Right-click on the Desktop, and select New> Folder. Name this folder as QBTEST.
- Then, open the folder in which you have saved your company file. Right-click the file and select Copy.
- Paste the company file into the QBTEST folder and then open it from there.
Solution 6: From the QuickBooks Tools Hub, Run the Quick Fix My Program.
To run the Quick Fix My Program utility, you first need to download and install the QuickBooks Tool Hub (1.6.0.3). Moreover, you must try using the Tool Hub on Windows 10, 64-bit as it will help you fix QuickBooks 2024 unrecoverable error that you might come across while using the QB application. Once installed, you have to run the Quick Fix. It will run a quick repair on your program and shut down any background process that QuickBooks might use.

- In the QuickBooks Tools Hub, select Program Problems.
- Select Quick Fix My Program.
Solution 7: Repair the QuickBooks Desktop Application
If the above step fails to get rid of the unrecoverable error QuickBooks Desktop, you should try troubleshooting the application.
- Repair QuickBooks Desktop.
- In the QuickBooks Tools Hub, select Installation Issues and then QuickBooks Program Diagnostic Tool.
- In the QuickBooks Tools Hub, select Clean Install Tool.
- Further, you need to fix the Microsoft .NET Framework manually by following the below-given steps:
Solution 8: Manually Fix Microsoft .NET Framework to Fix QuickBooks Unrecoverable Error
- Click on the Windows icon and type Control Panel.
- Go to the Programs and Features and select Uninstall a Program option.
- Then, click on Turn Windows features on or off.
- Further, you need to check .NET Framework 4.5(or later) and 3.5 SP1 settings as per the below-specified conditions:
Case 1: If .NET Framework 4.5 (or later) and .NET Framework 3.5 SP1 checkbox isn’t marked
- Turn on .NET Framework 4.5 (or later) and .NET Framework 3.5 SP1 by marking the checkbox.
- Then, click OK to save the changes.
- At last, restart your computer.
Case 2: When the .NET Framework 4.5 (or later) and .NET Framework 3.5 SP1 checkbox is marked
- Select the checkbox to turn off .NET Framework 4.5 (or later) and .NET Framework 3.5 SP1.
Note: Don’t turn it on again.
- Further, save the changes by clicking on OK.
- Then, restart your computer.
- When you’re signed in back into Windows, follow the steps to turn on .NET Framework 4.5 and .NET Framework 3.5 SP1 again.
Read More: Causes and fixes for QuickBooks save as PDF not working
Solution 9: Create a new Windows Administrator
In case a user profile or inadequate permissions cause an unrecoverable error when logging into the company file, try making a new admin user. Now, try to run QuickBooks operations with this administrator profile.
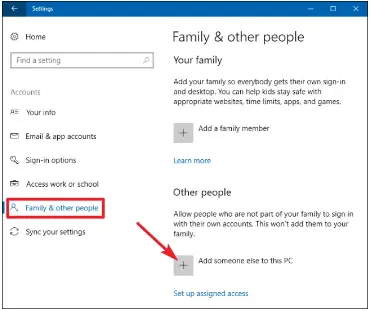
Windows 10
- Click on the Windows icon, go to Settings> Accounts> Family & other users> Add someone else to this PC.
- Then, click on the I don’t have this person’s sign-in information option.
- Further, Add a user without a Microsoft account.
- Enter the name of the new account and click on Finish.
- Now, choose the newly created account and click on Account Type.
- Lastly, click on Administrator followed by OK.
Windows 8.1
- Simultaneously press the Windows + R keys to open the Run window.
- There, type Control Panel and click OK.
- Further, select User Accounts> Manage another account> Other accounts > Add an account.
- Now, select Sign in without a Microsoft account followed by the Local account option.
- Enter the user name, password, and password hint. Once done, select Next.
- It will take you back to the Manage Other Accounts screen. There, select the newly created account, then Edit.
- By default, the new user is set to the standard user.
- Lastly, select the Administrator option from the drop-down menu and click OK.
Windows 8 and 7
- Open the Run window by pressing the Windows + R keys simultaneously.
- There, type Control Panel and click OK.
- Further, select User Accounts> Manage another account> Create a new account.
- Now, enter the name of the new account.
- Once done, select Administrator followed by the Create Account option.
Windows Servers:
Windows Server 2012
- Open Server Manager in the first place.
- Go to Tools and select Computer Management, then Expand Local Users and Groups and Groups.
- Open the Administrator Properties window by double-clicking on the Administrator Groups. Then, Select Add.
- Further, enter the account you want to add to the local admin groups in the Select Users, Computers, Service Accounts, or Groups window.
- At last, click OK.
Windows Small Business Server 2011 and 2008/R2
- Run the Windows SBS (2011/2008) console and select Users and Groups.
- Go to the Users tab and select Add a new user account to run the Add a New User Account wizard from the Tasks pane.
- When prompted, enter the required details and select the role for the new user.
- Further, enter a password for the new user.
Note: You must know that you won’t be able to continue without adding a password. Thus, make sure to meet the complexity requirements.
- Select Add User and follow the instructions that appear on your screen.
- At last, click on Finish.
Find An Expert To Fix Unrecoverable Error Quickbooks Desktop!
We hope the troubleshooting solutions mentioned in this blog have helped you understand the QuickBooks unrecoverable error & how to fix it without much trouble. However, if you find yourself stuck or have a query regarding the troubleshooting or QB errors, we recommend you get in touch with our QuickBooks Data Repair Service experts.
Frequently Asked Questions
If your QB company file is less than 2 GB and you are getting QB unrecoverable error while running the Rebuild utility, then make sure not to run Rebuild on the network. Run the Rebuild tool from the location where the company file is saved. Also, try to restart the system before running the Rebuild utility and run the tool where you have the most physical RAM available.
You can run the QuickBooks PDF & Print Repair Tool if you get an unrecoverable error while saving or printing PDFs in QuickBooks. You can also restart and reset your temp folder permissions and create a new template or form to fix it.
To fix the unrecoverable error in QuickBooks desktop payroll while importing the accountant’s changes, continue the import process and verify your data, followed by re-creating the file with changes. Lastly, you can abandon the changes.
QuickBooks Unrecoverable Error when opening company file indicates a critical fault, causing unexpected termination. It arises from data issues, system conflicts, or network problems. Troubleshoot by updating QuickBooks, repairing installations, or using the QuickBooks File Doctor. Consider expert help or restoring backups to resolve this potentially data-threatening error.
Oriana Zabell, a professional cloud engineer, has over three years of experience in desktop, online QuickBooks support and troubleshooting. She is currently working as a cloud hosting consultant with Asquare Cloud Hosting. She loves to read and write about the latest technologies such as cloud computing, AI, DaaS, small businesses, manufacturing. When not writing, she is either reading novels or is indulged in a debate with movie fanatics.