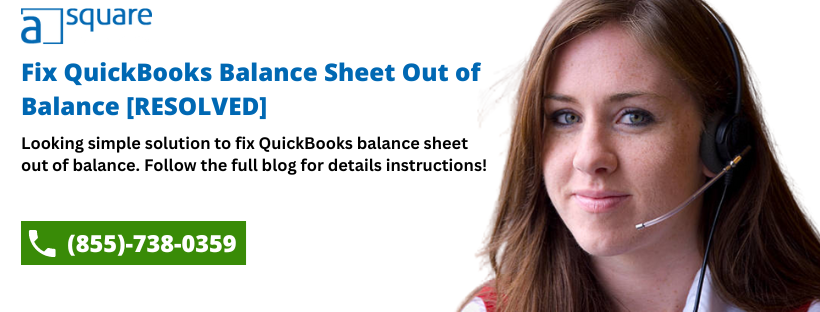A balance sheet in QuickBooks provides a clear picture of your business finances in one place. However, when you see QuickBooks Balance Sheet Out Of Balance, you might find yourself in trouble. This issue arises when the total assets do not match the sum of liabilities and equity on the balance sheet. Many users reported that when they run a Balance Sheet Summary report, it shows the balance sheet in balance.
However, their balance sheet gets out of balance as soon as they try to run any other balance sheet. It is because it does not bring the prior year’s retained earnings and just shows liabilities and current year assets. At the same time, when you run another company in the same version, the balance sheet shows up with no issues.
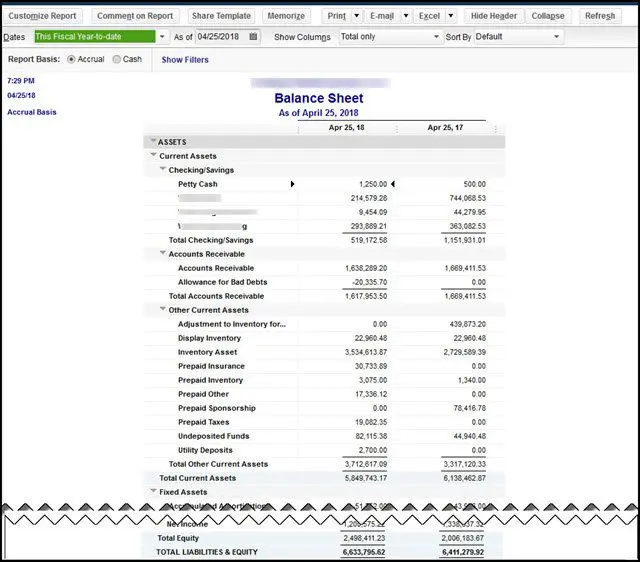
Resolving this issue might seem difficult; however, it is pretty simple. You just need to review your financial transactions and find out the transaction causing the issue. Then, you can recreate or delete it to fix the Balance Sheet Out Of Balance issue in QuickBooks. For detailed info on the troubleshooting procedure, go through this blog till the end.
Reasons Why You Get Balance Sheet Out-Of-Balance Error In QuickBooks Desktop
Here are some reasons why your QuickBooks is malfunctioning. Figure out which of these causes is affecting it.
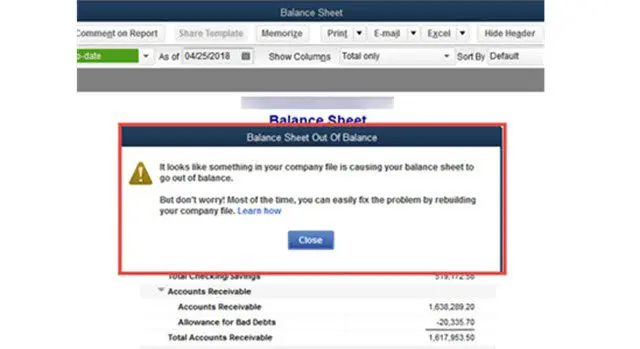
- When the user mistakenly enters any offsetting journal entry (GJE) towards an open Credit Memo. When both these things are linked in the balance sheet, it creates an imbalance. And then your QB Balance Sheet Out of Balance problem gets displayed.
- It also happens when a person returns the inventory that is present in the invoice.
- The same happens when an invoiced discounted product is also returned.
- When you have recorded a payment for your inventory, against an invoice, and then the QB user punches an entry in the credit tab or discounted tab of the sheet.
Note: If there are wrong tax tracking type, or you want to make changes for employees who would not get further payroll, make sure to adjust QuickBooks payroll liabilities.
Simple Methods to Fix a Balance Sheets Out of Balance In QuickBooks
Here is a step-by-step approach to fix a balance sheet out-of-balance issue in QuickBooks:
Important Note: The below-given methods might involve editing the transactions to fix the issue, so before you continue, make sure to create a backup of your files.
Step 1: Run the Reports On An Accrual Basis To Check the Accuracy of the Entries
It is better to be double-sure about the entries. All the details mentioned in all the columns should be accurate. Follow these steps to ensure accuracy.
- Head to the “Report Menu” and then click the “Company & Financial” option.
- Then, from the drop-down, select the “Balance Sheet Summary” option.
- From the window that opens on the screen, click the “Customize report” option.
- Then you need to click the Customize Report button.
- On the Display window, select the Accrual option under the Report Basis section.
Once done, click OK.
If the balance sheet is out of balance on an accrual basis only, then you can fix it by running the Rebuild Data utility. If it is still out of balance even after running a Rebuild or out of balance on a cash basis only, then you need to continue with the next step.
Note: Make note if the balance sheet is out of balance on an accrual basis only or if it goes out of balance on both cash and accrual basis. You’ll need this info later.
Read Also: How To Record Opening Balance In QuickBooks? [Step-By-Step Guide].
Step 2: Figure Out the Date When the QuickBooks Balance Sheet Went Out of Balance
To locate the transaction that is making the balance sheet go out of balance, you need first to figure out the date it went out of balance.
- You need to open the “Reports menu” and select “Company & Financials.”
- From the drop-down menu, you then need to select “Balance Sheet Summary” and the Customize Report option.
- Select the dates dropdown in the Display tab on your screen and “Select All.”
- Then go to the “Report Basis” tab and select “Accrual” if your QB balance sheet is out of balance in accrual only. Otherwise, click “Cash.”
- Then go to the column section, click the Display columns by dropdown, and select Year.
- Now click the “OK” button.
- Now, compare Total Equity and Liabilities against the Total Assets to determine when your balance sheet went out of balance.
Note: Now, when you find the correct year, do the same steps for the month, week, and then date. All you need to do is select the particular option in the Display columns by drop-down to narrow down the search.
Now, when you have the date the balance sheet went out of balance, continue to step 3
Note: If you figure out that the QuickBooks Balance Sheet Out of Balance error is due to the accuracy. Then you must rebuild and recheck the company file to prevent such problems from happening in the future.
Step 3: Determine the Transactions That are Causing the Balance sheet out of Balance in QuickBooks
To find out the transaction that is causing the issue, you need to run a Custom Transaction Detail report for the date you noted from the previous step. Here’s what you need to do to find out the date:
- Start by going to the “Report Menu” and then select “Custom Report.”
- Then go to “Transaction Details.”
- You will find a “Modify Report Window,” look for the Report Date Range section and enter the date the report went out of balance in the From and To fields.
- Now enter the date that you think or have determined that the Balance Sheet Out of Balance of QB.
- Then go to the “Report Basis” section and select “Accrual” or “Cash” based on the problem you have figured out.
- Now, in the “Column Section,” uncheck the “Account,” “Split,” “CLR,” and “Class” options.
- Select “Amount” to make the report easier to understand.
- Select the Paid Amount column and click OK.
- The ending balance in the Paid Amount column should be equal to the amount for which the balance sheet is out of balance. Look through the report and find out the transaction or the transactions that add up to this amount.
- Once you find the transaction or the transactions that are causing the problem, you need to change the dates on them. For this, make a note of their current dates and then edit the dates on each transaction to a day 20 years in the future.
- Then, save each transaction.
- Now, refresh the report. If you find the correct transaction and make the required changes to date, then the Paid Amount column will now be zero.
- Then, locate the transactions you dated to the future and date them back to the original date you noted down.
Note: Following these steps, the QuickBooks Balance Sheet Out of Balance will return to normal. The re-dating step will help re-link the transactions and repair them.
However, if this doesn’t work, proceed to the next step.
Read More: Fix QuickBooks Reconciling the Beginning Balance Wrong
Step 4: Try Re-dating the Transactions
- Once you find the transaction or the transactions that are causing the problem, you need to change the dates on them. For this, make a note of their current dates and then edit the dates on each transaction to a day 20 years in the future.
- Then, save each transaction.
- Now, refresh the report. If you find the correct transaction and make the required changes to date, then the Paid Amount column will now be zero.
- Then, locate the transactions you dated to the future and date them back to the original date you noted down.
Note: Following these steps, the QuickBooks Balance Sheet Out of Balance will return to normal. The re-dating step will help re-link the transactions and repair them.
However, if this doesn’t work, proceed to the next step.
Step 5: Try Deleting and Re-entering the Transactions
If changing dates on the transactions does not fix the balance sheet out-of-balance issue, you need to delete the transactions and re-enter them.
These were the basic troubleshooting steps that you can try to fix the QuickBooks Balance Sheet Out Of Balance error. However, if you can’t find the transactions causing the issue or the above steps do not resolve it, you can move on to the advanced troubleshooting steps in the next section.
Advanced Troubleshooting Steps For QuickBooks Balance Sheet Out Of Balance Error
If you have tried the basic troubleshooting steps to fix the QuickBooks that started showing a balance sheet out-of-balance error but are still stuck over it, here are a few advanced troubleshooting steps.
The steps below will help you narrow down the transactions that might be causing the balance sheet to go out of balance.
Run Reports To Find the Transactions Causing the Problem
You need to run the following reports one by one to track down the transactions causing the balance sheet to go out of balance. Once you find the transactions that are causing the issue, you need to re-date them to 20 years in the future. If that does not fix the issue, you can try deleting and re-entering them.
Step 1: Run Customer Reports to Find the Faulty Transactions
- Head to the Reports menu, click the Custom Reports option, and then Transaction Detail.
- A Modify Report window will automatically open on the screen. If it does not open, click the Customize Report option and go to the Display tab.
- On the Display tab, implement the following instructions:
- Set the Report Basis option to Accrual.
- Then, set the From and To date fields to the day the Balance Sheet goes out of balance.
- Now, set the Total by option to Customer.
- Then go to the Filter tab and do the following:
- On the Filters list, select the Transaction type option.
- Then, from the Transaction Type drop-down, you must select Multiple Transactions and mark the Invoice, Credit Memo, and Payment options.
- Hit OK.
You can get two situations here:
- The total is the amount by which your Balance Sheet went out of balance on this particular date. You need to find the customer with a non-zero sub-total (positive or negative). This particular customer has damaged transactions.
- The total is a non-zero amount (either positive or negative) and not the amount by which the Balance Sheet went out of balance on this date. You must add other transactions to the Transaction Type filter, such as the Journal Entries and Checks.
Step 2: Run a Vendor Report to Find the Faulty Transactions
- For this, go to the Reports menu and click the Custom Reports option, followed by the Transaction Detail option.
- Now, a Modify Report window will open automatically. If it does not open, select the Customize Report option and go to the Display tab.
- Then, proceed with the following steps on the Display tab:
- First, set the Report Basis option to Accrual.
- Then, set the From and To fields to the day your Balance Sheet went out of balance.
- After this, set the Total by option to Customer.
- Now go to the Filter tab and do the following:
- On the Filters list, select the Transaction Type option.
- Then, from the Transaction Type drop-down, select the Multiple Transactions option and mark the Bill, Bill Credit, and Bill Payment options.
- Hit OK.
You can get two situations here:
- The total amount is the amount by which the Balance Sheet went out of balance on this date. In this case, you need to find the vendor with a non-zero sub-total (positive or negative). This vendor has the damaged transactions.
- The total amount is a non-zero (either positive or negative) amount and not the amount by which the balance sheet went out of balance on this date. In this case, you must add other transactions to the Transaction Type filter, such as the Journal Entries.
Step 3: Run a Journal Report to Find the Faulty Transactions
- Start by going to the Reports menu and selecting the Accountant and Taxes option, followed by Journal.
- Then, select the Customize Report option and go to the Display tab.
- After this, set the Report Basis to the Accrual option.
- Now, set the From and To fields to the day your Balance Sheet went out of balance and hit OK.
Note: If the Debit and Credit Totals do not match, this confirms that you have the correct date when the Balance Sheet got out of balance. Now, you need to find the specific transaction/s that show the mismatch between the debit total and the credit total or that one account that is blank under the Account column. Just open that transaction and delete or recreate it as required.
Step 4: Run a Report to Find the Other Transactions
- Go to the Reports menu and select the Custom Reports option.
- Then, click the Transaction Detail option.
- A new window with the Modify Report title opens on the screen automatically. If it does not appear, then select the Customize Report option and go to the Display tab.
- On the Display tab, perform the following steps:
- Set the Reports Basis to the Accrual option.
- Now, from the Dates drop-down, select All.
- Set the Total by option to the Account List.
- Now, from the Columns list, mark the Item option.
- Hit OK and move ahead.
- After this, scroll down to the bottom of the report. If you find that the last group of transactions has a heading titled No accnt and the Account column is blank, then these transaction targets have no accounts assigned to them. You need to fix this in the following way:
- Go to the Lists menu and select the Item List option.
- Right-click the item and click the Edit Item option.
- Now, change the Account and then hit OK.
- After this, you need to repeat the last two steps: change the Account back to the original account and hit OK.
- Lastly, repeat the 5th step for all the transactions that do not have an account.
Common Issues That Can Cause A Balance Sheet To Go Out Of Balance
Sometimes, certain types of transactions can put the Balance Sheet Out of Balance. So, you need to look for and fix such transactions to keep your books in balance. A detailed list of such transactions, along with the fixes, is given below:
Inventory Returns and Discounts on An Invoice
Look for the given scenarios and implement the fixes as recommended:
| Possible Scenario | Recommended Fix |
| If you have sold one or more inventory items.If your customer has returned one or more inventory items.If you have a discount item on the list. | You need to create a new invoice for the sale and discount. In that case, you need to create a credit memo for the inventory return. You have to link a credit memo to the invoice in Receive Payments. |
A Discount Is Entered At the Customer Level But Applied At the Job Level
If you have entered a discount at the customer level but have applied it to the Job Level, then look for the following possible scenarios:
| Possible Scenario | Recommended Fix |
| If you have a customer with several jobs and you completed all of the jobs and invoiced him, including all the jobs on the invoice.But, when the customer paid you for the invoices, he included a discount for Job A in the payment.When you have recorded the payment against the invoice, you enter the discount on the Discount/Credit tab. | In such a case, you must re-enter the payment, split it among the jobs, and then enter the discount at the job level to match the invoice. |
If You have Linked A Journal Entry To a Credit Memo
If you have linked a journal entry to a credit memo, you may face the possible scenarios and need to implement the solutions below.
| Possible Scenario | Recommended Fix |
| If you have an open Credit Memo and entered an offsetting General Journal Entry (GJE), then you have linked it to a Credit Memo. | You need to edit the Journal Entry. Then, move the A/R account to the source line, which is usually the first line of the GJE. Afterward, save the GJE and make sure that it is still linked to the Credit Memo. |
You have Unconventional Inventory Transactions
Below, we have listed possible scenarios under such a case and have also recommended fixes for it:
| Possible Scenario | Recommended Fix |
| If you have transactions that adversely affect inventory, such as Transactions that drove the Quantity on Hand negative.Transactions that changed the Quantity on Hand for previously entered assemblies and caused the assemblies to be marked pending.Having Transactions with (+) and (-) units of the same item at the same price.Transactions having a damaged item, customer, or vendor. You have a negative inventory that affected the Cash Basis Balance Sheet. However, to fix this, you tried some basic data damage troubleshooting on the company file, and when you entered the inventory transactions again, the Balance Sheet became out of balance again. | If you have transactions that adversely affect inventory, such as Transactions that drove the Quantity on Hand negative.Transactions that changed the Quantity on Hand for previously entered assemblies and caused the assemblies to be marked pending.Having Transactions with (+) and (-) units of the same item at the same price.Transactions having a damaged item, customer, or vendor.You have a negative inventory that affected the Cash Basis Balance Sheet. However, to fix this, you tried some basic data damage troubleshooting on the company file, and when you entered the inventory transactions again, the Balance Sheet became out of balance again. |
Conclusion
Hopefully, the above-mentioned methods will help you fix the QuickBooks Balance Sheet Out of Balance issue. However, if your balance sheets are still out of balance, there might be some data damage in your files that the basic troubleshooting cannot fix. So, we recommend you connect with an expert at Asquare Cloud Hosting and get your sheets balanced correctly. You can call us at anytime.
Frequently Asked Questions
Ans: The value of assets should always be equal to the combined value of the liabilities and equity, and if there is some discrepancy between them, your balance sheet may go out of balance.
Ans: Your QB balance remains off from the bank balance if some expenses have cleared in the bank but are not yet updated in QuickBooks. For example, any handwritten check that has been cleared by the bank but is yet to be updated in the QB check register.
Ans: Your balance sheet report and register do not match if your company’s fiscal year is different from the calendar year. This happens because the balance sheet runs on a calendar year. You can resolve it by changing the report’s date to match your fiscal year or the fiscal year on the company file.
Ans: To fix the Cash Basis Balance Sheet, you need to determine the issue by the reporting period. Here’s what you need to do:
Go to the Reports Menu, then Company & Financials.
After this, choose the Balance Sheet Summary and Customize Report options.
Now, on the Display tab, choose the All option on the Dates drop-down menu.
Go to Report Basis and choose the Cash option.
In the Columns section, select Year in the ‘Display columns by’ drop-down menu and hit OK.
Compare your Total Assets to Total Liabilities and Equity in the report.
Then, narrow down the search to the date the sheet went out of balance and find out the transaction for the same.
After this, you can delete and re-enter the transaction to fix the issue.
Ans: Follow the below-given tips to keep the QuickBooks balance sheet in balance:
Make sure to include sales and discounts on the invoice.
Create a credit memo for returned inventories and link it to the invoice when you receive payment.
While linking a journal entry to a credit memo, if any journal entry has any discrepancy, edit the journal and make sure the A/R is the source on the first line.

Kate is a certified public accountant (CPA) with expertise in various accounting software. She is technically inclined and finds passion in helping businesses and self-employed people carry out bookkeeping, payroll, and taxation without worrying about errors. Every once in a while, Kate loves to travel to far-off places and relax in the lap of nature.