QuickBooks Error 1328 occurs while installing, uninstalling, updating, or repairing QuickBooks Desktop. When you repair QuickBooks, an error message appears on the screen that reads, “Error updating file C:\ Config.Msi\ PT62C7.tmp”.“Error 1328. Error updating file C:\Config.Msi\PTXXX.tmp.” Coming to the root causes of the error 1328, corruption within the QB installation folder, QuickBooks incompatibility with the windows, improper installation of QB, download issues with QuickBooks software are among the primary reasons. This troubleshooting blog addresses all the known causes and quick solutions to resolve the error. Read the blog till the end and get the essential QuickBooks operations back on track.
What are the Causes of the QuickBooks Update Error 1328?
Before we fixate the troubleshooting methods to counter the error 1328 while applying the patch to a file, let’s find out what are its root causes.
- There is some corruption within the QB installation folder.
- The old temporary files in the config.msi folder are stopping the installation of the updates.
- The latest QB update does not support the user’s Windows OS version.
- There could be some download issues with QuickBooks.
- Issues with the network and connectivity.
- Your computer might be having some issues.
- The QuickBooks Desktop isn’t properly installed.
- Invalid entries in the Windows operating system.
- The computer can be under attack by some viruses or malware.
Troubleshooting Tips to Eliminate the QuickBooks Error 1328
Now that the root causes of the QuickBooks error message 1328 are known to you, now is the time to implement the troubleshooting solutions mentioned below.
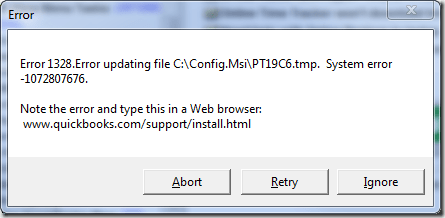
Solution- 1: Run the QB Install Diagnostic Tool from QuickBooks Tool Hub
Installation issues usually occur due to a corrupted file within the root installation folder in QuickBooks. Running the QuickBooks install diagnostic tool will identify the problem on the system and fix it in no time. However, it is required for the user to have the QuickBooks tool hub on their computer. If you don’t, download it from the Intuit website and install it before trying the given steps.
Now that you have installed the Tool Hub on the system, let’s run the Quick Fix program to resolve the Quickbooks error 1328 error updating file.
- Close QuickBooks and go to the QuickBooks tool hub.
- Under the Installation Issues, click on QuickBooks Install Diagnostic Tool.
- The tool can take up to 20 minutes to complete the scan and fix the problem. Do not close it before it repairs the installation issues.
- At last, restart the system to check if the error is gone or not.
Solution 2: Consider Reinstalling the QuickBooks Desktop
When you install QuickBooks Desktop again, it renames the QuickBooks folders to resolve company file issues. Another key point is that reinstalling QuickBooks doesn’t affect your data at all.
Before you proceed further to implement the troubleshooting steps, you need to take notice of a few points.
- Consider downloading the installer that is befitting for your version of QuickBooks.
- Be ready with your license number. If you have purchased it offline, you can see the license number on the original package. On the other hand, if you have made an online purchase, you can see the license number in the purchase confirmation email.
Note: You can receive this info from your account management portal.
Step 1: Remove QuickBooks from the System
- Move to the Windows Start menu, type “Control Panel” in the search bar, and then open Control Panel.
- Opt for Select Programs and Features or Uninstall a Program.
- Choose the version of QuickBooks Desktop you want to remove from the list of programs.
- Finally, choose Uninstall/Change, Remove, then hit Next to remove the program.
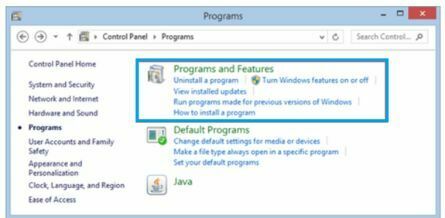
In case this option is not visible to you, sign out and sign back into Windows as a user with admin rights.
Step 2: Install QuickBooks Desktop on the System Again
Installation of QuickBooks desktop comprises two steps, including downloading the QuickBooks.exe file and then launching it to install the QB program.
Download the QuickBooks.exe file
- Go to the QuickBooks Desktop window, and choose an appropriate option for the question “Will you be using QuickBooks Desktop on multiple computers at the same time (multi-user mode)?”
- Hit Next. An Express setup window will open on the screen.
- Finally, hit the download button below to download the QuickBooks.exe file.
Launch the QuickBooks.exe file to Install QuickBooks
- Launch the QuickBooks.exe. file and follow the on-screen instructions.
- Accept the software license agreement and hit Next to continue.
- Lastly, enter the product and license numbers and then hit Next.
Note: An active internet connection is required to install the software. Also, You have two options when you install QuickBooks, You can either do the express install or custom and network. We recommend choosing express install.
- Select Express and then hit Next.
- Lastly, select Install and then select Open QuickBooks after the installation finishes.
Note: QuickBooks automatically installs new folders and renames the old ones.
If this doesn’t fix the QuickBooks error code 1328, consider uninstalling QuickBooks and then renaming installation folders manually. See the next solution below.
Solution- 3: Uninstall QuickBooks and then Rename Installation Folders Manually
- Uninstall QuickBooks desktop again and then follow the steps to display hidden files.
- Move to the Windows Start menu, type in “File Explorer” in the search bar, and then open File Explorer.
- First, find and then open the folder that holds the QuickBooks company files. It is usually your QuickBooks folder and is found in one of these locations:
- C:\ProgramData\Intuit\QuickBooks (year)
- C:\Users\(current user)\AppData\Local\Intuit\QuickBooks (year)
- C:\Program Files\Intuit\QuickBooks (year)
- 64-bit version C:\Program Files (x86)\Intuit\QuickBooks (year)
- Right-click the folder and choose Rename.
- Add “old” at the end of the folder name to prevent QuickBooks from opening it when you reinstall.
- Lastly, reinstall QuickBooks by implementing step 2 of troubleshooting solution 6 above.
Solution- 4: Change the Name of the Config.msi Folder to Fix QB Error 1328
Old configuration files often interfere with the QuickBooks installation if not removed entirely. Follow the below steps to rename the config.msi folder and resolve the issue.
- Go to Windows Explorer and open the C: Drive.
- Select the Organize button click on Folder and search options.
- Click on the View tab and uncheck the box against Hide-protected operating system files.
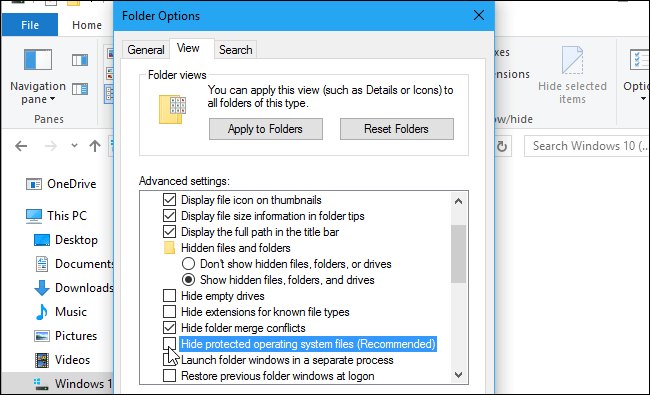
- At the same time, put a checkmark on the box against Show hidden field, folders, and drives.
- Click on Apply and select OK to exit from the window.
- Click on the search bar and type Config.msi.
- Press Enter and right-click on the file.
- Click on the Rename option and write .old after its name.
- Press Enter to save the changes.
Solution- 5: Update the Windows OS to the Latest Release
It might be possible that the latest release of QuickBooks does not support the older version of your Windows OS and hence, showing problems in the installation process. Check if there are any new updates available and download them by following the given steps.
- Click on the Start button and select Settings.
- Go to the Update & Security tab and select the Windows Update button.
- Click on the Check for Windows updates button and download all the available updates instantly.
Solution- 6: Update the Windows OS to the Latest Release
It might be possible that the latest release of QuickBooks does not support the older version of the Windows OS and, hence, shows problems in the installation process. Check if there are any new updates available and download them by following the given steps.
For Windows 10:
- Click on the Start button and select Settings.
- Go to the Update & Security tab and select the Windows Update button.
- Click on the Check for Windows updates button and download all the available updates.
For Windows 11:
- Firstly, open the Windows Start button, then go to Settings.
- Secondly, choose Update & Security and then choose Windows Update.
- Finally, hit the Check for Windows updates button below and install the updates.
Conclusion
Hopefully, the troubleshooting solutions mentioned in this blog have helped you get rid of the error successfully. However, if none of the troubleshooting methods works out, feel free to contact us at the Asquare Cloud Hosting Helpline and get immediate technical assistance on the line anytime.
You may also read: QuickBooks Cannot use the Path to Open the Company File
QuickBooks error 1328 is a common error that occurs when installing, updating, repairing, or uninstalling the QuickBooks application.
Consider reinstalling QuickBooks and repair the QuickBooks Desktop for Windows

Oriana Zabell, a professional cloud engineer, has over three years of experience in desktop, online QuickBooks support and troubleshooting. She is currently working as a cloud hosting consultant with Asquare Cloud Hosting. She loves to read and write about the latest technologies such as cloud computing, AI, DaaS, small businesses, manufacturing. When not writing, she is either reading novels or is indulged in a debate with movie fanatics.