Installing an application is the primary step users need to perform to use it on their system. Users have complained about running into QuickBooks Error 1402 when installing the application or opening the company file after the installation process. Problems in your application’s installation system or the operating system files are the primary reasons for this error.
Causes Of Error 1402 in QuickBooks
There are majorly 4 different reasons leading to error 1402 in QuickBooks. You could categorize these reasons into problems with your QBD installation or issues with windows. Let’s look at these reasons in detail:-
- The installation process wasn’t done correctly.
- Users’ windows have become outdated.
- There is damage to Windows components.
- A third-party application is hindering the installation process.
- The installation file user downloaded is corrupted.
Troubleshooting for QuickBooks Error 1402
You can fix QuickBooks error 1402 by four different methods. It includes running QuickBooks Install Diagnostic tool, updating Windows, fixing damaged Windows components, and installing QuickBooks in safe mode. Let’s look at these solutions in detail:-
Solution 1- Use QuickBooks Install Diagnostic Tool from QB Tool Hub
QuickBooks Tool Hub consists of Install Diagnostic Tool. If your version of QB does not have QB Tool Hub as an inbuilt tool, you will have to download its stand-alone application version. QuickBooks Install Diagnostic tool can help in fixing errors that arise during installation. These are the steps you need to follow in order to use it:-
- Run QuickBooks Tool Hub and tap on Installation Issues.
- Now click on QuickBooks Install Diagnostic Tool and wait for the process to complete.
- The tool may take up to 20 minutes to complete the process.
- Restart your system after the Install Diagnostic Tool process is over.
Solution 2- Update Windows Operating System
Outdated windows can sometimes create problems in the installation process leading to QuickBooks Desktop install error 1402. You can fix it by updating your Windows. These are the steps you need to follow:-
- Press the Windows Start button.
- Click on the Settings button and choose Update & Security.
- Click on the Windows Update button and then tap on Check for Updates.
- Now Windows will start scanning, and if the updates are available, the Download and Install now button will appear.
- Click on it and wait for the installation process to finish.
- Now reboot your system.
After restarting your system, try to complete the task that led to ‘QuickBooks Desktop install error 1402′.
Solution 3- Install QuickBooks Desktop in the Selective Startup Mode
Hindrance by a third-party application can lead to error 1402 when installing QuickBooks Desktop. Installing QBD in Selective Startup Mode will make sure that no other application can interfere. These are the steps you need to follow:-
- Press Windows + R, and the Run window will open up.
- Type in MSConfig and click on OK.
- Go to the General menu and choose Selective Startup and Load System Services.
- Now go to the Services menu and choose to Hide all Microsoft Services.
- Now select Disable all.
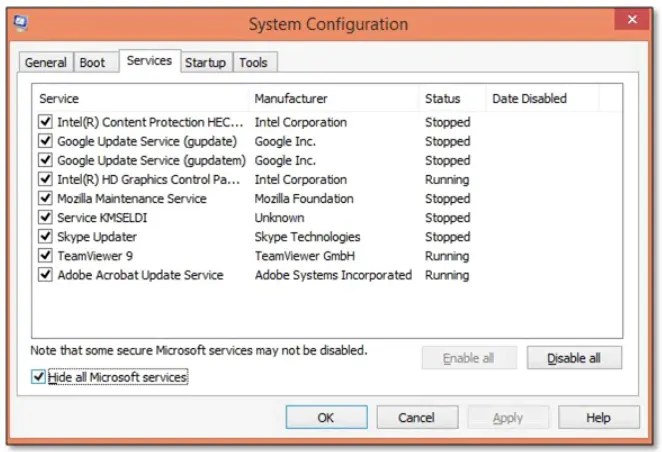
- Untick Hide all Microsoft services box.
- Ensure that the Windows Installer box is selected from the list of services.
- Tap on OK and then click on Restart in the system configuration window.
- Now install QuickBooks on your system.
- Press Windows+R after the installation process is done. Run command window will open up.
- Type MSConfig and press on OK.
- Go to the General menu and select Normal startup
- Press on OK and then click Restart on the System Configuration window.
Solution 4- Manually Fix Damaged Windows Components
Damaged windows components can lead to QuickBooks error code 1402. Generally, the damaged components are Microsoft.NET Framework and Microsoft MSMXL. You can manually repair them by following these steps:-
Repairing Microsoft .NET Framework
- Click on the Windows Start button.
- Click on the Control Panel and select Programs and Features.
- Select Microsoft .NET Framework 4.5 and click on Uninstall/Change.
- Now choose Repair and click on Next.
- Follow the on-screen instructions to complete the repair process.
- Reboot your system after the repair process is over.
Repairing Microsoft MSXML
- Download the msxml.msi installation file and save it where it is easily accessible.
- Press the Windows start button and go to the search field.
- Now type in msiexec.exe /fvaum “%userprofile%\desktop\msxml.msi and press Enter.
- Now try to install QBD again.
So this has been all about QuickBooks Error 1402. We hope you now know what you should do when this error occurs on your system. Damaged Windows components can also create problems with other applications too, and thus repairing them will be useful for them. If your error is still not resolved, reach out to a QuickBooks expert , and they will guide you with advanced troubleshooting methods.

Oriana Zabell, a professional cloud engineer, has over three years of experience in desktop, online QuickBooks support and troubleshooting. She is currently working as a cloud hosting consultant with Asquare Cloud Hosting. She loves to read and write about the latest technologies such as cloud computing, AI, DaaS, small businesses, manufacturing. When not writing, she is either reading novels or is indulged in a debate with movie fanatics.