Last Updated on October 7, 2024
QuickBooks POS is a famous application used to manage inventory and financial transactions of a business. Many users have complained about the ‘QuickBooks POS failed to open company file’ error while accessing the company file. It can be because of different reasons such as problems in your application, company file, or the version of the application you are using. The error message that appears on your screen is:-
| Failed to open company Error: Unable to connect to your company data file Login to company file failed |
Reasons why QuickBooks Point of Sale Won’t Open Company File
The major reasons why QuickBooks Point of Sale won’t open company files is because of an outdated version of QuickBooks and not having the right configuration of your system. The complete list of these errors is as follows:-
- Users installed Point of Sale as a client workstation rather than a server.
- The POS database service manager isn’t running, so your file can’t be accessed.
- The connection to the company file has failed.
- There was damage to your company file.
- Using a Windows XP SP2 operating system, the company file was converted to a higher version of Point of Sale.
Note: Sometimes, you might find that QB POS cannot initialize the application log.
Things To Do Before You Troubleshoot ‘QuickBooks POS Failed To Open Company File
There are two things that users should try before jumping on to the troubleshooting steps as they can fix your issue without any need for complex steps:-
Rebooting your computer refreshes your operating system and it will undo any unsaved changes. This will help if the error arises because of any recent configuration change.
If QuickBooks POS lacks permission, it might throw errors like status code 3260. Logging through an administrator account grants you extra permissions. You can make changes in system configuration and control it.
Troubleshooting Steps To Follow When QuickBooks Point Of Sale Won’t Open Company File
There are 5 different solutions you can follow when QuickBooks Point of Sale Won’t Open a Company File. They are restarting the POS service, creating a new test file, restoring a backup, renaming the file, and repairing QBPOS. Let’s look into these solutions in detail:-
Solution 1:- Reboot Point of Sale service
Restarting Point of Sale services will undo the unsaved changes from your application. It refreshes the application completely thus fixing the error. The steps you need to follow when the ‘Error: Point of Sale is Unable to Open or Connect to QuickBooks’ message appears on your screen are:-.
- Close your QuickBooks Point of Sale application.
- Press the Windows start button type service.msc and press Enter.
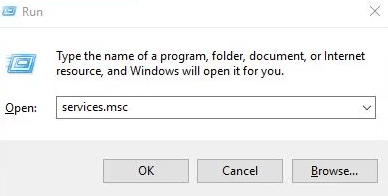
- Search and configure Intuit Entitlement Service and QBPOS Database Manager:
- Double click on Intuit Entitlement Service vX (Select the higher version if there are more than one)
- Go to the General tab and from the Startup Type field, choose Automatic, and make sure the Service status shows started.
- Go to the Log On tab, select Local System Account, and Allow the service to interact with Desktop.
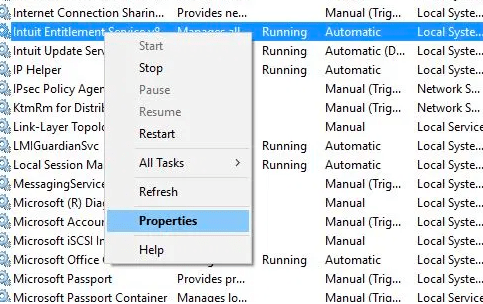
- For IntuitEntitlement Service only:
- Go to the Recovery menu and choose Restart the Service from the First, Second, and Subsequent fields.
- Click on Apply and then press OK.
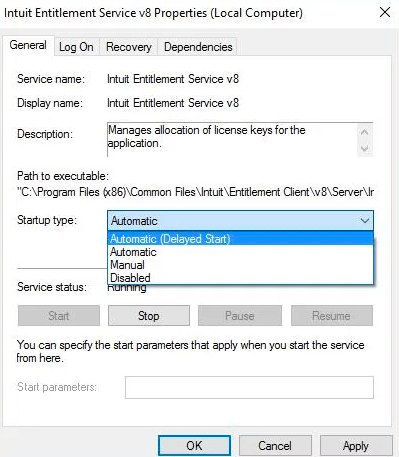
- Now run your Company file again
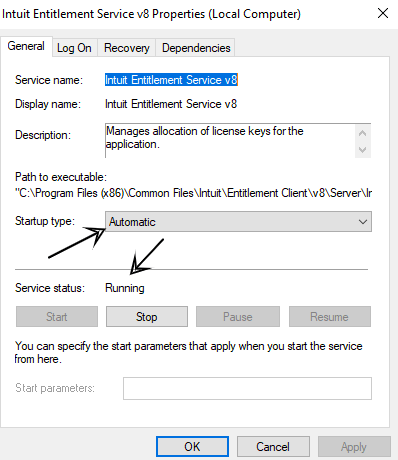
Solution 2- Create a test company file
Creating a test file will help you figure out if the problem lies with your application or in your system itself. You will have to reinstall the application if there are issues with your whole application. The steps to create a test company file are as follows:-
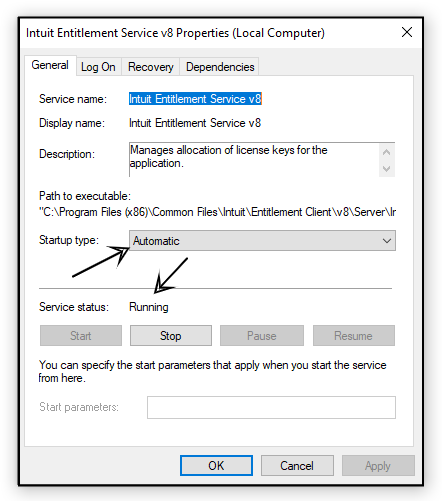
- Run QuickBooks Point of Sale
- From the Start Company screen choose Create New Company and then tap on Next.
- In the Company Name field, type in Test and then click on Create.
- Run this test file.
Note:- If your company file does not run, you will have to perform a clean reinstall because the problem might be with your application.
- Go to the File menu and select Company Operations and then tap on Next.
- Choose Open existing company browse your file and then tap on Next.
Solution 3: Restore a backup
If QuickBooks Point of Sale won’t open the Company File, you can run the last backup you created for your company file. These are the steps you need to follow:-
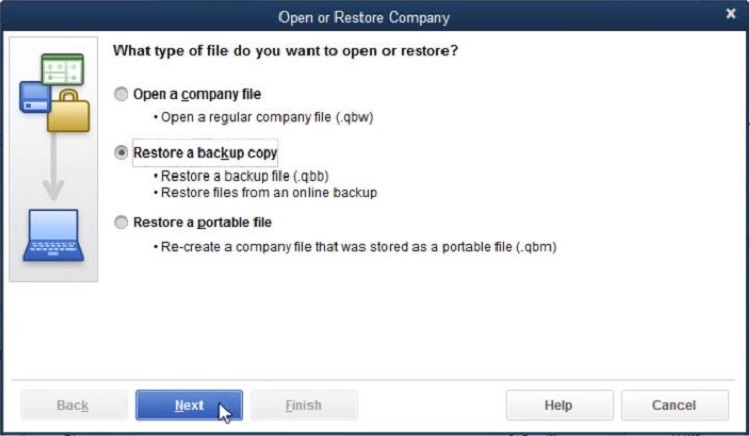
- Go to the File menu and click on Company Operations.
- Then select Restore from Backup and click on Next.
- Choose Browse to alternate backup file and click on Browse.
- From the left window go to:- C:\Users\Public\Public Documents\Intuit\QuickBooks POS 18.0\Data\”Your Company Name”\Backup
- Choose the latest backup and click on Next. It will restore your company file to the date and time when that backup was created.
Solution 4: Rename your company file
Simply changing the name can help you fix errors when opening your company file in Point of Sale.
- Find your company file: C:\Users\Public\Public Documents\Intuit\QuickBooks POS 18.0\Data\”Your Company Name”.
- Right-click on your company file name, select Rename, and give your company file a new name.
- Now run your company file in POS again.
Solution 5: Repair QuickBooks Desktop Point of Sale
If this error is arising on your system because of a minor damage in your application or company file, your system’s repair option can help you fix it:-
- Close your QuickBooks Point of Sale application
- Press Windows+R and the Run command window will open up.
- Type Control Panel and hit Enter.
- Choose Programs and then tap on Programs and Features.
- Select QuickBooks Desktop Point of Sale from the list of programs and select Repair.
- Click on Yes if it asks.
Conclusion
So now we hope you are aware of what shall be done when QuickBooks POS failed to open a company file. We discussed the multiple reasons that lead to this issue and how you can fix them. If you are still unable to access your file, contact Asquare Cloud Hosting’s expert team and they will guide you in the best possible manner.

Oriana Zabell, a professional cloud engineer, has over three years of experience in desktop, online QuickBooks support and troubleshooting. She is currently working as a cloud hosting consultant with Asquare Cloud Hosting. She loves to read and write about the latest technologies such as cloud computing, AI, DaaS, small businesses, manufacturing. When not writing, she is either reading novels or is indulged in a debate with movie fanatics.