Last Updated on July 8, 2024
Windows 10 uses the built-in Windows Installer to install, maintain, and remove software on your system. When the Installer gets damaged and you try to remove software programs, you might come across several issues of which one is system error code 1722. On the occurrence of this issue, the following error message is displayed:
“System Error. Code: 1722. The RPC Server is unavailable”
It surely brings a lot of work at a standstill and thus, it becomes mandatory for you to fix it. But before you do so, there are certain causes that you must be aware of. To help you with that, we have listed all such reasons in the next section of this blog.
What Are The Causes Behind System Error Code 1722?
Here, we have mentioned some of the common causes that may result in system error code 1722:
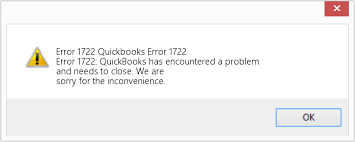
- One of the reasons is disabled Windows Installer.
- Missing or corrupt system files on your PC.
- Presence of corrupted or invalid Windows registry entries that might be interrupting with the Windows installer.
- There might be some corrupted software programs.
Troubleshooting Solutions To Fix QuickBooks Install Error Code 1722
Below we have mentioned some of the effective troubleshooting solutions by following which you would be able to resolve system error 1722:
4 Quick Fixes
Before you proceed with the advanced troubleshooting methods as mentioned ahead in this blog, here we have listed some quick fixes that you can give a try to fix QuickBooks Install Error Code 1722.
- Make sure to restart your PC right after you come across this error.
- Besides adding new features, make sure to keep your applications updated. It helps to fix or remove system bugs.
- Try to run the Windows Troubleshooter. For this, click on the Windows icon> PC Settings> Update & Security> Troubleshoot. Also, run both the Program Compatibility Troubleshooter and the Windows Store Apps Troubleshooter.
- Always clean your PC. A simple disk clean-up helps you free up disk space and thus, allows the application to run efficiently. It helps resolve issues with the Windows Installer and other programs.
Solution 1: Enable the Windows Installer
Disabled Windows Installer won’t allow you to install or remove the software programs and thus, will result in system error code 1722. Therefore, you need to enable it. For doing so, you must follow the below-given steps to fix QuickBooks Error Code 1722:
- Open the Run command dialog box by simultaneously pressing Windows + R key.
- Type services.msc in the text field and press the Enter key.
- Then, scroll down and double-click the Windows Installer option.
- Now, set the Windows Installer Startup type to Manual and then, click on Start.
- At last, click on Apply followed by OK.
Solution 2: Run the Microsoft Program Install and Uninstall Troubleshooter
Corrupted Registry keys can also result in system error code 1722. In that case, Microsoft’s Program Install and Uninstall troubleshooter can help. Apart from helping you to scan and fix corrupted registry keys, it also fixes other system files. To run this troubleshooter, you must proceed with the below-given steps:
- Firstly, download the Program Install and Uninstall troubleshooter.
- Then, run the troubleshooter by double-clicking on it.
- Then, click Next to start the troubleshooting process.
- From the options that appear, click either on the Installing or Uninstalling option.
- After that,, select the program that you’re facing issues with in the next window and click Next. In case you can’t find the program from the list, select the Not listed option and search for the program.
- Lastly, follow the on-screen instructions to complete the troubleshooting process.
Solution 3: Unregister and Re-Register the Windows Installer
- Press the Windows + R key simultaneously to open the Run command dialog box.
- Type CMD in the text field and press Ctrl+ Shift+ Enter keys to open an elevated Command Prompt.
- To unregister the Windows Installer on a temporary basis, type the command msiexec /unreg and press the Enter key.
- Once the process completes, you can re-register the Windows Installer. For doing this, type the command msiexec /regserver and press the Enter key.
- At last, save the changes by restarting your system.
Read more: Windows Firewall Is Blocking QuickBooks? Here’s How To Fix It
Solution 4: Use the SFC and DISM Tools
Since one of the reasons behind the system error code 1722 is corrupt system files, you can fix it by using the SFC and DISM tools. SFC will scan your PC for missing or corrupt system files, whereas, DISM will scan the system image used to make these corrections. In this case, you’re suggested to run DISM first to ensure that SFC is working correctly.
- Press the Windows + R keys to open the Run dialog box and type CMD in the text field. Then, press the Enter key.
- Press Ctrl+ Shift+ Enter keys to open an elevated Command Prompt. There, enter the following command: DISM /Online /Cleanup-Image /ScanHealth and press the Enter key.
- Once the scan completes, enter the following command: DISM /Online /Cleanup-Image /RestoreHealth and press the Enter key.
- Right after this, restart your computer.
- Open the Command Prompt as per the previous steps and enter the following command: sfc /scannow and press the Enter key.
- Wait till the scan completes, then, close the Command Prompt and restart your computer.
Solution 5: Install Programs in Safe Mode
One of the solutions for the system error code 1722 can be to install the software programs in safe mode. It will help you determine whether the issue is caused by installed software or damaged hardware components of your system. If you no longer come across this error once you boot into safe mode, it would signify that a driver or a software program is causing the issue. To fix this, you must follow the below-given steps:
- Click on the Windows icon, go to PC Settings and select Update and Security option followed by the Recovery.
- Go to the Advanced Startup and click on the Restart Now option.
- It will restart your PC in the Recovery Environment.
- On the screen that opens up, select Advanced options> Startup Settings and then click on the Restart option.
- At last, press the F4 key to allow your PC to boot into Safe Mode.
Solution 6: Perform a Clean Boot & Use a Third-Party Uninstaller
You also have an option to perform a clean boot so that you can isolate other programs that are causing the system error code 1722. It simply boots up your PC with all the disabled third-party applications. Apart from that, it starts your computer with the minimum required drivers and programs. This helps remove any conflicts that occur when you install or uninstall software programs. Once you’re aware of the problematic software program, you can remove it using a third-party uninstaller. This will help ensure no residual files are left behind to cause further issues on your PC.
IMPORTANT: If none of the above troubleshooting methods works, then you must try to update Windows. It will help you resolve this and other critical system issues as well.
We hope the troubleshooting solutions mentioned in this blog would have helped you fix system error code 1722. There might be a possibility that would still be stuck with the same issue due to unknown reasons. In such a scenario, we would suggest you reach out to our experts by giving us a call on Asquare Cloud Hosting Helpline Number.

Oriana Zabell, a professional cloud engineer, has over three years of experience in desktop, online QuickBooks support and troubleshooting. She is currently working as a cloud hosting consultant with Asquare Cloud Hosting. She loves to read and write about the latest technologies such as cloud computing, AI, DaaS, small businesses, manufacturing. When not writing, she is either reading novels or is indulged in a debate with movie fanatics.