Last Updated on October 11, 2024
When working on QuickBooks Desktop, sometimes, you might experience difficulties such as failed access to the Internet, different multi-user mode error codes, and unexpected program closures. In such cases, the antivirus software installed on your computer can be responsible as it can restrict QuickBooks. You might need to create QuickBooks antivirus exclusions to resolve these issues.
In this article, we will look at precise steps to add QuickBooks Desktop to the exemption list of different antivirus software, such as McAfee, Windows Defender, Norton, Avast, etc. With that, you can ensure full exemption for QB Desktop for all the popular antivirus programs.
Now, let’s immediately jump into the blog to learn verified steps to provide a total exemption to QuickBooks in antivirus software.
Before You Make Exemptions for QuickBooks in Your Antivirus Software
Before you set up QuickBooks antivirus exclusions, you should do the following:
- Install the recently released QuickBooks Desktop updates on your system. This will make sure that you do not encounter various problems when registering for exemption for QB Desktop in antivirus software.
- Download all the Windows updates on the computer. This will allow you to utilize fresh tools and improvements for various tasks.
- Ensure that you have already allowed QuickBooks through Windows Firewall because the Firewall might block QuickBooks access to the Internet.
Let’s now explore the following section to know various QB files that need to be accorded exemption in antivirus software.
Create Exclusions For These QB Files in Your Antivirus App
When you need to set up proper QuickBooks antivirus exclusions, you have to provide a total exemption to different QB files in your antivirus program. The following table includes various QuickBooks executable files for ready reference when allocating antivirus exemptions.
| QB Desktop Executable File | Relevant File Path |
| QuickBooksMessaging.exe | C:\Program Files\Intuit\QuickBooks YEAR |
| IntuitSyncManager.exe | C:\Program Files\Common Files\Intuit\Sync |
| QBW32.exe | C:\Program Files\Intuit\QuickBooks YEAR |
| QBServerUtilityMgr.exe | C:\Program Files\Common Files\Intuit\QuickBooks |
| QBLaunch.exe | C:\Program Files\Common Files\Intuit\QuickBooks |
| FileMovement.exe | C:\Program Files\Intuit\QuickBooks YEAR |
| DBManagerExe.exe | C:\Program Files\Intuit\QuickBooks YEAR |
| FileManagement.exe | C:\Program Files\Intuit\QuickBooks YEAR |
| AutoBackupExe.exe | C:\Program Files\Intuit\QuickBooks YEAR |
| QBUpdate.exe | C:\Program Files\Common Files\Intuit\QuickBooks\QBUpdate |
| Dbmlsync.exe | C:\Program Files\Intuit\QuickBooks YEAR |
| QBCFMonitorService.exe | C:\Program Files\Common Files\Intuit\QuickBooks |
| OnlineBackup.exe | C:\Program Files\ QuickBooks Online Backup |
Now, let’s move to the next section to learn how to actually allot total exemption to QuickBooks in different antivirus programs.
Detailed Steps to Set Up QuickBooks Antivirus Exclusions
Below are the points that illustrate how you can create QuickBooks antivirus exclusions on your system. Ensure that you implement all the steps indicated below in the correct order.
1. Create QB Exception For Windows Defender
Microsoft Defender Antivirus, also known as Windows Defender, can prevent you from accessing QuickBooks Desktop on your system. You have to allow a total exemption to QB Desktop in the Windows Defender security setup. Here’s how you need to do so:
- On your system, click Start and choose Settings. After that, select Update & Security.
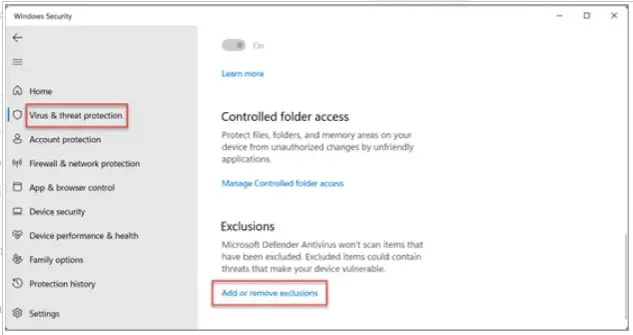
- Now, choose Windows Security, and you need to click Virus & Threat Protection.
- At this point, choose Manage Settings, and after that, you should select Exclusions.
- Tap Add or Remove Exclusions and click Add an Exclusion.
- Now, select the QB program file and click OK. After that, you should repeat all these steps for each QB executable file.
Now, you should be able to run QB Desktop without experiencing any interference from Windows Defender.
2. Exempt QuickBooks in McAfee Antivirus
The McAfee antivirus program allows you to add QuickBooks to its exclusion list so that you won’t experience any unnecessary interference when doing various tasks. Here’s how you can exclude QuickBooks in this antivirus app:
- Firstly, open your McAfee application to select the My Protection menu.
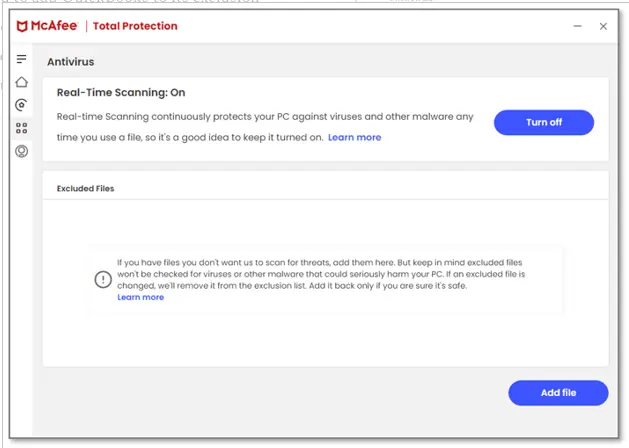
- Now, you need to choose Device and select Real-Time Scanning.
- After that, click Excluded Files, and you will need to choose Add File.
- At this point, you should browse the QuickBooks program file to add it to the exclusion list.
- Repeat the same process for each and every QB executable file.
Once done, you can open and utilize QB Desktop without encountering any restrictions from McAfee on your system.
3. BullGuard Antivirus Exclusions For QuickBooks
BullGuard antivirus software can restrict QuickBooks programs from running on the computer. To fix this, you have to add QB to the BullGuard’s exclusion list. Here’s how you can do so:
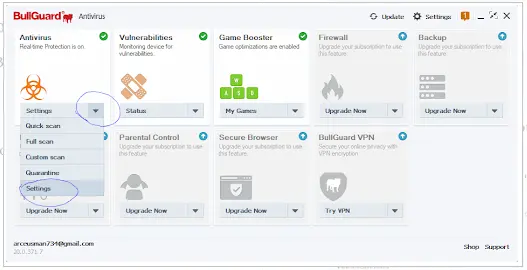
- Firstly, access the BullGuard app and go to Settings.
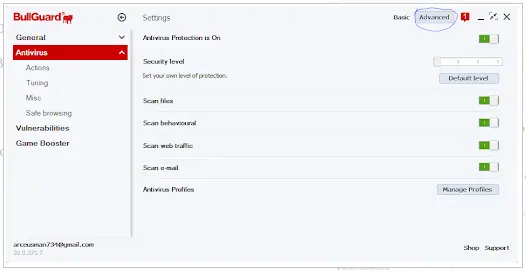
- Now, tap the Advanced button displayed in the Settings section.
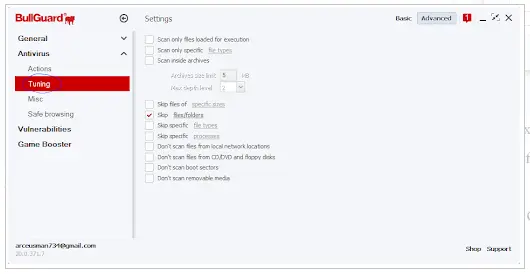
- At this point, click the Tuning option and mark the Skip files/folders checkbox.
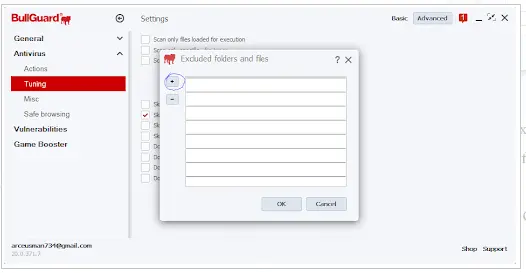
- Tap the ‘+’ icon to add the file path of the QB program file.
- Click OK to accord full exemption to the QB program file. After that, repeat the entire process for each and every QB Desktop executable file.
You will now be able to operate QB without experiencing any interference from BullGuard.
4. ZoneAlarm QB Exclusions
The ZoneAlarm antivirus program can prevent you from running QB for all the different tasks. Here’s how you need to register QB as an exception in this application:
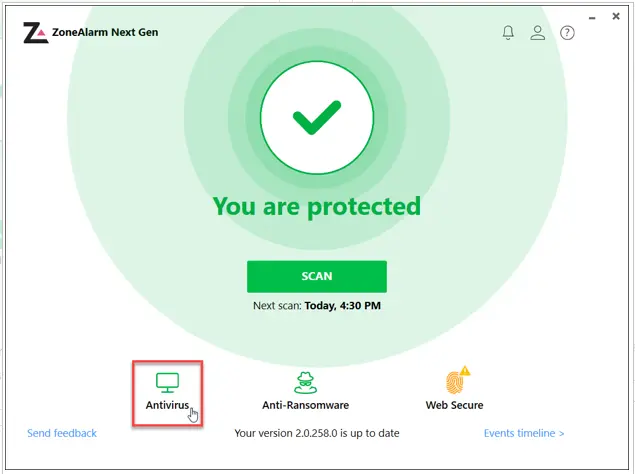
- Access the ZoneAlarm application window to click Antivirus.
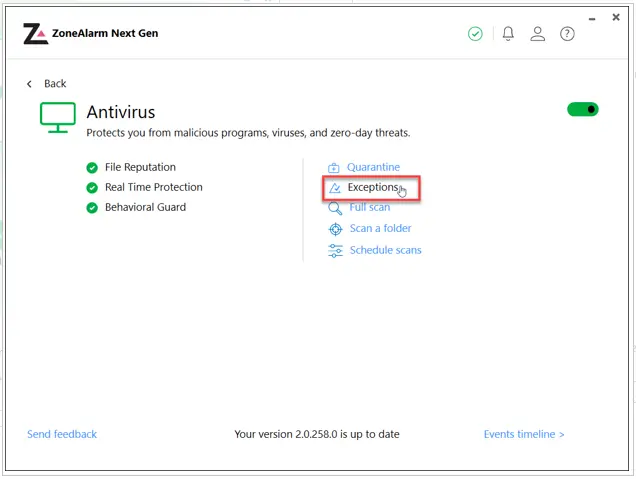
- Go to the Antivirus section and choose Exceptions.
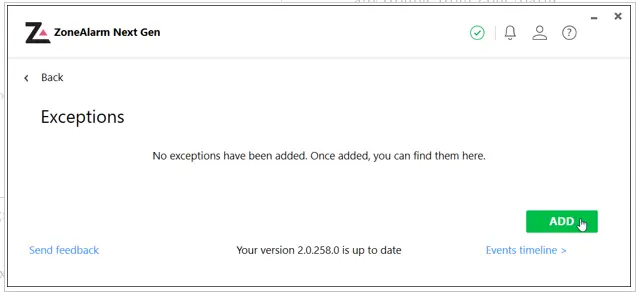
- Now, you have to tap the ADD button at the bottom of the window.
- At this point, browse the QB program file and successfully save it in the exception list.
- Repeat all these steps for all QB executable files on your system.
Finally, you can seamlessly access and use QB Desktop without encountering any trouble from ZoneAlarm.
5. Norton Antivirus Exclusions For QB
You might not be able to complete your projects if the Norton antivirus program restricts your QB application. To resolve this, provide a total exemption to QB Desktop in Norton. Here’s how to do so:
- Access your Norton application to select Device Security.
- Now, choose Open and tap Settings. After that, go to Antivirus in the Settings window.
- At this point, choose the Scans and Risks tab and move to the Exclusions/Low Risks section.
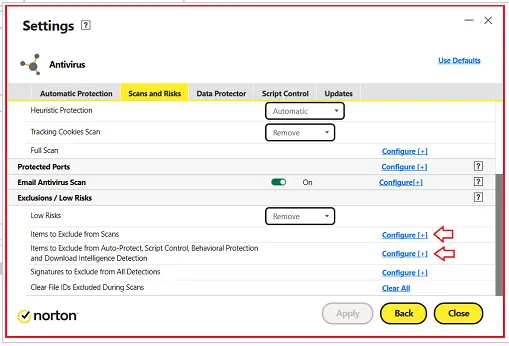
- Click Configure next to the following options on the window: Items to Exclude from Scans, Signatures to Exclude from All Detections, and Items to Exclude from Auto-Protect, Script Control, and Behavioral Protection.
- Go to Add Files and click Add Item. After that, choose Browse to select the QB Desktop program file.
- Tap OK and repeat all the steps for each and every QB executable file.
You can now start working on QuickBooks without experiencing any interference from Norton.
6. Bitdefender Antivirus Exemption For QB
Bitdefender can stop QuickBooks from running on your computer. Here’s how you can accord total exemption to QB in this application:
- First and foremost, access the Bitdefender window to select Protection.
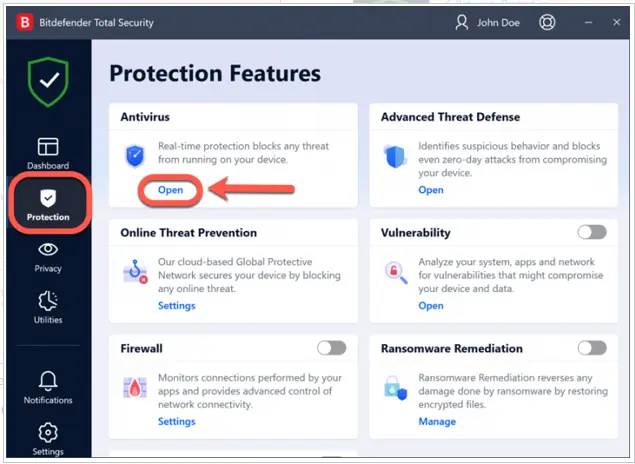
- Now, move to the Antivirus section to select Open. After that, click Settings and tap Manage Exceptions.
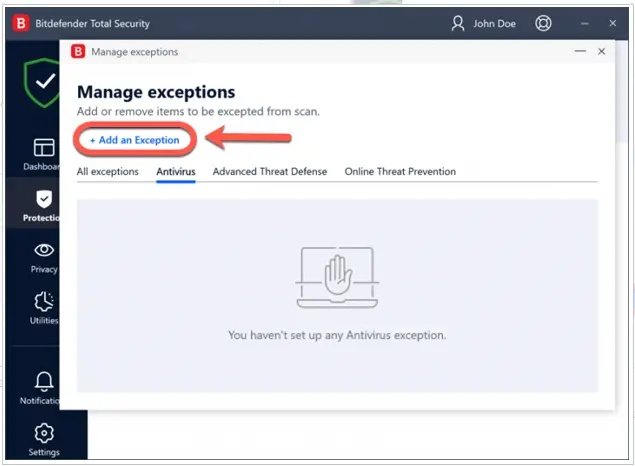
- At this point, click Add an Exception and select the QB program file.
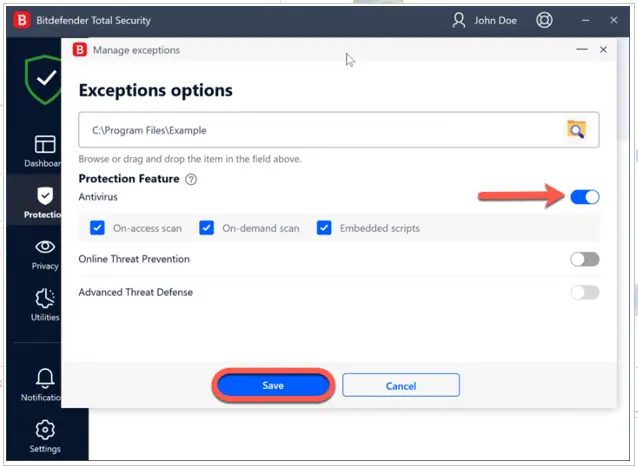
- Tap Save to exclude the QB program file. After that, repeat the previous steps for all QB executable files.
Once done, you can start operating QuickBooks without encountering any restrictions from Bitdefender.
Exempt QB Desktop in Avira Antivirus
The Avira antivirus program can effectively restrict QuickBooks, and you won’t be able to finish any task. You need to add QB to the exception list of this antivirus application. Here’s how to do so:

- First and foremost, open the Avira antivirus program and click the cogwheel icon.
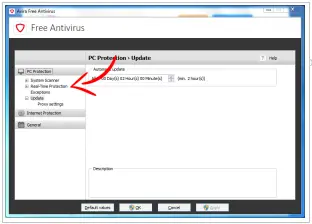
- Go to the PC Protection section and click Real-Time Protection.
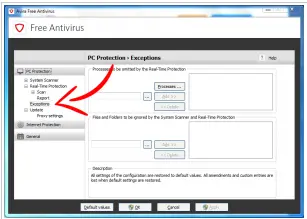
- Now, choose Exceptions, and you need to choose various QB executable files.
- At this point, tap Add to grant total exemption to the selected QB files in this antivirus software.
- You can confirm the modified settings by tapping Apply and OK.
Finally, you can start running QuickBooks without experiencing any restrictions from Avira antivirus.
8. Sophos Antivirus Exemption For the QB Application
Sophos antivirus can easily prevent QuickBooks from functioning on the system. You need to ensure the seamless operation of QB by adding it to the Sophos antivirus exemption list. Here’s how you need to do so:
- First and foremost, open your Sophos antivirus application to select the PROTECTION menu.
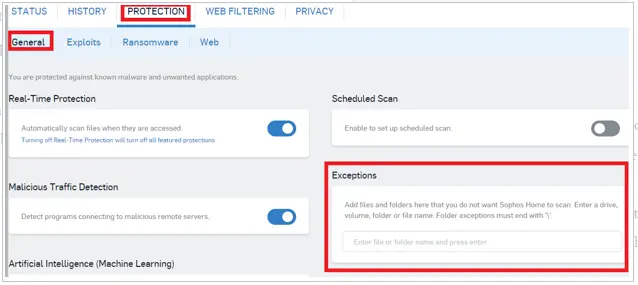
- Move to the General tab, and you need to go to the Exceptions section.
- At this point, browse the QuickBooks program file and tap OK.
- Repeat all the previous steps for every QB executable file.
Finally, you can open QuickBooks Desktop and finish your projects without encountering any interference from Sophos antivirus.
9. ESET Antivirus Exemption For QuickBooks
You can effortlessly set up an exemption for QB in ESET antivirus. Once you create QuickBooks antivirus exclusions, you can seamlessly complete all your tasks. Here’s how you can do so:
- Firstly, open the ESET program and press F5 on the keyboard.
- Now, move to the Advanced Setup menu to select Detection Engine.
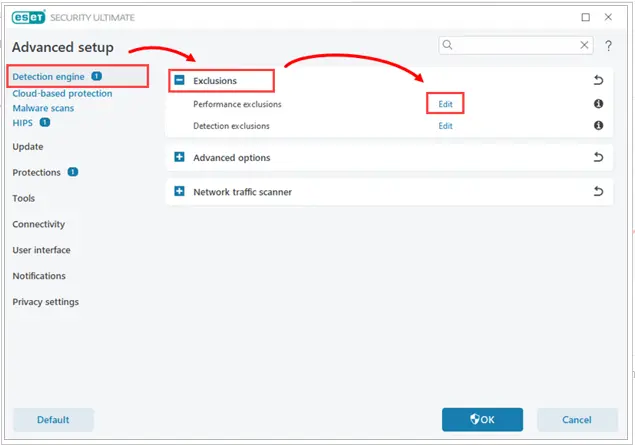
- At this point, choose Exclusions and click the Edit option listed alongside Performance Exclusions.
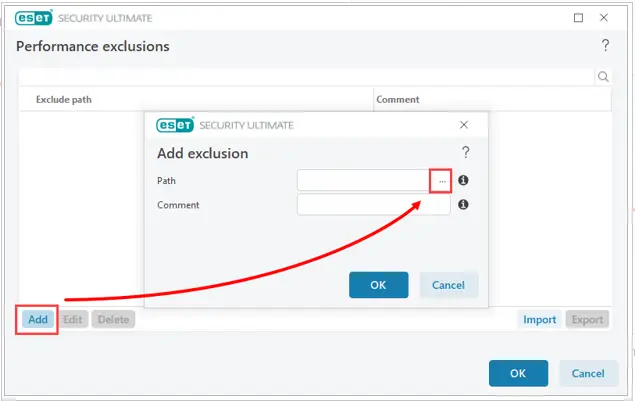
- Click Add, and you should utilize the Browse option to select the QB program file.
- Tap Open and OK, after which the QB program file will be added to the exclusion list.
- You have to repeat all these steps for each and every QB executable file.
Once done, you can use QB on your system easily and effectively.
10. Create QuickBooks Exclusions For Avast Antivirus
The Avast antivirus application can effectively stop QuickBooks, preventing you from accessing your essential data. You should save QB as an exception in Avast antivirus. Here’s how you need to do so:
- Open Avast antivirus and select Menu.
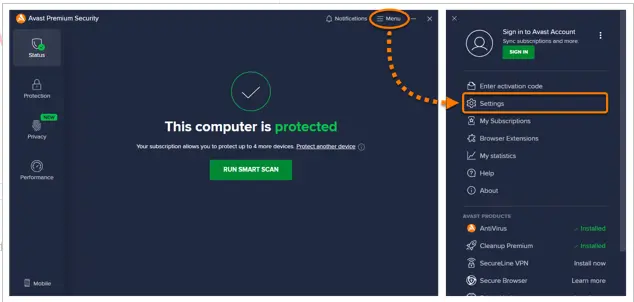
- Go to Settings and choose General. After that, select Exceptions, and you will need to choose Add Exception.
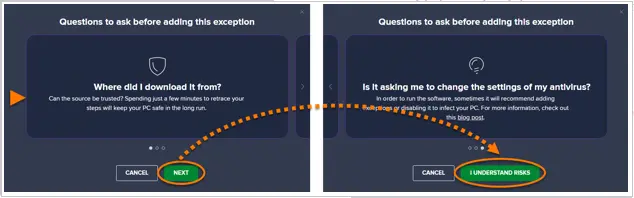
- Click Next and mark the I Understand Risks checkbox.
- Add the path of the QB program file and tap Add Exception.
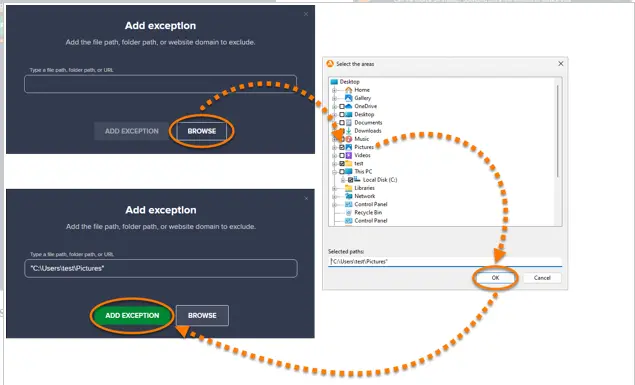
- Click Browse and select the QB program file, after which you should tap Add Exception.
- Repeat these steps for each QB executable file on your computer.
You can now use QB Desktop for all your tasks without experiencing any issues due to Avast antivirus.
Conclusion
In this comprehensive article, we showed you how to create QuickBooks antivirus exclusions for various antivirus. You can now run QuickBooks Desktop without experiencing any restrictions from antivirus software. If, however, you still encounter various challenges or have a query, you should connect with a QB professional for real-time guidance.
Frequently Asked Questions
The primary purpose of antivirus software is to defend the computer against viruses and malware. In various cases, it might perceive QB Desktop as a security threat to the system. As a result, it can stop QuickBooks from functioning on the computer.
You need to create QuickBooks antivirus exclusions on your system. Once you do that, you can use QB Desktop for all your projects without encountering any issues. The exact steps to create antivirus exclusions for QB programs vary according to the brand of the antivirus software installed on the computer.
Before you add QB Desktop as an exclusion in antivirus software, you should get the latest QB Desktop updates installed on your computer. Additionally, you need to download the newest updates of your antivirus software.

Kate is a certified public accountant (CPA) with expertise in various accounting software. She is technically inclined and finds passion in helping businesses and self-employed people carry out bookkeeping, payroll, and taxation without worrying about errors. Every once in a while, Kate loves to travel to far-off places and relax in the lap of nature.