Last Updated on April 2, 2025
The software or payroll update requires the application to establish a stable network connection with the server. This can be interrupted and result in QuickBooks error 3008, accompanied by this message:
| ‘A problem occurred while connecting to the server. Please try again later.’ |
To resume working, you need to troubleshoot the error. Therefore, in this guide, we will explore the potential reasons for the error and how to fix it.
Some Possible Reasons for Error Code 3008
First, let us explore why you see error code 3008 when updating the software or payroll.
- Windows Firewall is blocking QuickBooks from connecting to the server
- Your internet connection is poor or unstable, or a network timeout occurred
- The QuickBooks program is damaged or incorrectly installed
- There is maintenance going on the server, or it is down for other reasons
- Third-party programs prevent the update process
- Antivirus or security software prevents QuickBooks programs from running in the background or connecting to the internet.
- The time and date on your system are incorrect.
Now that we have an idea of what gives rise to error code 3008, let us see how to resolve it.
Proven Methods to Troubleshoot QuickBooks Error 3008
More often than not, one method or solution is not enough to resolve QuickBooks error 3008. This is because, as we have seen before, the error can stem from many sections.
Therefore, we have listed out various solutions that you should go through and implement to address the problem.
1. Check Your Network Connection
You need a strong and stable network connection to download payroll or software updates for QuickBooks. Try opening a bank or credit card website and logging into it to ensure that you have a secure and stable network connection.
Now, try to update the QuickBooks Desktop and check if you can. If you continue to face a problem, move to the next step.
2. Verify Time and Date Settings
The time and date on your computer must be correct or you will run into QuickBooks error 3008. Therefore, check the time and date, and correct them if they are wrong.
Go to the Taskbar, right-click the time and date icon, and choose Adjust time and date.
Check what timezone is selected and if it is not the right one, choose the correct one and save the changes.
If this doesn’t help, configure Windows Firewall and Internet security settings.
3. Configure Windows Firewall and Internet Security
QuickBooks needs to access Firewall ports to connect to the server and download updates. However, sometimes it might not have access to those ports. Therefore, create Firewall port exceptions for QuickBooks.
Moreover, Windows needs to recognize Intuit websites as trusted. Therefore, configure the internet security settings to mark Intuit sites as trusted.
Now, check if you can update QuickBooks Desktop and its payroll. However, if you get an error code 3008 while doing so, let us try that in selective startup mode.
4. Run the Updates in Selective Startup Mode
Follow the steps below to boot your computer in selective startup mode.
- Open the Start menu and enter MSConfig.
- Right-click on the MSConfig.exe program that you see in the search results and choose Run as Administrator.
- Open the General tab and choose Selective Startup.
- Deselect the checkbox for Load startup items.
- Now, tap on the Services tab and mark the checkbox for Hide all Microsoft services.
- Tap on the Disable all button, and then choose Apply, and then OK.
- Next, deselect the checkbox for Hide all Microsoft Services.
- Make sure to mark the Windows Package Installer checkbox from the list of services.
- Tap on OK and select Restart.
Your computer will now start in selective startup mode. Download the updates and then switch back to normal mode with the help of the steps below:
Launch the Run window (Windows + R) and type msconfig into it.
Enter OK.
Click on the General tab, and then tap on Normal Startup.
Choose OK and then select Restart.
Your computer will now boot in normal mode.
5. Disable Your Antivirus or Security Software
Your antivirus or security software might treat QuickBooks as a threat and not let it install updates to your computer. You can temporarily disable the antivirus or security software.
Alternatively, you can create QuickBooks antivirus exclusions.
6. Ensure that the Use Proxy Option is Unmarked
Another thing you can do is ensure that the use proxy option is not selected.
- Search for Internet Options in the Start menu and open it.
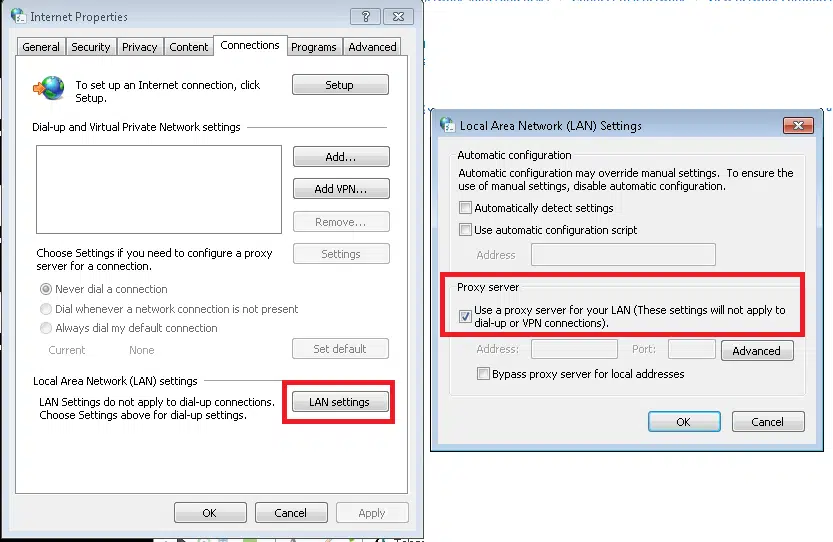
- Go to the Connections tab and select LAN settings.
- Unmark the checkbox for the option that says Use a proxy server for your LAN. (These settings will not apply to dial-up or VPN connections.)
- Hit OK.
- Now, run QuickBooks sync manager and check for the Proxy settings.
Conclusion
This was all on how to troubleshoot QuickBooks error 3008 when updating the software or payroll.. However, even if after carrying out the above steps you continue to face the same challenge, take assistance from an expert. Dial +1(855)-738-0359!
Frequently Asked Questions
Error code 3008 is something that you can encounter when updating payroll or software. It can be because of an unresponsive server or under maintenance, a bad internet connection, a firewall blocking QuickBooks, incorrect time and date, etc.
To resolve error code 3008 when downloading and installing QuickBooks updates, here is what you can do:
1. Check the Network Connection: Check your network connection and ensure that it is strong and stable.
2. Verify Time and Date Settings: Verify the time and date settings and make sure that you have selected the correct time zone.
3. Install the Updates in Selective Startup Mode: Switch to selective startup mode and then install the QuickBooks updates.
4. Disable the Antivirus or Security Software: Temporarily disable your antivirus or security software and then get the updates.
5. Unmark the Use Proxy Option: From the Internet Options, mark the option that says Use a proxy server for your LAN.

Kate is a certified public accountant (CPA) with expertise in various accounting software. She is technically inclined and finds passion in helping businesses and self-employed people carry out bookkeeping, payroll, and taxation without worrying about errors. Every once in a while, Kate loves to travel to far-off places and relax in the lap of nature.