Last Updated on October 7, 2025
QuickBooks Web Connector is an application developed by Microsoft for Windows systems that allows QuickBooks Desktop and POS to transfer data and communicate with online web-based applications.
However, users in great numbers encounter QuickBooks Web Connector error QBWC1085 right when launching QuickBooks Desktop or starting Windows. When this happens, QuickBooks can’t connect with the third-party online applications you need for calculating taxes, tracking employees, or managing inventory.
Basic troubleshooting might help, but not always resolve the issue. This leads to the need for comprehensive troubleshooting, which we will focus on in this blog. Let us explore what leads to error QBWC1085 in QuickBooks and how to resolve it quickly.
What Exactly is the QuickBooks Desktop Error QBWC1085?
QBWC1085 error Message in QuickBooks Web Connector is an error you get right after starting Windows or QuickBooks. It directly affects your connection to online web-based applications like Shopify, WooCommerce, Method CRM, and several others. You get an error QBWC1085 with different error messages describing the actual cause. Here is a list of them.
| “QBWC1085: QuickBooks was unable to write to the log file. QuickBooks will open without writing to log file.” Or “QBWC1085: There was a problem with the log file. QuickBooks Web Connector will continue without the log file.” Or “Exception Type Error: Unknown name” |
If you have also encountered one of the error messages mentioned above, get to know the reasons below and then carry out the solutions accordingly.
Note: If the error code you receive is QBWC1039, not QBWC1085, learn how to fix QuickBooks web connector error 1039 or Web Connector Error Codes.
What Causes QuickBooks Web Connector 1085 Error?
QBWC1085 log file web connector error may occur for the following reasons.
- The QWCLOG.TXT file of the web connector program might be damaged.
- QuickBooks cannot access the QWCLOG.TXT file for specific reasons.
- QuickBooks Web Connector is not in the startup menu items.
- QuickBooks Desktop program is damaged and gives way to error QBWC1085.
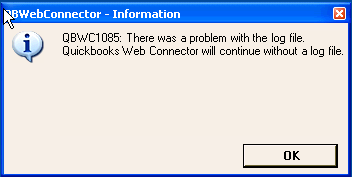
Now that you are familiar with the reasons that can trigger error code QBWC1085 let’s explore how to rectify these issues.
Before You Troubleshoot QuickBooks Desktop Error QBWC1085
Sometimes, the error QBWC1085 can pop up even when you don’t use online web-based applications. In such instances, removing QuickBooks Web Connector from the Start menu is suggested to resolve the issue.
Important: Only If QuickBooks Isn’t Connected to Third Party Applications
Let us show you how to quickly remove QuickBooks Web Connector from your Start menu and eliminate error code QBWC1085.
- Restart your system and log in with an admin account.
- Then, open Windows File Manager by pressing the Windows + E keys and go to C:\ProgramData\ Microsoft\ Windows \Start Menu\ Programs\ Startup folder.
- Find the QuickBooks Web Connector folder in this location and right-click it.
- Select the Delete option and confirm the action by pressing Yes.
- Restart your system and try working with QuickBooks and online applications to see if this error is resolved.
NOTE: Download the latest version 34.0.1001.27 of QuickBooks Web Connector for Windows. Once downloaded, unzip the archive file, launch the program installer, and follow the on-screen instructions to complete the installation.
How To Fix QuickBooks Web Connector Error QBWC1085
Below are some of the most effective solutions you can follow to troubleshoot QuickBooks Desktop error QBWC1085.
1. Enable QuickBooks Web Connector
With this solution, we will enable QuickBooks Web Connector and later move on to the advanced solutions to rectify the issue.
- First, press the Windows + R keys to launch the Run dialog box.
- Then, type MSConfig in the Run window.
- After that, click on OK, followed by Startup.
- Search for the QuickBooks Web Connector program in the list and checkmark it.
- Further, click on Apply, followed by OK.
- Now, restart Windows to activate the changes made to the QuickBooks Web Connector program.
Relaunch QuickBooks and sign in to your online application to check if adding Web Connector to the Startup programs helps resolve the error.
2. Rename the QWCLOG.TXT File
Renaming the QWCLOG.TXT file will not let QuickBooks identify it, and thus, it prompts the creation of a new file that is free of corruption. Here’s how you can rename the QWCLOG.TXT file to get rid of the QBWC1085 error.
- Right-click the QuickBooks Web Connector icon in the system tray at the bottom left of the desktop screen.
- Select Exit, open Windows File Manager, and go to C:\ ProgramData\ Intuit\ QBWebConnector \log folder.
- Further, right-click the QWCLOG.TXT file and select the Rename option.
- Then, rename it to QWCLOGOLD.TXT and save the file.
- After that, restart the Web Connector application.
- Moving ahead, reboot your computer and open the QuickBooks application.
Try using an online application integrated with QuickBooks to check if renaming the QWCLOG.TXT file resolves the error. If not, follow the next solutions and repair the QuickBooks Desktop application.
3. Repair QuickBooks Desktop for Windows
Finally, let us repair the QuickBooks Desktop application to resolve QuickBooks error QBWC1085.
- Restart your system and click the Windows Start button to open the Start menu.
- Now select Control Panel and click Programs and Features to proceed.
- You can also choose the Uninstall a Program option if you can’t find Program and Features.
- Find and select QuickBooks in the list of selected programs and click Uninstall/Change at the top.
- Click Continue or Next, and then hit Repair.
- Hot Next and let Windows automatically repair QuickBooks installation issues.
- Click Finish once done and check if repairing QuickBooks helps resolve the QBWC1085 error in QuickBooks.
4. Use Another User with Admin Rights or Create a New One
Let us try with another user with admin rights or create a new user with admin rights.
- Open the Control Panel and choose Accounts.
- Go to Family and Other Users Settings and choose the Add Other User option.
- Choose Add Account.
- From the Account Type field, select Administrator.
- Tap on OK.
- If you want to assign admin rights to an existing user, choose the user account and modify the account type to an administrator. Alternatively, you can create a new account with admin rights.
- Save the settings and log out. Now, log in again with the account you just updated or created.
Check if you can resume your work now without a QuickBooks web connector error 1085.
Conclusion
This was all on how to resolve QuickBooks Web Connector error QBWC1085. Carry out the troubleshooting methods given in this guide in the order. However, if you find the error persists, speak to an expert. You can contact with a QuickBooks consultant, and get real time assistance.
Frequently Asked Questions (FAQs)
The error QBWC1085 has several causes, such as a damaged QBWCLOG.TXT file of the web connector program or inadequate user permissions. Moreover, QuickBooks or third-party applications might not have the permissions to access the company file.
If you are getting error code QBWC1085 while working with QuickBooks Enterprise, this indicates that QuickBooks Desktop, for some reason, can’t access the QWCLOG.TXT file.
You may encounter a log file error in QB when you cannot access the QBWCLOG.TXT file of the web connector program. This might give you QuickBooks web connector error QBWC1085.
There are several possible reasons why any file, including QWCLOG.TXT, gets damaged on Windows operating systems. Some common reasons include malicious infection, data mishandling, corruption in the Windows operating system, or issues installing QuickBooks Desktop.
The below-mentioned factors will help you identify the QBWC1085 problem with the log file in your QuickBooks Desktop:
a. The QuickBooks software stops functioning appropriately.
b. Your software might freeze at regular intervals.
c. The functions of the web connector program stop working.
d. In some cases, you will stop receiving any response from Windows.
Here is a list of some of the other errors from the QBWC series that you can face if the QWCLOG.TXT file is damaged.
1. QuickBooks Error QBWC1005
2. QuickBooks Error QBWC1006
3. QB Error QBWC1007
4. QuickBooks Error QBWC1011
5. QB Error QBWC1012
6. QuickBooks Error QBWC1016
7. QB Error QBWC1018
8. QuickBooks Error QBWC1019

Kate is a certified public accountant (CPA) with expertise in various accounting software. She is technically inclined and finds passion in helping businesses and self-employed people carry out bookkeeping, payroll, and taxation without worrying about errors. Every once in a while, Kate loves to travel to far-off places and relax in the lap of nature.