While working on Quickbooks, you will get a lot of features and ease in working. But even this amazing software is prone to bugs. QuickBooks Error 15223 is an issue that users may encounter while working with QuickBooks Desktop software. This error typically occurs when attempting to download a payroll update or update the software to a newer version. QuickBooks Payroll Error Code 15223 is related to problems with digital signatures and security certificates used by QuickBooks to ensure the authenticity and integrity of the downloaded files.
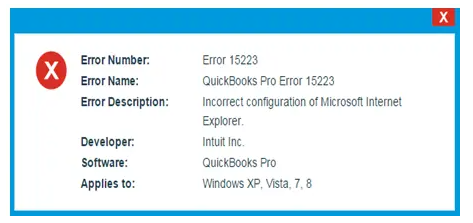
When this error occurs, it may prevent the update process from completing successfully, potentially leading to disruptions in payroll processing or the inability to install critical software updates. Resolving QuickBooks Update Error Code 15223 involves troubleshooting steps such as checking the system settings, ensuring proper internet connectivity, and adjusting the security settings in QuickBooks. It is important to address this error promptly to maintain the smooth functioning and security of QuickBooks.
| Error | Description |
| Error 15223: | QuickBooks Desktop update did not complete successfully. |
| Error 15223: | Cannot connect to QuickBooks Desktop Payroll. |
Common trigger points for QuickBooks Error 15223
QuickBooks Error 15223 is a common issue that users may encounter while updating or downloading payroll or software updates in QuickBooks.
- Internet connection issues
- Firewall or antivirus software blocking QuickBooks updates
- Incorrect or outdated Internet Explorer settings
- Issues with the digital signature certificate used for QuickBooks updates
- Running an outdated version of QuickBooks
Signs and symptoms of QuickBooks Payroll Update Error 15223
It is highly important to determine the signs and symptoms of QuickBooks Payroll Update Error 15223. That’s because you will be able to make sure which solution is going to be the best fit for this condition on your device. And here are some common signs and symptoms of QuickBooks Error 15223.
- QuickBooks freezes or crashes when attempting to update or download updates.
- Error message “Error 15223: The QuickBooks Desktop update did not complete successfully” appears on the screen.
- The system slows down, and response times become sluggish.
- Also, the computer may freeze periodically, requiring a restart.
- QuickBooks encounter issues while connecting to the server or downloading updates.
- The update process gets stuck or hangs at a certain percentage.
Important things to consider before picking a solution for QuickBooks Error 15223
Before picking a solution for QuickBooks Desktop Payroll Error 15223, it’s important to consider the following. By considering these factors, you can make an informed decision and choose the most suitable solution for QuickBooks Error 15223, ensuring a smoother resolution process.
- Gain a clear understanding of the error message and its specific details. Read the error message carefully to identify any additional information or error codes provided.
- Conduct thorough research on the error and its potential causes. Explore official QuickBooks support resources, community forums, and reliable online sources for information.
- Visit the official Intuit QuickBooks support website or consult the QuickBooks user guide for error troubleshooting.
- Error 15223 can have multiple causes, and there might be various solutions available to address the issue. It’s important to consider different solutions and try them systematically, starting with the simplest or most commonly recommended ones.
- Before implementing any solution or making changes to your QuickBooks software, it’s crucial to back up your company data. Create a backup file of your QuickBooks company file and store it in a secure location.
Solving the QB error 15233 on your desktop with the best solution
Once you have determined the causes and signs of this problem. Here are some top solutions that can help in fixing the problem well. You will be able to determine which of these solutions will fix QuickBooks Desktop update Error 15223 on your desktop.
Solution 1: Try modifying Internet Explorer’s settings
To modify Internet Explorer’s settings and potentially fix QuickBooks Error 15223, you can follow these steps. And then you will have to restart your system. After restarting, launch QuickBooks again and try to update or download the desired QuickBooks updates. The modification to Internet Explorer’s settings may help resolve QuickBooks Payroll Error Code 15223 by ensuring proper verification and validation of the updates. Here are the steps that have to be followed.
- Close QuickBooks and open Internet Explorer on your computer.
- Click on the gear icon (settings) located in the upper-right corner of the Internet Explorer window.
- From the drop-down menu, select “Internet Options.”
- In the Internet Options window, navigate to the “Advanced” tab.
- Scroll down to the “Security” section and locate the following options:
- “Check for publisher’s certificate revocation”
- “Check for server certificate revocation”
- Ensure that both options are checked. If they are already checked, uncheck them, click “Apply,” and then re-check them. This will refresh the settings.
- Click “Apply” and then “OK” to save the changes and close the Internet Options window.
- Restart your computer to apply the modified Internet Explorer settings.
Solution 2: Try Restarting the Windows with the Selected Apps Enabled mode
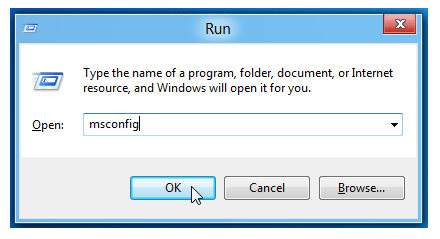
This is an easy process and executing it is going to be very easy. All you need to do is follow the below-given steps and the problem will be resolved.
- Press the “Windows” key on your keyboard or click on the “Start” button in the taskbar to open the Start menu.
- Click on the “Power” icon located in the bottom-left corner of the Start menu.
- While holding down the “Shift” key on your keyboard, click on the “Restart” option. This will initiate a restart of your computer.
- Windows will restart and bring up the “Choose an option” screen. Select “Troubleshoot” from the options.
- In the Troubleshoot menu, select “Advanced options.”
- Under Advanced options, choose “Startup Settings.”
- Click on the “Restart” button. Your computer will restart once again.
- After the restart, you will see a list of options numbered from 1 to 9. Press the number key corresponding to “4” or press the “F4” key on your keyboard to select “Enable Safe Mode.”
- Windows will start in Safe Mode, allowing only essential system services and drivers to run.
- Launch QuickBooks and attempt to update or download the desired QuickBooks updates while in Safe Mode.
Note: Running Windows in Safe Mode with only selected apps enabled can help troubleshoot any conflicts or interference caused by third-party applications that may be affecting QuickBooks and causing Error 15223.
Solution 3: Do the “.dll” Files Registration on your device
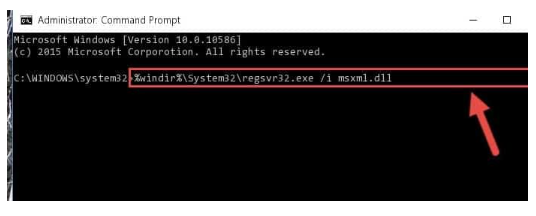
Performing .dll files registration can help fix any issues related to missing or unregistered .dll files that may be causing the error. Here are the set of steps that have to be followed in order to fix the problem.
- Close QuickBooks and any other running applications on your computer.
- Press the “Windows” key on your keyboard or click on the “Start” button in the taskbar to open the Start menu.
- Type “cmd” in the search bar, but instead of pressing “Enter,” right-click on “Command Prompt” from the search results and select “Run as administrator.” This will open the Command Prompt with administrative privileges.
- In the Command Prompt window, type the following command and press “Enter”:
- regsvr32 /s filename.dll
- Replace “filename.dll” with the name of the specific .dll file related to QuickBooks or causing the error. For example, if the .dll file causing the error is “qbprint.qbp”, the command would be:
- regsvr32 /s qbprint.qbp
Note: Make sure to enter the correct .dll file name associated with the error.
- You should see a confirmation message indicating that the .dll file was registered successfully.
- Repeat the process for any other .dll files that may be causing the error.
- Once you have registered the necessary .dll files, close the Command Prompt window.
- Restart your computer to apply the changes.
Solution 4: Try fixing the Issues using the Security Settings of your Internet and the Firewall
Rectifying issues with the security settings of the internet and the firewall can help ensure that QuickBooks can establish the necessary connections for updates and resolve any conflicts caused by security restrictions. So here is how you can execute this solution and fix QuickBooks Desktop update Error 15223.
- Check Firewall Settings:
- Press the “Windows” key on your keyboard or click on the “Start” button in the taskbar to open the Start menu.
- Type “Firewall” in the search bar and select “Windows Defender Firewall” from the search results.
- In the Windows Defender Firewall window, click on “Allow an app or feature through Windows Defender Firewall” from the left-hand side panel.
- Ensure that QuickBooks and related components are allowed through the firewall by checking the corresponding boxes. If they are not listed, click on “Change Settings” and then “Allow another app” to add them manually.
- Click “OK” to save the changes.
- Adjust Internet Explorer Security Settings:
- Open Internet Explorer on your computer.
- Click on the gear icon (settings) located in the upper-right corner of the Internet Explorer window.
- From the drop-down menu, select “Internet Options.”
- In the Internet Options window, navigate to the “Security” tab.
- Adjust the security level for the Internet zone to a medium or default setting.
- Click “Apply” and then “OK” to save the changes.
- Disable Third-Party Security Software:
- If you have third-party antivirus or security software installed on your computer, temporarily disable it.
- Refer to the software’s documentation or visit the manufacturer’s website for instructions on how to disable the security software.
- Restart your computer to apply the changes.
Solution 5: Clearing the SSL State from your Internet Explorer
Please note that clearing the SSL state will remove any stored SSL certificates and settings. If you have specific SSL certificates that you rely on, make sure to back them up or re-import them after clearing the SSL state.
- Open Internet Explorer on your computer.
- Click on the gear icon (settings) located in the upper-right corner of the Internet Explorer window.
- From the drop-down menu, select “Internet Options.”
- In the Internet Options window, navigate to the “Content” tab.
- Under the “Certificates” section, click on the “Certificates” button.
- The Certificates window will appear. Go to the “Personal” tab.
- Select any certificate listed and click on the “Remove” button. Repeat this step for all certificates listed under the “Personal” tab.
- Once you have removed all the certificates, go to the “Trusted Root Certification Authorities” tab.
- Select any certificate listed and click on the “Remove” button. Repeat this step for all certificates listed under the “Trusted Root Certification Authorities” tab.
- Click “OK” to close the Certificates window.
- Back in the Internet Options window, click on the “Content” tab again.
- Under the “Certificates” section, click on the “Clear SSL State” button.
- A confirmation window will appear. Click “OK” to proceed.
- Click “Apply” and then “OK” to save the changes and close the Internet Options window.
- Restart your computer to ensure the changes take effect.
Solution 6: Reinstall your Quickbooks software
The last resort for you is to simply reinstall the software so that all the updates that you have on the desktop are going to be there. If it is not updating, simply reinstall the software.
- Uninstall the Existing QuickBooks Software:
- Press the “Windows” key on your keyboard or click on the “Start” button in the taskbar to open the Start menu.
- Go to “Control Panel” or search for it in the search bar.
- In the Control Panel, select “Programs” or “Programs and Features.”
- Locate QuickBooks in the list of installed programs.
- Right-click on QuickBooks and select “Uninstall” or “Uninstall/Change.”
- Follow the on-screen prompts to complete the uninstallation process.
- Download the Latest QuickBooks Version:
- Visit the official QuickBooks website or login to your QuickBooks account.
- Navigate to the “Downloads & Updates” or “Product Updates” section.
- Select the latest version of QuickBooks that is compatible with your operating system.
- Click on the download link to start downloading the installation file.
- Install QuickBooks:
- Locate the downloaded installation file on your computer.
- Double-click the file to start the installation process.
- Follow the on-screen prompts to proceed with the installation.
- Read and accept the license agreement.
- Choose the installation type (typical, custom, network, etc.) based on your requirements.
- Select the installation folder and any additional options as needed.
- Start the installation process and wait for it to complete.
- Once the installation is finished, you may be prompted to activate or register QuickBooks.
- Update QuickBooks:
- After installing QuickBooks, launch the software.
- If prompted, sign in with your QuickBooks account credentials.
- QuickBooks will check for updates automatically. If updates are available, follow the prompts to download and install them.
- Ensure that QuickBooks is up to date with the latest software patches and updates.
Conclusion
QuickBooks Error 15223 can be a frustrating issue that hinders your ability to update or download important software updates. However, by following the appropriate troubleshooting steps, you can overcome this error and get back to using QuickBooks smoothly. It’s crucial to understand the error, research the causes, and consider multiple solutions.
Modifying Internet Explorer settings, performing .dll files registration, rectifying security settings, or seeking professional help are some of the approaches you can take. You can also contact our experts on Asquare Cloud Hosting Helpline Number for quick and immediate assistance. Our team of tech experts are here to help you through all the issues and problems related to Quickbooks.

Alastor Moody is an Author at Asquare Cloud Hosting with experience in technical and functional writing. He loves travelling for adventure and fun.