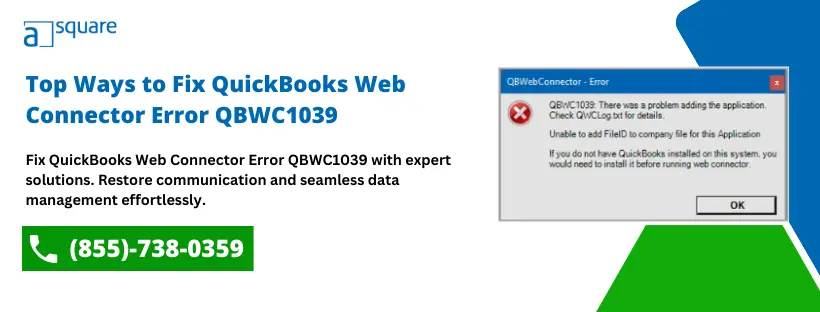QuickBooks requires a web connector to integrate with third-party applications and sync information. When the web connector doesn’t work properly, it might result in issues like QuickBooks Web Connector error QBWC1039. The Error QBWC1039 in QuickBooks Desktop mainly occurs if the Warehouse Manager was removed or if the company file was transferred to another location.
QuickBooks error code QBWC1039 states that the application couldn’t be added due to the issue. It might add that QuickBooks couldn’t be connected to. However, there are different error messages the user might see with the QuickBooks display error code QBWC1039. In this blog, we will brief you on the warning messages, their reasons, and the troubleshooting methods to fix the issue.
What Is QuickBooks Web Connector Error QBWC1039?
QuickBooks Web Connector error can be seen when the user attempts to add the same configuration in a specific application more than once. But that is not all; other factors also give way to this complication.
You might see the below error message on the screen.
“Error QBWC1039: There was a problem adding the application. Check the QBWCLog.txt for details.”
Moreover, the window might show the message – “Error Unique file ID or Owner ID is missing or required.”
However, this is not the only message that might appear in QuickBooks Web Connector error QBWC1039. QuickBooks shows several error statements pertaining to the issue, and each one has a different solution. Therefore, it is crucial to identify the problem and understand what the error message actually says. This will give you a clue on how you can resolve the Error QBWC1039 in QuickBooks Desktop.
Read more- Rectify QuickBooks Web Connector Error QBWC1085
Different QBWC1039 Error Messages The Users Might See
Let us look at various error messages that might appear on the screen when you face QuickBooks Desktop error QBWC1039.
Scenario 1
“QBWC1039: There was a problem adding the application. Check QWCLog.txt for details.
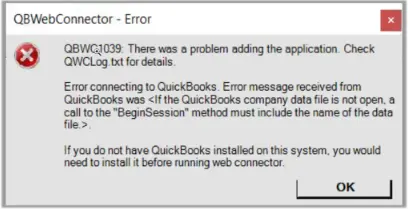
Error connecting to QuickBooks. Error message received from QuickBooks was <If the QuickBooks company data file is not open, a call to the “BeginSession” method must include the name of the data file.”
This occurs because the company file was probably moved or it isn’t compatible with a third-party application. Moreover, the problem might be that when the QuickBooks is closed, the web connector isn’t running.
Scenario 2
“This application does not have permission to access this QuickBooks company data file. The QuickBooks administrator can grant access permission through the integrated application preferences.”
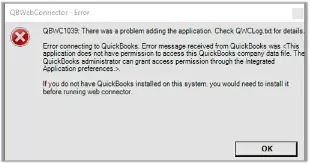
The QuickBooks administrator probably doesn’t allow access to the third-party application you are working with.
Scenario 3
“Unable to add FileID to company file for this Application”
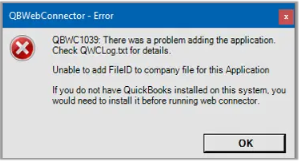
The above error message might appear when the user attempts to add an application more than once.
Scenario 4
“Unique OwnerID/FileID pair value required”
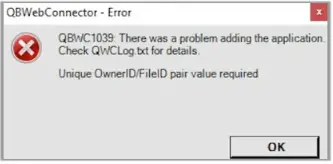
When the application is added to QuickBooks, and you try to add it, the user might get the above error message.
Scenario 5
“QBWC1039: If the QuickBooks company data file is not open, a call to the “BeginSession” method must include the name of the data file.”
You might see the above message when the Web Connector is not configured to run when the QuickBooks Desktop application is closed. Moreover, the application cannot find the company file as it might have been moved or renamed.
Scenario 6
“QBWC1039: There was a problem adding the application. Check QBWCLog.txt for details”
The above error message occurs when QuickBooks cannot find the company file, as it might have been moved or renamed.
Scenario 7
“QBWC1039: This application has not accessed this QuickBooks company data file before”
The above error message for QBWC1039 pops up when the user is not logged in as administrator and adds the QWC file to Web Connector.
What Causes Web Connector Error QBWC1039 in QuickBooks Desktop?
QuickBooks Web Connector error QBWC1039 might display different messages, but the similarity lies in the fact that they are about the application, web connector, or company file. Here are the reasons that can give way to the web connector error in QuickBooks Desktop.
- The company file might be renamed or transferred to another location
- The user might have tried to add an application more than once
- The company file might not be compatible with the application
- The warehouse manager might have been removed
- The web connector stops running after the QuickBooks application is closed
- QuickBooks might be restricting any integration with a third-party app
- The application might not have permission to access the company file or folder
- The web connector and QuickBooks company file might be in different locations
- The application you are attempting to add to QuickBooks might already have been added
However, this list is not exhaustive, and QuickBooks Desktop error QBWC1039 can happen if there is an issue with the Web Connector, third-party application, or the QB Desktop.
Troubleshooting Methods To Fix QuickBooks Web Connector Error QBWC1039
The users face a variety of web connector errors, with QBWC1039 being a peculiar one. The QuickBooks Web Connector error QBWC1039, however, displays various error messages. Therefore, we must carry out suitable solution methods corresponding to each error message.
QuickBooks Desktop error QBWC1039 arises when the user attempts to connect QuickBooks and an application through the Web Connector. It is caused by issues in the web connector, third-party application, QuickBooks Desktop, Warehouse Manager, company file location, permission access, etc. Therefore, the troubleshooting steps will focus on these aspects to ensure we thoroughly resolve the issue.
Read Also– Fix QuickBooks Display Issues [Screen scrolling problem]
Important Things Before Troubleshooting QuickBooks Desktop Error QBWC1039
However, before that, make sure –
- The Web Connector is set to run even when the QuickBooks Desktop is closed.
- Your QuickBooks Desktop is updated to the latest released version.
1. Configure the Web Connector to Run Even When QuickBooks Is Closed
Here is how you can ensure the web connector continues to run once the QuickBooks application is closed.
- Sign in to QB Desktop as the administrator.
- Switch to single-user mode if QuickBooks Desktop is open in the multi-user mode. Click on the file menu and choose Switch to Single-user Mode.
- Click on the edit menu. Choose preferences.
- Choose Integrated Applications and then click on the Company Preferences option
- Now, choose the third-party application and click on Properties
- Mark the checkbox to Allow this application to log in automatically.
- Now, choose Yes in the authorization window
- Choose the user to log in, followed by OK.
Now, the Web Connector should not stop running once the QuickBooks Desktop is closed.
2. Update The QuickBooks Desktop
The incompatibility between the application, web connector, and the QuickBooks Desktop might give way to the error QBWC1039 in QuickBooks Desktop. Therefore, we need to make sure the QuickBooks is not outdated.
- Check the version of the QB application and update the QuickBooks Desktop if required.
If you uninstalled a newer version of the QuickBooks Desktop and returned to the old version, you need to install the latest version and update it. This is done to make sure the product stays updated. You don’t have to use the newer version, but it needs to remain on the PC.
For example, if you use QB2022 and have uninstalled QB2023. You need to install QB2023 and update it to the latest version. You can continue to use the QB2022.
For the QuickBooks Desktop version you use, download the most recent version of the web connector.
| QuickBooks Desktop Version | Download Specific Web Connector Version |
| QuickBooks Desktop 2024 | Web Connector Version 34.0.1001.27 |
| QuickBooks Desktop 2023 | Web Connector Version 33.0.1006.28 |
| QuickBooks Desktop 2022 | Web Connector Version 32.0.10011.30 |
| QuickBooks Desktop 2021 | Web Connector Version 31.0.10015.29 |
3. Check the Location of the Company File
The QuickBooks Desktop Enterprise error QBWC1039 can show up when the web connector and the company file are in separate folders. Therefore, ensure that the company file and Web Connector are in one location.
To move the company file, create a backup of it, and then restore the company file to the desired location.
Read more: QuickBooks Cannot use the Path to Open the Company File.
4. Create a BackUp of Company File
In the solution methods that are to follow, you often will need to restore a backup of the company file when renaming or moving it. Therefore, we advise you to create a backup of the company file and keep it ready. You don’t need to make the company file backup separately for different steps, as the same backup should suffice. We strongly recommend you create a backup of the company file on the same day as troubleshooting to include the most recent transactions and company data.
5. Rename the Company File to Previous Name
If the name of the company file was changed, we need to restore the previous name of the company file. However, don’t carry this step yet and move on to the next step. Rename the company file when you carry out the specific set of solutions for the QBWC1039 error messages, and the solution steps prompt you to rename it. Then, scroll up here and rename the company file by following the steps below.
Tips- Before Renaming the Company File
- Before renaming the company file, disconnect the application from the Web Connector.
- Carry out the steps listed below to rename the company file or move it to another location.
- Once done, connect the web connector again.
Now, let us move on to renaming the company file to the previous name without further ado.
- Make sure that you have made a backup of the company file earlier. If not, scroll up to step 4 and create and save a company file backup.
- Open the company file folder. To check the location of the company file, open QuickBooks Desktop and review the product information by pressing F2.
- Navigate to the exact location by opening File Explorer, My Computer, or This PC.
- Find the company file, which is usually in the format [CompanyName].qbw, and right-click on it to find the option to rename it.
- Change the company file name to what it was before.
6. Allow QB Company File Access to the Third Party App
When the QBWC1039 error message says that the application doesn’t have permission to access the company file, here is how to correct it.
- Sign in to the QuickBooks Desktop as an Administrator user
- Click on the file menu and choose Switch to single-user mode if it is in multi-user mode. Skip this step if the application is already in the single-user mode
- Now, tap on the edit menu followed by Preferences
- Navigate to Integrated Applications and then to the Company Preference section.
- Unmark the checkbox for Don’t allow any applications to access this company file.
- You will see a pop-up for SDK App Authorization; choose Yes
- Now, select the access for the third-party application
- Once done, choose OK.
7. Follow These Steps for The QuickBooks Error QBWC1039 Message
Once done, go through the following steps individually and carry out the solution corresponding to the issue you are facing.
QBWC1039: If the QuickBooks company data file is not open…
- If the company file was renamed, change the name to what it was earlier.
- If the company file was moved, you need to create a backup.
- Now, restore the company file to its previous location.
Now, relaunch QuickBooks Desktop and check if the QuickBooks display error code QBWC1039 is resolved.
QBWC1039: If the QuickBooks company data file is not open, a call to the “BeginSession” method must include the name of the data file.
- If the name of the company file was changed, follow step 5 to restore the previous name.
- If the company file was moved, restore a backup of the company file to the desired location.
QBWC1039: There was a problem adding the application. Check QBWCLog.txt for details
If the company file was moved or removed or is not open, it can give way to this QuickBooks display error code QBWC1039.
- Restore the company file to its previous location, as guided in step 3.
- If the location was changed, move it back to the previous location as guided in step 5.
QBWC1039: This application does not have permission to access the QuickBooks company data file…
This occurs when the QuickBooks user doesn’t allow the application to access the company file. To change this, follow step 6 and allow the application access to the QuickBooks company file.
QBWC1039: This application has not accessed this QuickBooks company data file before
You might see this error message if you happened to add the company file (QWC file) to the web connector but you weren’t signed as the administrator.
- Launch QuickBooks
- Log in as administrator and make sure you are using single-user mode.
- Open Web Connector.
- Choose Add an Application
- Now, choose the QWC file.
QBWC1039: Unable to add FileID to company file for this Application
The error message means you attempted to add the application many times when you set up the web connector.
To resolve this, please connect with our QB ProAdvisors at +1.855.738.0359 and get it fixed right away.
QBWC1039: Unique OwnerID/FileID pair value required
The above error message shows up when the app is already added, and the user attempts to add it again. To fix this issue, one needs to remove the current Owner ID. Here’s how you can do it.
- Open QuickBooks Desktop
- Download the CP3 tool and run it once done.
- Choose the option to Select File and then click on your QWC or company file.
- Now, choose open, followed by the option to Remove the Stamp
- You will see the QuickBooks Application Certificate window, where you should confirm with a Yes and continue.
- When you see the Access Confirmation, choose Done and continue with the instructions.
- You will get the message confirming the owner ID was gotten rid of.
Now, open the QuickBooks application and web connector and attempt to add the application again.
Fix Other Web Connector Error
The above methods should help you resolve the QuickBooks Web Connector error QBWC1039. However, if you face other issues with the web connector or third-party application, here is how to fix common errors in the Web Connector.
If you face any issues in following the steps for error QBWC1039 in QuickBooks Desktop or feel stuck, you can connect with our QB ProAdvisors. They will take care of the issue for you round the clock, any time of day.
Frequently Asked Question On QuickBooks Web Connector error QBWC1039
Here are some questions the users frequently ask on QBWC1039 error. Please go through them, and if you have a query that is not listed below, drop a comment or call us now.
1. How do I fix a connection error in QuickBooks Desktop?
If the company file and the third-party application aren’t connected due to issues like Web Connector error, here’s how to fix it.
- Diagnose the reason for the connection error in QuickBooks Desktop.
- If you encounter the error QBWC1039 in QuickBooks Desktop, scroll up to read the methods to fix it.
- If you encounter the QuickBooks Application With Certificate Revoked error, here’s how to fix it.
For other connection issues in QB Desktop, follow the article: QuickBooks Cannot Communicate with the Company File. Or, talk to our technical advisor.
2. Can QuickBooks Web Connector error lead to data loss?
QuickBooks web connector error is not directly connected to the company data or file. However, troubleshooting it requires renaming or moving the company file. This is where you can lose vital company data.
Therefore, ensure that before carrying out troubleshooting methods for the QuickBooks Web Connector, you create and save a backup of the company file.
3. Is QuickBooks Web Connector error specific to certain QuickBooks versions?
Although alternative applications to web connectors exist, their credibility remains questionable. Unlike Web Connector, we cannot root for the trustability of other applications, and it is hard to say if they will work fine.
We advise you to stick to Web Connector, and if you are considering switching to a third-party alternative, talk to an expert before you do so.
Alastor Moody is an Author at Asquare Cloud Hosting with experience in technical and functional writing. He loves travelling for adventure and fun.