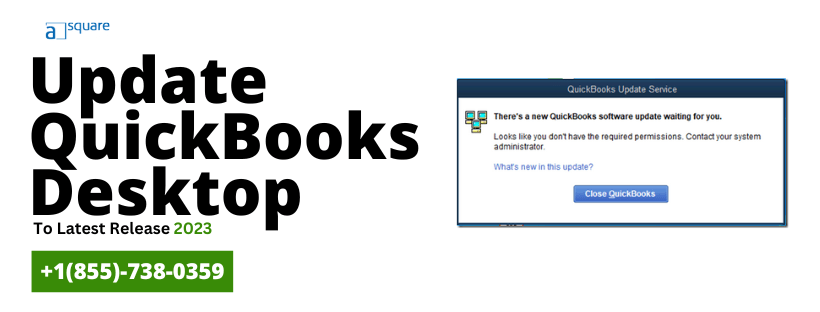Last Updated on August 26, 2025
Software updates for QuickBooks Desktop come with the latest features, bug fixes, and security patches. It also helps your software remain compatible with operating systems like Windows and Mac and third-party applications. Outdated QuickBooks can lead to errors like QuickBooks Error WLT1003. Therefore, it is important to update QuickBooks Desktop regularly. Here are quick ways to get QuickBooks updates to your computer:
- Tap on Update available in the status bar, and choose Install Now.
- Alternatively, open the Help menu and navigate to Update QuickBooks Desktop > Update Now > Get Updates.
However, for detailed instructions, continue reading. In this guide, we will show you how to update QuickBooks Desktop for both Windows and Mac. Moreover, we will discuss the difference between update and upgrade and the costs involved in those two. Alright then, let’s get this started.
How to Check Current Version and Release in QBDT
If you doubt whether you have the latest release installed on your system or not, you can always check it.
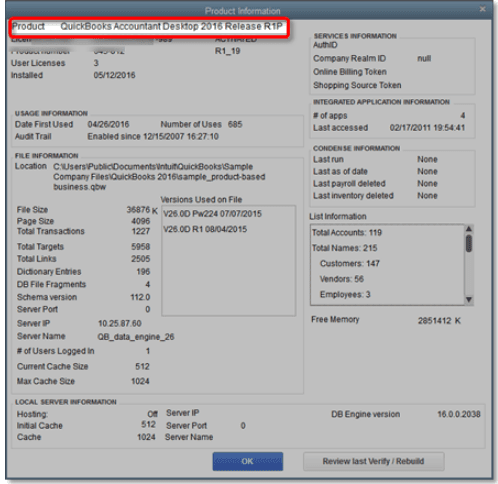
a. Check the Current Release of QuickBooks Desktop for Windows
Here is how to check the current version and release information on QB Desktop for Windows.
- View the current version and release.
- Launch QB Desktop.
- Press the Ctrl + 1 keys together or simply F2 on your keyboard. This will launch the Product Information window.
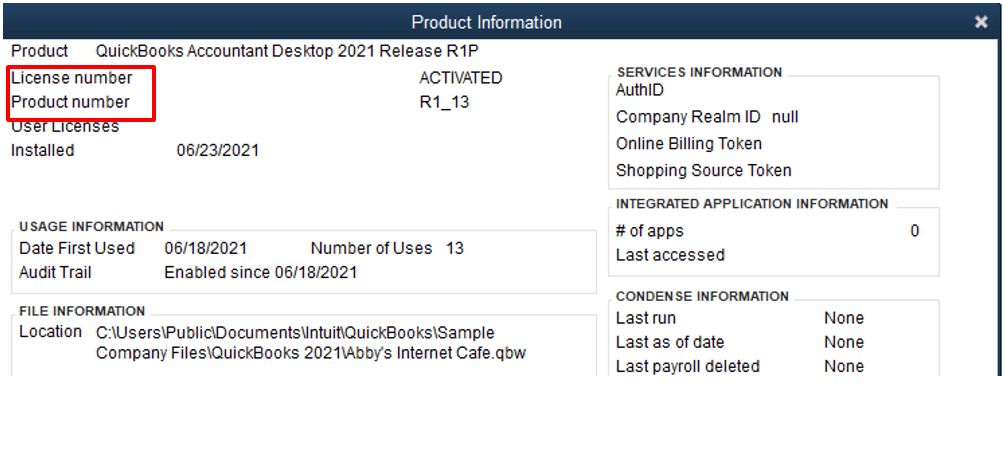
- Match your current version with the latest release rolled by Intuit.
Here are the latest releases depending on the QuickBooks Desktop version you use:
- QuickBooks 2021 R17_25
- QuickBooks 2022 R16_11
- QuickBooks 2023 R13_9
- QuickBooks 2024 R6_84
This was about QB Desktop for Windows. Now, let us move on to the QB Desktop for Mac.
b. Check the Current Release of QuickBooks Desktop for Mac
Here is how you can check the release information for QB Desktop for Mac OS.
- Launch QB Desktop.
- Press the Cmd + 1 keys on your keyboard; this will launch the window for product information.
- View the current version and release.
- Check and make sure that your current release matches what’s been recently rolled out by the developers.
The latest software releases for respective QuickBooks Desktop versions are as follows:
- QuickBooks Mac 2021 R15
- QuickBooks Mac Plus 2022 R12
- QuickBooks Mac Plus 2023 R7
- QuickBooks Mac Plus 2024 R4
If you need to update your QuickBooks Desktop to the latest release, the next section will guide you through that.
Before proceeding to update QuickBooks Desktop, check if you are using a version older than QBDT. QBDT 2021 is discontinued; therefore, if you have it or an older version installed on your computer, you should consider upgrading.
Steps to Update QuickBooks Desktop to the Latest Release
In this section, we will walk you through the steps of updating QuickBooks Desktop. The process is different depending on whether your operating system is Mac OS or Windows. Therefore, we would look at these two separately.
1. Update QuickBooks Desktop for Windows
Although there is always the option to install the software update from the internet, you don’t need to go that far.
QuickBooks automatically downloads the software updates to your system as soon as they are rolled out. All you need to do is install the updates or simply leave the system on and exit QuickBooks; this will install the updates.
a. Manually Update QuickBooks from the Application
Let us look at how you can install the QuickBooks updates manually.
- When QuickBooks downloads an update, you start to see ‘update available’ in the status bar.
- Click on Update available, followed by Install Now.
- It might take a while for the update to be installed.
If you run payroll through QuickBooks, you will need to install payroll updates separately.
Read Also: Download, Install & Verify the QuickBooks Latest Payroll Update
b. Download QuickBooks Updates from the Internet
Alternatively, you can download QuickBooks updates from the internet if needed.
- Open the Downloads & Updates page on Intuit’s website.
- Choose standard setup.
- Browse and choose the country from the Select Country dropdown menu.
- Choose your product from the Select Product dropdown menu.
- Browse and select the QB version (year) from the Select Version dropdown menu.
- Click on Search.
- Now, choose Get the latest updates.
- When you see the file has finished downloading, double-click on it to open it and launch the installation.
- Go along with the instructions you see to complete the installation.
This will update your QuickBooks Desktop to the latest release.
2. Update QuickBooks Desktop for Mac
If you use QuickBooks Desktop on a Mac computer, let us see how you can update it.
- Open QB Desktop and tap on the QuickBooks menu.
- Choose Check for QuickBooks Updates.
- Now, click on the Install and Relaunch button.
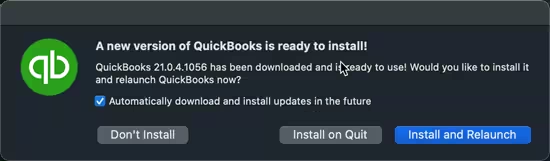
Note: To ensure that QB Desktop is updated automatically in the future, check the box for Automatically download and install updates.
Related Post: Why Should a Business Upgrade to QuickBooks Enterprise 2025?
What If You Can’t Update QuickBooks Desktop?
Although it is quite straightforward to update QuickBooks Desktop, sometimes users may find themselves unable to do so.
The update process might go as usual, but you might find that the release number stays stuck and doesn’t advance.
If this sounds like you, here are some things you should do.
1. Re-download the Update
Attempt to download and install the update a few times and check if it advances the release number. Scroll up to learn how to update QuickBooks desktop for Windows and Mac.
However, if you find the release number stays the same, move to the next solution.
2. Download Update from the Internet
- Navigate to the Downloads & Updates page on Intuit’s website.
- Click on standard setup.
- Browse and select the correct country from the Select Country dropdown menu.
- Choose the product from the Select Product dropdown menu.
- Now, choose the QB version (year) from the Select Version dropdown menu.
- Click on Search.
- Tap on Get the latest updates.
- When the file is downloaded, double-click on it to open it and launch the installation.
- Proceed with the instructions you see to complete the installation.
This should help you successfully install the latest updates for QuickBooks Desktop.
Related Post: QuickBooks Data Missing After Update? Recover It Quickly
QuickBooks Desktop Won’t Open After Update
If you find QuickBooks Desktop won’t open after update, you can run Quick Fix my Program.
To begin with, download and install QuickBooks Tool Hub on your computer.
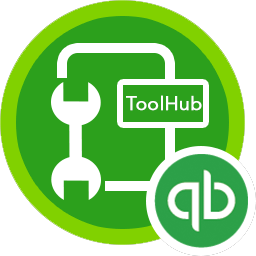
- Now, open the QB Tool Hub.
- Go to the Program Problems tab.
- Choose Quick Fix my Program.
This should resolve the issue you face when opening QB Desktop after the update.
QuickBooks Upgrade VS Update Cost
Updating QuickBooks Desktop and upgrading it are two different things. Updating requires no cost, as all you need to do is download and install the latest release rolled out by developers.
However, upgrading means switching from the current QuickBooks Desktop version to a more recent one. This requires you to buy the license for the QuickBooks Desktop version you are upgrading to.
Additionally, if you want to learn how to update QuickBooks company file, we will guide you on the same as well.
Conclusion
This was all about updating QuickBooks Desktop for Windows and Mac. However, if you are still unable to update QBDT even after carrying out the given steps, connect to a QB expert at the Asquare Cloud Hosting Helpline Number +1(855)-738-0359.
Frequently Asked Questions
To update the version of QuickBooks Desktop, you will need to buy a subscription of a recent version. This process is called upgrading QuickBooks Desktop.
To upgrade your QuickBooks Desktop to version 2024, you will need to buy the license for the same. Moreover, you will need to download and install QuickBooks Desktop 2024.
You might find yourself unable to update QuickBooks Desktop due to issues like unstable internet, firewall or antivirus blocking, etc. Other reasons could be a damaged program or incomplete installation of QuickBooks Desktop.
When updates become available, QB downloads them automatically, which you will see in the status bar as ‘update available’. Click on the update available option followed by install now. Alternatively, you can go to the Help menu and choose Update QuickBooks Desktop.

Alastor Moody is an Author at Asquare Cloud Hosting with experience in technical and functional writing. He loves travelling for adventure and fun.