Last Updated on August 13, 2024
If you are going through the complexities of oversized data, don’t worry; the QuickBooks Condense Data Utility feature is there to help. QuickBooks boasts this ultra-modern feature, which easily compresses and reduces the gigantic size of your company file. Compressed company file size ensures smooth and seamless functioning of the QB desktop. Additionally, data compression doesn’t harm your vital data. On the contrary, enormous data files hamper everyday operations, resulting in time-wasting.
In this guide, we will tell you how to use QuickBooks Condense Data utility and give you valuable and in-depth insights about this feature and its other benefits. Lastly, this article will also shed some light on the problems you can face while using it and their practical solutions. Alright, then, let us get started!
What Is Condense Data In QuickBooks & Why It Important?
Over time, QuickBooks company files get larger as data accumulates. This will essentially slow down your QuickBooks Desktop and thus hamper your accounting operations. A large company file is also prone to damage. This is why you must condense your company file once in a while.
If the QuickBooks is running slow this might be due to a large company file. The revolutionary feature of the QuickBooks condense repair tool helps you enhance your performance without any data damage.
The users can remove audit trails and reduce the size of a large file without putting company data at risk. It will delete unbilled expenses and make a consolidated journal entry.
Let us continue to learn about its process and limitations.
When Should You Condense Company File QuickBooks Desktop?
- Switching from QuickBooks desktop to QuickBooks online will require you to condense your company file size. The company file is imported from QB desktop to QB online.
- Another reason you might need to compress your company file size is when you are inching closer to the inventory list limit. Reaching inventory limits is a transparent indication that you must condense your data.
- Sometimes, you have no alternative but to upgrade your system’s hardware. In such cases, you have to reduce the size of your company file to ensure your newly upgraded system swiftly aligns with your QuickBooks company file.
- Lastly, your accountant, advisor, or any helping hand may be looking to diminish the company file size for a specific purpose. In exceptional cases, they might ask you to do the same to achieve their particular goal.
What Are The Benefits of Condense Data Utility?
Condense QB Data Utility allows users to compress their data files and reduce their size. Companies prefer to reduce QuickBooks file size for the following reasons:
- Reduces the size of the company file by removing audit trails.
- It makes it easier and faster to access the company file.
- Removes unnecessary transactions while not harming the important transactions.
- Summarizes detailed transactions.
Important: Things to Know About QuickBooks Desktop Condense Data Utility
Although running QuickBooks enterprise condense data utility is very beneficial, it brings a permanent change in your company file.
1. It is Irreversible
You would not be able to go back to the previous version of the company file after running QuickBooks Condense Data Utility. If your QuickBooks is running smoothly and you do not really need to condense your company file, we will advise you not to use this utility. Companies generally use it when their data file is large, they haven’t condensed the company file for many months, or the list limit is about to be exhausted, or you are changing your system hardware.
2. Your File Size May Not Change
Generally, the reason for using the condense data utility is to reduce QuickBooks company file size. However, in certain situations, the file size can remain unchanged. The utility generally removes transaction details and lists entries in order to reduce the size. There will be no major impact if your data contains inventory items or open transactions.
3. May Fail to Fix File Damage
Users run this utility to repair damage in the company file. However, there is no guarantee that the damage will be fixed using QuickBooks Condense Data Utility. If it does not work, try restoring the backup company file or creating a new one.
4. Affects Several Reports
Let us learn about various reports and which ones will be affected and which ones won’t be.
a.) Account and item-based reports
The entries on accounts aren’t affected, and thus account-based reports will be accurate.
- Statement of Cash Flows (accrual)
- Trial Balance (accrual)
- Profit and Loss (accrual)
- Balance Sheet (accrual)
However, because the item data is gone, the item-based reports will be blank.
- Job Costing reports
- Accounts Receivable and Accounts Payable Aging report
- Sales and Purchase reports.
b.) Cash Basis reports
The cash basis reports for the period you are condensing will not be accurate. This is because the cash into income or from cash out to expenses aren’t linked.
c.) Reports filtered by class
Classes won’t be assigned into transactions that are condensed won’t. When you run a Profit and Loss by Class report, all amounts will be shown in the unclassified column.
d.) Sales Tax Liability reports
You will see no invoices with sales tax. There is an amount credited to income accounts in a condensed journal entry. What portion of the income is taxable and what portion is not will not be identified by QuickBooks. Tax Collected also shows zero because it is derived from invoices that are no longer in existence.
e.) Sales and Purchase Detail reports
The information in these reports comes from items on bills and invoices. There won’t be any more items and the reports will be blank because there are no longer any bills or invoices.
f.) A/R Collections reports
Condensed journal entries will be displayed under No Name in the A/R Collection report. The journal entries contain open entries for A/R that aren’t connected to closing transactions. Since every invoice included in this file has been paid, the total is zero.
Condensed journal entries are not displayed in A/R Ageing reports since their default filter is Names = All Customer: Jobs. Condensed journal entries will appear in the A/R Ageing reports if this filter is removed.
i.) Audit Trail reports
- When condensing, only modified, voided, and deleted transactions are eliminated from the audit trail report.
- The audit trail report remains once condensed data is applied.
- After condensing, every transaction activity will still be visible in the Audit Trail report.
- If there are a lot of altered, canceled, or deleted transactions in a company file, the Condense Audit Trail Info option will be offered.
ii.) Reconciliation
- This is because condensed journal entries are cleared transactions, so the opening balance for your subsequent reconciliation will be accurate.
- Your reconciliation reports can be missing or inaccurate because your checks and deposits are no longer in existence.
- Because the latest reconciliation might have been lost, the statement date might not be accurate.
5.) Doesn’t Remove Specific Transactions
Although you run the QuickBooks Condense Data Utility to minimize your organization’s data size, some transactions remain as they are even after condensing the company file. We have listed below transactions that aren’t removed when you condense data.
| Transaction | Description/Reason |
| Bills, bill credits, and bill payment checks | If they aren’t properly linked to each other. |
| Sales tax not paid in Pay Sales Tax | Paying sales tax with checks leaves invoices open, which are non-condensable. |
| Payments recorded to Undeposited Funds | If they haven’t been deposited to a bank account. |
| Payroll transactions | If the condense date is before 12/31/2018 or if an employee’s W2 isn’t reviewed. |
| Transactions linked to a non-condensable transaction | For instance, a user entered an invoice on 12/15/2015 and the corresponding payment on 1/15/2016 then ran the Condense Data utility through 12/31/2015. Both won’t be condensed. The reason being the invoice is linked to a payment made outside the period. |
| Invoices, payments, credit memos, and refund checks | If they aren’t properly linked to each other. |
| Estimates linked to invoices | Estimates are non-posting entries and can’t be condensed into journal entries, which are posting transactions. |
How to Condense QuickBooks File in Desktop Application?
Backing up your company file is important before you use QuickBooks condense data utility. Your application will ask you to do it before you use it.
There are two ways to run QuickBooks condense data utility to reduce the company file size. One, you can condense your company file while keeping all the transactions, and another, you can condense your data and remove specific transactions.
1. Condense Data And Keep All Transactions
Follow these steps to use the utility without losing transactions:
- Close all QuickBooks windows.
- Tap on the File tab and choose Utilities, followed by Condense Data.
- Choose to Keep all transactions, but remove audit trail info to date.
- Click on Next, and let the process run its course.
- Finally, choose Close.
2. Condense Data and Remove Selected Transactions
Follow these steps to condense data and remove chosen transactions.
- Choose File followed by Utilities and go to Condense Data.
- Click on Remove the transactions you select from your company file and choose Next.
- Choose the transactions you’d like to remove, followed by Next.
- Decide how transactions will be summarized, and then click on Next.
- Choose how inventory should be condensed and select Next.
- Mark the recommended transactions you’d like to remove and choose Next.
- Choose the list entries you wish to remove and click on Next.
- Now, click on Begin Condense.
Allow the process to be completed, and once it is, choose Close.
You May Also Like To Read – How to Process W2 in QuickBooks Online
How Do You Want to Condense Your Company File?
Backing up your company file is important before you use QuickBooks condense data utility. Your application will ask you to do it before you actually use it. Follow these steps to use the utility:-
- Close all QuickBooks windows.
- Tap on the File tab and choose Utilities, then select Condense Data.
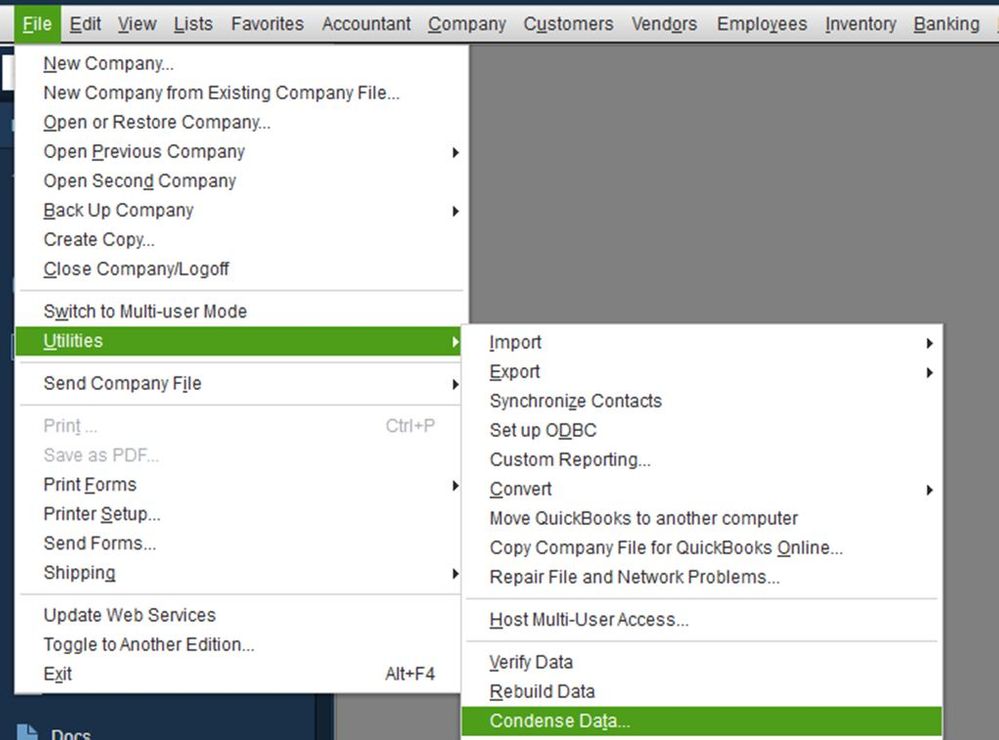
- Select the first option. The application will also inform you about the reduction in your file size.
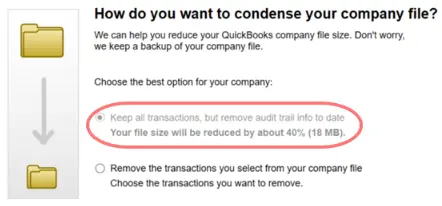
- Choose Next, and then “Working on your file now will appear” on your screen. A final window will appear that informs you about the total reduction of your company file size. It also shows the location where your backup is stored that was generated before condensing your file.
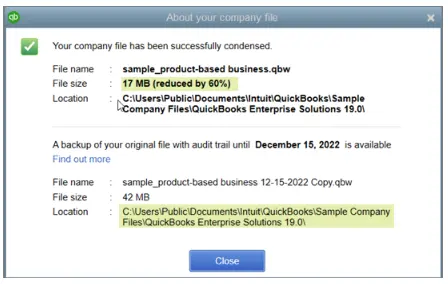
- In the end, begin to condense the process.
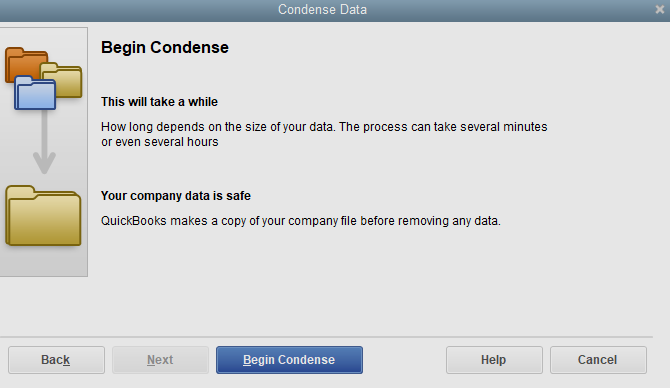
How To Find Out When QuickBooks Online Condense Data Utility Was Used?
In case you want to find out when your company file was condensed, you just need to go through these simple steps:-
- Tap on the Reports menu, choose Account & Taxes, and select Audit Trail.
- Open the report and see the date of the last transaction. This date is when your company file was condensed.
Troubleshooting Errors While Using QuickBooks Condense Repair Tool
Before you discover the process of using the QuickBooks Condense Repair Tool, you must first look at some of the error codes you may witness while using the Condense Data Tool.
- Your server transactions will get stuck, and you will fail to deposit the funds.
- The data condensing process might freeze in the meantime, leaving the condensing incomplete.
- You won’t be able to deposit the transactions as funds while condensing the QB company file.
1.) Restore a Backup Company File
When you restore a backup company file, QuickBooks will use the backup company file (.qbb) to produce a new company file (.qbw).
Important: If your backup company file is on a remote device such as a USB or a hosting server, you must first move it to your local drive. After accomplishing these prerequisites, you can further proceed to follow these quick and easy steps.
- Open the QuickBooks app and go to the File menu. Then, hit the Open or Restore Company option appearing on your desktop screen.
- Hit on the Restore a backup copy option and then select Next.
- Now, click the Local Backup option and select Next.
- Now, consider browsing your computer for your backup company file. It would appear like this: [Your company name].qbb.
- At this point, you need to select a folder where you would like to save your restored company file. Then, click on the Open option.
| Note: Ensure that you don’t open the backup in the same folder where your existing company file is located. In this case, you may overwrite your data, which is not fruitful at all. You can negate this problem in two easy ways. 1. Give unique names to both the backup and the company file – Consider renaming either the backup file or your existing company file. In this way, you won’t get confused. 2. Choose a separate location for your backup file – To avoid any confusion, you can simply save your backup file in a completely separate folder. |
- When you’re done with the above instructions, select Save. If you witness any messages about potentially overwriting your data, choose the befitting options that best suit your needs.
2.) Create a New Company File
You can use your business info to create your company file. The in-product guide takes you through the setup step-by-step.
- Open QuickBooks Desktop on your system.
- Go to the No Company Open window, and then hit the Create a new company option.
- At this particular point in time, you have two setup options:
- Click on Express Start or Start Setup if you wish to get started right away from here. You just need to enter your business name, industry, and business type and then click on the Create Company File option. Once you click the Create Company File tab, it will create your company. However, you can type in this info later.
- Now. choose Detailed Start if you wish to do a complete setup. Complete setup ensures that all your info is from the beginning.
- Consider following the onscreen steps to help yourself finish the setup.
Note: If you already have an existing company file in the QuickBooks app, the name of your new company file must be unique. Make sure that the names of both the files are not identical. It will prevent QuickBooks from accidentally overwriting your data.
- Lastly, select Start Working, occupying your Windows screen.
Need an Expert’s Assistance?
This was all about how to run QuickBooks condense data utility to reduce company file size. It also helps prevent damage and corruption in the company data.
However, if you face any challenges while condensing QuickBooks files, speak to an expert. A QuickBooks consultant is someone who is an expert in all accounting and related technical niches.
Frequently Asked Questions on QuickBooks Condense Data
When you run QuickBooks condense data utility on the company file, it removes the transactions that aren’t required. Moreover, it reduces the size of the company file and often fixes the data damage.
To reduce quickBooks file size, condense it. You can do so by heading to File, followed by Utilities followed by Condense Data. Now, choose if you want to condense data while keeping all the transactions or want to remove specific transactions.
Super condense service means shrinking your company data by 50 to 80 percentage. To super condense your QuickBooks company file, connect to a QuickBooks consultant.
The duration required to condense company data depends on the size of your company file and also your system specifications. Therefore, there is no way to estimate the time it takes to condense data.
Experts say that you should condense your QuickBooks company file when it reaches 1 GB or is larger. Thus, if your file is smaller than that, you don’t need to run QuickBooks condense data utility.

Oriana Zabell, a professional cloud engineer, has over three years of experience in desktop, online QuickBooks support and troubleshooting. She is currently working as a cloud hosting consultant with Asquare Cloud Hosting. She loves to read and write about the latest technologies such as cloud computing, AI, DaaS, small businesses, manufacturing. When not writing, she is either reading novels or is indulged in a debate with movie fanatics.