Last Updated on October 27, 2025
At times, while trying to download or import the.QBO file from the financial institution you may end up with QuickBooks Error code OL 222. It will restrict you from accessing the company file from your bank’s website. When it occurs, an error message appears on your screen that reads,
| “QuickBooks was not able to complete your request. Please contact your financial institution. (OL-222)” |
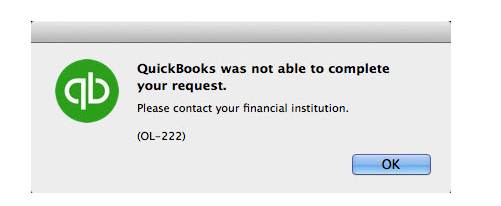
Several reasons, such as invalid formatting of the downloaded .qbo file, can trigger QuickBooks desktop error Code OL 222. We have mentioned all such reasons in this blog ahead.
What Triggers QuickBooks Error Ol 222?
To troubleshoot any issue, it’s essential to understand why it is happening. However, several reasons, such as an outdated QB desktop, can trigger this error. Below we have mentioned all the possible causes behind QuickBooks Error Code OL-222:
- It occurs due to incorrect formatting of the downloaded .qbo file.
- Open Finance Exchange (OFX) defines the standard for exchange between QuickBooks and Financial Institutions. Thus, if unsupported characters are found in the company file as per the OFX standards, it can evoke QuickBooks Online Banking Error Code OL-222.
- A scan error appears whenever you try to communicate with the bank’s server.
Note: You may also come across another error message, “WebConnect Branding – QuickBooks is unable to verify the Financial Institution Information for this download. Please try again later” while trying to import a WebConnect file downloaded from Chase Online Banking.” Error OL-222 with Chase Bank continues to trouble the users. To fix it, you must follow the solutions listed below.
Another banking error you can come across in QuickBooks is error code 185.
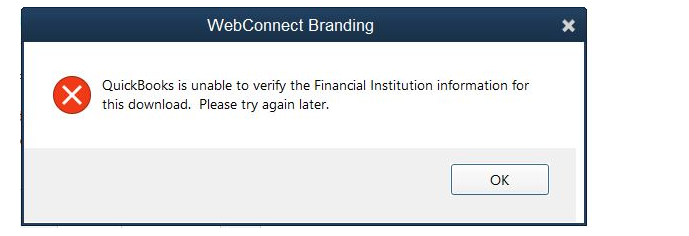
How To Troubleshoot QuickBooks Error OL 222?
If you get the error message OL-222 while importing a . QBO file from an approved financial institution in QuickBooks for Mac, then you must perform the below-given troubleshooting methods:
Note: To avoid data loss, make sure to take a backup of your company data before following the below-given troubleshooting methods.
1: Update QuickBooks Desktop
It might be possible that you are using an outdated version of the QB application, which is evoking the error code OL 222. To resolve this issue, you must update the QuickBooks desktop to its latest version. For that, go to Intuit’s website and check if an update is available or not. If found, you must install all the available updates immediately. It will remove all the factors that are evoking this error code.
2: Resolve issues by correcting invalid formatting
To resolve QuickBooks Error Code OL 222, you must fix the formatting issues in the QB company file. For that, you can follow the below-given steps:
- Firstly, right-click the QuickBooks company file (.QBW) and select the Edit option from the drop-down list.
- Open the chosen file in any Text Editor application.
- Now, click on the Find option in the text editor to find and remove the text &.
- Once you have removed the invalid character, go to the File menu and click on Save.
- Lastly, close the file and open it again in QuickBooks.
3: Download a new FIDIR.txt file
Note: Make sure that you close QuickBooks before performing this troubleshooting method.
- Firstly, copy the entire text from the FIDIR.txt page.
- Then, make a new text file and paste the copied text. Save the file on your desktop and name it FIDIR.txt.
- Now, you need to delete the old FIDIR.txt file.
- Press the Option key and click on GO, followed by the Library under the Finder menu.
- Go to the ApplicationSupport /com.intuit.QuickBooks 20XX/ Downloads and delete the FIDIR.txt file from the folder.
- Click on Go> Applications from the top menu.
- Now, press the Control key and click on QuickBooks 20XX.
- Click on Show Package Contents under the contextual menu.
- Double-click the Contents folder in the new window that opens up.
- Select the Resources folder, find and delete the FIDIR.txt file from it.
- You have to copy and paste the new FIDIR.txt file from the desktop into the Downloads and Resources folder.
- Lastly, you must follow the same steps for importing .QBO file in QuickBooks.
Conclusion
The resolution methods mentioned in this blog would surely help you fix QuickBooks Error Code OL-222. If for any reason, the error persists, then we suggest you our expert team is here to assist you. We are dedicated to ensuring your QuickBooks experience is smooth and easy to manage.

Oriana Zabell, a professional cloud engineer, has over three years of experience in desktop, online QuickBooks support and troubleshooting. She is currently working as a cloud hosting consultant with Asquare Cloud Hosting. She loves to read and write about the latest technologies such as cloud computing, AI, DaaS, small businesses, manufacturing. When not writing, she is either reading novels or is indulged in a debate with movie fanatics.