Last Updated on January 8, 2025
It’s essential to update the latest payroll updates for the smooth functioning of the business operation. At times, while trying to download a payroll update, you may come across QuickBooks Payroll Update Error 15270. When it takes place, an error message appears on your screen:
Error 15270: The (payroll) update did not complete successfully. The update is missing a file.
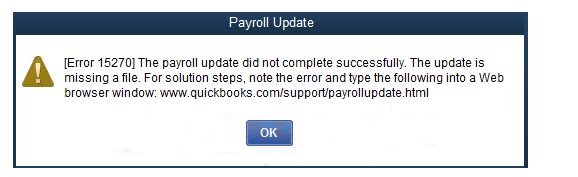
Several reasons can trigger this error code, and you must be aware of all of these as it makes troubleshooting easier. We have listed all such possible causes in the next section.
What Are The Causes Behind QuickBooks Error Code 15270?
Before you proceed to the troubleshooting solutions, you must understand the possible causes that stimulate QuickBooks Payroll Update Error 15270. To help you with that, we have listed some of the possible reasons below:
- You haven’t set Internet Explorer as your default internet browser as QuickBooks uses Internet Explorer settings to connect to the internet.
- You must have entered the incorrect Employer Identification Number or Service Key.
- QuickBooks Update Error 15270 takes place due to an inactive or expired payroll subscription.
- The updates you are trying to install are incompatible with the Windows version you are currently using.
- Another reason behind QuickBooks Error code 15270 is the unstable internet connection, due to which your update process gets interrupted.
- You might be running multiple processes in your background other than the update process.
- QuickBooks update error 15270 takes place when your computer is infected with a virus or malware infection.
- Partial or incorrect installation of the QuickBooks Desktop application.
Troubleshooting Steps To Resolve QuickBooks Error 15270
Follow the below-given resolution methods to eliminate QuickBooks Payroll Update Error 15270:
Solution 1: Download the Latest payroll updates
To prevent getting the QuickBooks Error 15270, you must try to configure the automatic update settings in QuickBooks and check mark all the updates, including the payroll. Further, you may also follow the below-given steps to download the entire latest payroll update manually to fix this issue 15270 error:
- Restart QuickBooks in the first place.
- Click on Install Later when the QuickBooks Update Service window opens up.
- Go to the Help menu and select the Update QuickBooks option.
- Click on the Update Now tab from the Update QuickBooks window.
- Click on the Reset Updates checkbox, followed by the Get Updates option. Further, click on OK to confirm the reset process.
- The Get Update option and the message “Update Complete” pop up on completing the update process. After that, you have to Restart QuickBooks.
- Click on Install Now when the QuickBooks Update Service message appears on your screen. It will install all the required updates.
- Now, go to the Employees menu and select the Get Payroll Updates option. It will help you install the Payroll updates once again. Make sure to choose the Download entire payroll update option and then click on Update.
If the above method didn’t help you fix QB Payroll Error 15270, don’t worry! You can move to the next one.
Solution 2: Make sure to have an active payroll subscription
You won’t be able to download the latest updates if having an inactive payroll subscription. Thus, follow the below-given steps if you aren’t sure whether you have an active subscription or not to get it confirmed:
> Follow these steps if you have a Basic, Standard, or Enhanced Payroll subscription:
- Go to the Employees menu and click on the My Payroll Service option.
- After that, click on Account/Billing Information or Account Info/Preferences.
- Sign in to your Intuit Account to view the QuickBooks Payroll Account Maintenance page and make sure that you have an active subscription.
> Follow the below steps if having an Assisted Payroll subscription:
- Navigate to the Employees menu and select the My Payroll Service option.
- Now, choose the Account/Billing Information or Account Info/Preferences option.
- Close the QuickBooks Payroll Account Maintenance window to initiate an update and re-validation of the current payroll service that you are using.
Solution 3: Verify the employer identification number (EIN) and Service Key
You may end up with the QuickBooks error 15270 if you are using a social security number in place of employer identification numbers (EINs). It may occur if you have not entered the Service Key yet. Hence, it’s essential to cross-check the above information in QuickBooks Desktop. Otherwise, the payroll error will take place while installing updates.
Solution 4: Run Quick Fix My Program
With QuickBooks Tool Hub, you can fix numerous errors that take place now and then. For that, you have to download its most recent version (1.4.0.0) and then save it to a suitable location. Open the downloaded file and follow the on-screen prompts to install the Toll Hub. Then, run the Quick Fix my program from the tool hub. It closes all the background processes running in QB and runs a quick repair on the program to fix QuickBooks Payroll Error 15270.
Solution 5: Check the browser and internet connection
Note: Before you begin to implement the below steps, make sure to set Internet Explorer as your default browser. Also, switch the wireless internet connection with hardwires to avoid low data latency.
- To check your default browser, go to the Internet Options and select the Programs tab.
- Click on the Make Default option under the Default Web Browser.
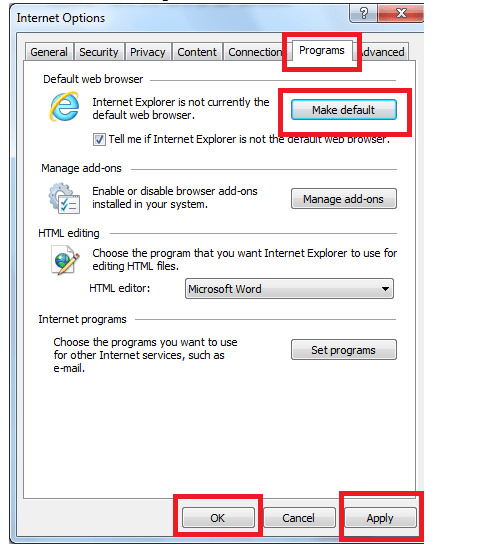
- If you are a Windows Vista 7 and 8 user, you must Temporarily Turn off User Account Controls. To do so, you may follow the below-given steps:
- Open the Run Window by simultaneously pressing the Windows + R keys on your keyboard.
- Type Control Panel in the text box and click on OK.
- Now, select User Accounts followed by User Accounts (Classic View).
- After that, click on the Change user account control settings option.
- Follow the below steps when the slider Window opens up:
- Note: A pop-up by UAC will appear on your screen; click on Yes to proceed.
- Set to Never Notify and turn UAC OFF by clicking on OK.
- Whereas, set to Always Notify and click on OK to turn UAC ON. Again, click on YES when the prompt by UAC appears on your screen.
- At last, restart your computer.
IMPORTANT: Well, it’s crucial to turn UAC off for resolving the issues related to the QuickBooks Desktop. But, don’t forget to turn it on to avoid any unwanted security risks on your computer.
Need Help!
We hope the above solutions have helped you resolve QuickBooks Payroll Update Error 15270. If you have tried all the above methods and none of them worked in your favor, then we suggest you our expert team is here to assist you. We are dedicated to ensuring your QuickBooks experience is smooth and easy to manage.

Oriana Zabell, a professional cloud engineer, has over three years of experience in desktop, online QuickBooks support and troubleshooting. She is currently working as a cloud hosting consultant with Asquare Cloud Hosting. She loves to read and write about the latest technologies such as cloud computing, AI, DaaS, small businesses, manufacturing. When not writing, she is either reading novels or is indulged in a debate with movie fanatics.
![How To Resolve QuickBooks Payroll Update Error 15270- [Explained]](https://asquarecloudhosting.com/wp-content/uploads/2021/04/How-To-Resolve-QuickBooks-Payroll-Update-Error-15270-Explained.jpg)
