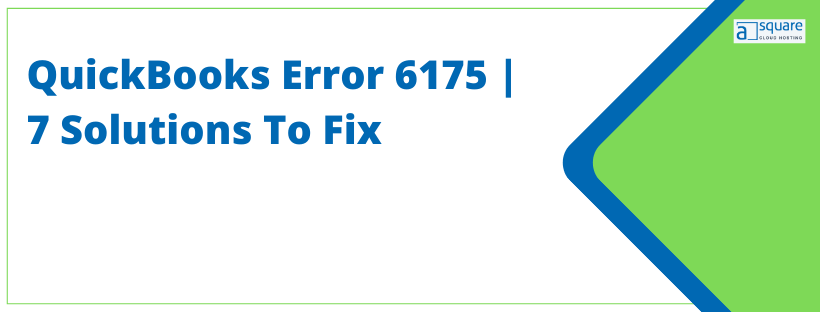QuickBooks is one of the most trusted and advanced accounting software available globally. Although it has many features and functions, QuickBooks errors are also very common. Often, QuickBooks error code 6175 often pops up when the user tries to access the database files or server. The error -6175 0 is more common when the user hosts multi-user modes.
QuickBooks error 6175 refrains the user from opening the company file on a local server. You might get a message like “Quickbooks is unable to read the database services.” Therefore, it is imperative to troubleshoot and fix it. Let us explore various reasons that cause QuickBooks error code 6175 and the troubleshooting methods the user can use to fix it.
What Is QuickBooks Company File Error 6175 0?
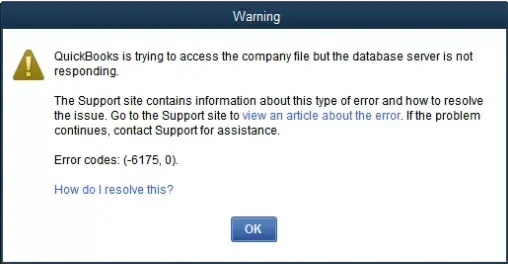
Before you go ahead and begin implementing the troubleshooting methods, it’s better to have a clear picture of what the error is all about. QuickBooks Desktop Pro Error 6175 occurs while you try opening the company file, but the database server doesn’t respond. Another reason can be when you try hosting the QuickBooks company file for multi-user access. Besides, when the multi-user setting is misconfigured or the firewall blocks the communication. There are several other factors as well that we have discussed later in this post.
What Triggers QuickBooks Error 6175 0?
Below we have listed the primary reasons that you end up with QB Error 6175 0 when you access your company file:
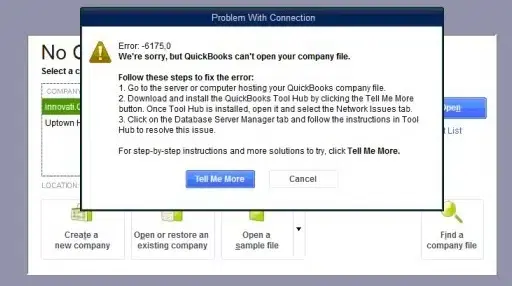
- The error 6175 0 may take place at the time of communication.
- Another reason can be any damage to the Firewall software.
- Error 6175 0 QuickBooks can occur due to the server’s active status that is hosting the company file.
- Any firewall or content blocker might stop communication.
- Another reason behind such an error is that the server hosting the company file might be busy.
- QuickBooks cannot start the QB database service.
- You may end up with QB enterprise error 6175 0 when the database server manager runs in multi-user mode.
How Can You Identify Multi-User Mode Error 6175?
Once you have become aware of the following causes, you must know the common symptoms that can help you spot Error code 6175, 0 while hosting multi-user access in QuickBooks. Let us glance at the factors that would help in spotting the QuickBooks error 6175.0 issue.
- You might not be able to access or open the company file.
- The screen might have stopped responding.
- QuickBooks might fail to start Database Services and probably crashes as well.
- The error shows up when the QB accounting software crashes while you try to work on it.
- QuickBooks Error code 6175 0 can be a reason if your system hangs frequently.
- The error window pops up displaying error -6175, 0 with a message mentioning the database server is not responding.
Read more: Why QuickBooks Freezes When Switching To Multi-User Mode?
How To Fix QuickBooks Error 6175 0?
It is a multi-step process to fix the QuickBooks Desktop error 6175 0 issues. Below we have mentioned some effective methods to help you tackle error code 6175 0 in QuickBooks Desktop/Pro in no time.
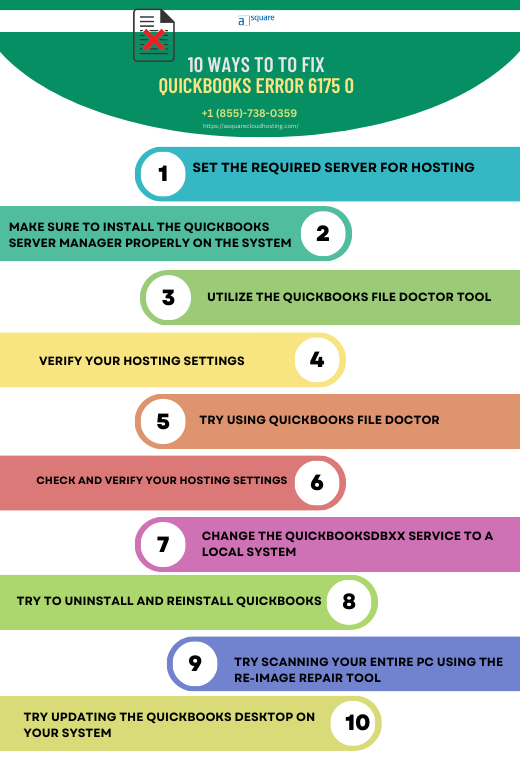
Procedure 1: Set the Required Server for Hosting
- To begin, open the QuickBooks accounting software on any workstation wherever you encounter H101, H202, H303, or H505.
- Then, open the File menu and click on Utilities.
- From Utility, click on the host multi-user access option.
- To begin with, the host multi-user access, click on YES.
- Once the message “company file must be closed” appears on your screen, click on YES.
- For multi-user setup information, click on OK.
- In the end, you might be able to switch to the multi-user mode, and this resolves your QuickBooks error 6175.
Note: If you are not using the full version of QuickBooks Desktop installed on your server. This shows you only have Database Server Manager on your server computer. Follow the steps to scan the folder holding your company file.
Procedure 2: Make sure to install the QuickBooks server manager properly on the system
Follow the given process to Install QuickBooks server manager correctly as it will help you to resolve Qbdbmgrn Error 6175:
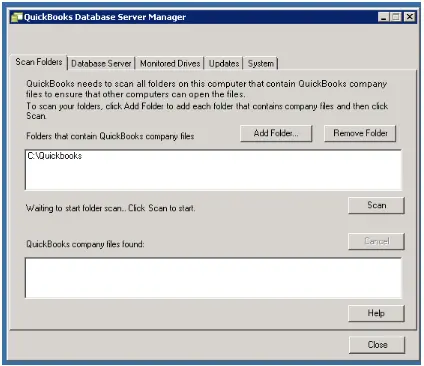
Install QuickBooks Database Server Manager
- In the first place, you have to install QuickBooks on the system.
- After that, click on Start and enter the database.
- Then, click on the QuickBooks database server manager.
- Select the option Start Scan to verify if it’s properly installed or not.
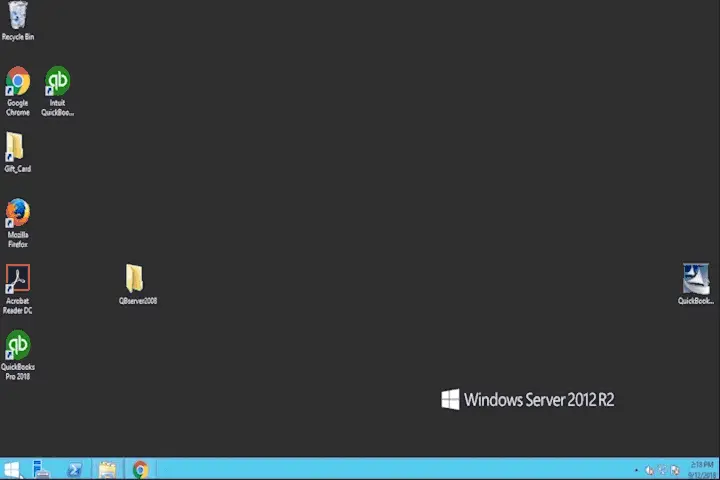
- Once the scanning process ends, check for the status of QuickBooks error 6175.
Even after following the above steps, if still, you still face error 6175,0, Move to the next procedure.
Procedure 3: Utilize the QuickBooks File Doctor Tool
QuickBooks file doctor tool can be a great help in fixing errors related to the company file. For that, you have to download, install, and then run the tool to correct the QuickBooks error code 6175 0 (2016, 2017, 2018 Versions). The below-listed steps are involved in this process:
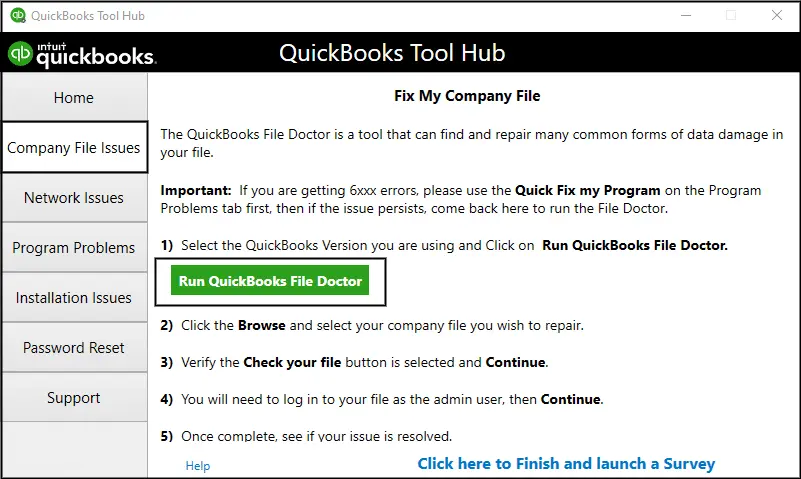
- Firstly, close QuickBooks and then download the QuickBooks Tool Hub file. Save it to a location where you can find it easily.
- Then, open the file that you downloaded before.
- Further, follow the instructions displayed on your screen. Also, agree to the terms and conditions.
- Double-click the icon on the Windows desktop to open the QuickBooks tools hub.
- From there, you need to select the company file issues.
- After that, click on Run QuickBooks file doctor. You must know that it might take up to a minute for the file doctor tool to open up.
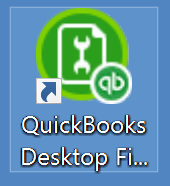
- Select company files from the drop-down menu in the QuickBooks file doctor. If you couldn’t detect the company file for any reason, click on browse and search to find the file.
- Afterward, select the ‘check your file’ option and then click on continue.
- Lastly, enter the QuickBooks admin password and click on Next.
The user needs to know that the scan time varies depending on the file size. Most of the time, it might take up to 5 minutes only.
Procedure 4: Verify your Hosting Settings
You can set one or more than one system as the QuickBooks server, and the workstations can be in multi-user mode. At the same time, the server should be the only system set to host to fix QuickBooks error code -6175, 0.
- You must check the Windows User settings once again. If you forgot to do this, add “QBDataServiceUser” as a user with admin rights.
- Then, glance for the Windows firewall settings.
Read more: Windows Firewall Is Blocking QuickBooks? Here’s How To Fix It
Here, we have mentioned some alternative steps that you can follow for this process to eliminate QuickBooks error code 6175 0:
- Firstly, open QuickBooks on any of the workstations.
- Then, open the File menu and navigate to the Utility option.
- Once done, the user will come across the multi-user access option. You don’t need to select it and move to the next workstation.
- Instead, select the option ‘stop hosting multi-user access‘.
- You must carry out the above steps on all the workstations.
Note: Ensure that the QBW32.exe, QBUpdate.exe, QBDBMgr.exe, and QBDBMgrN.exe have access to go through your firewall.
This is a multi-step procedure because there are different things that have to be kept in mind to fix this error. So, please follow them accordingly.
Step 1. Start by checking the settings of your workstations
You can set up more than one workstation as your QuickBooks server. This becomes easier and possible because the software has a multi-user mode feature. But ensure that your server is the only computer set on the host mode.
- You must start the process by opening Quickbooks on the affected workstation. The one where you see the error.
- Then you will have to go to the “file menu“ and simply hover over the option of “utilities.“
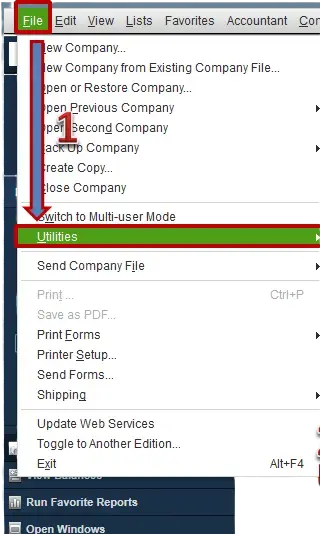
Suppose you can see the “host multi-user access tab“; however, do not select it. Instead, move to the next workstation because this is not the desktop causing the error.
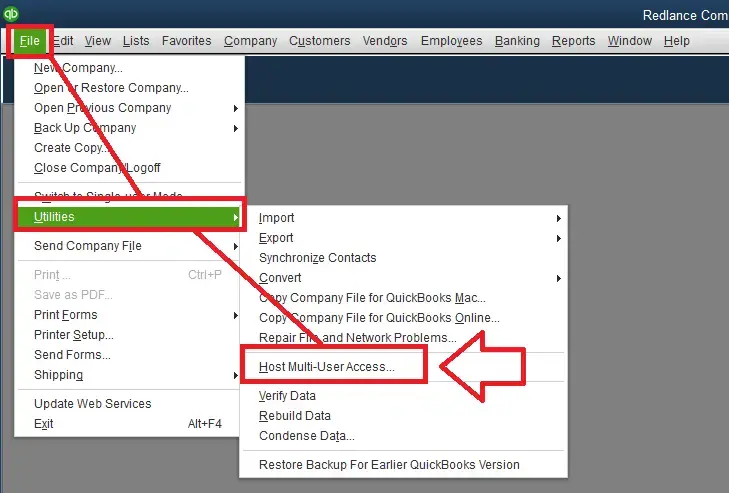
While checking your workstations, when you see the option of “stop hosting multi-user access,” as an option- this is the device causing the issue. And you will have to select this one.
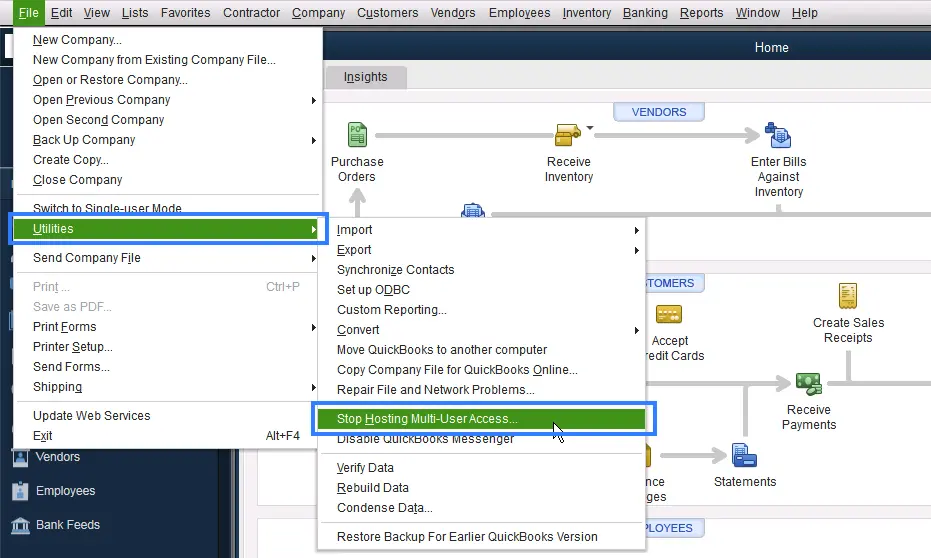
And you will have to simply follow the same process for all the workstations showing this issue.
Step 2: Checking the server settings on the device
Once you have completed the above steps, you need to check the server settings on your desktop. If you use a full software version, check all the workstations and then go to your server computer. And in this PC, you need to reset the hosting settings. Here is how you can do it with you.
- You will have to start by opening the QuickBooks software on your server desktop.
- Then navigate to the “file menu” and similarly Hoover over the “utility tab.”
- If you are able to see the option of “host multi-user access” then just select it.
- And then repeat the process and now you will have to select “stop hosting multi-user access.”
- This way you will be resetting the multi-user mode on the desktop.
- Just repeat these steps one more time. And you are good to go.
Note: If you do not have the full version of my book desktop, it means there is only the option of “database server manager” on your server PC.
Procedure 5: Try using Quickbooks file doctor
If you do not want to spend much time diagnosing the problem and executing the solution, we suggest using QuickBooks file doctor. This is one of the tools available in the QuickBooks tool hub.
Once you download the app, simply download the file doctor and then use it to diagnose and fix the problem quickly and automatically.
Procedure 6: Check and verify your hosting settings
The Next step is to simply check and then confirm on hosting settings properly. Sometimes, users punch the incorrect settings, giving way to this issue. So, here is how you can get rid of the problem.
- You should start by reviewing the Windows User Settings…
- If you haven’t already added the “QBDataServiceUser” then do that with the admin rights.
- After this, just check the firewall settings and ensure that “QBW32.exe, QBDBMgr.exe, QBUpdate.exe, and QBDBMgrN.exe have access through your firewall.
- If not already, please do that. There are high chance that it will fix the problem you have been facing on your desktop.
Procedure 7: Change the QuickBooksDBXX service to a local system
- Initially, click on Start.
- Then, type in MSC in the search bar and press the Enter key.
- Right-click on the ‘QuickBooksDBXX service.
- Moving ahead, click on Properties followed by Log on tab.
- Further, select the Radio button and click on Next.
- Afterward, click on Apply followed by OK.
- Lastly, switch to multi-user once again.
Procedure 8: Try to Uninstall and Reinstall QuickBooks
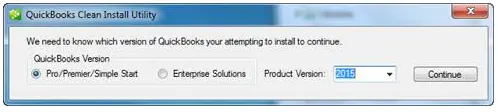
If, somehow, for any reason, the above methods didn’t work in your favor, we suggest you select the option that asks you to uninstall and reinstall QuickBooks. It is advised to use the QuickBooks Clean Install Tool as some installation faults might trouble you later with the Database Server not responding to QuickBooks error code 6175 0.
Procedure 9: Try scanning your entire PC using the re-image repair tool
Using the re-image repair tool to fix the QuickBooks error -6175 0 is also a good way. And easy for those who cannot get rid of this issue till now.
- Before you start with this solution, you need to ensure that there is a seamless internet connection on your desktop that is being used
- Then you can open Internet Explorer download the re-image repair tool and save it on your desktop.
- Next, you must navigate to the fire location and double-click on it.
- This will initiate the installation process, after which you must click the “yes“ button to proceed.
- After doing this, you will see a welcome screen where you will have to permit the repair tool.
- Then, you will also have to allow the “automatic scan to start” and hit the “install option,” after which you will have to select the “start the install process.”
- Complete all these steps to start the scanning process automatically.
- As soon as the entire process is completed, there will be a tool that will help you to fix the issue. You need to select the option “issue and repair tool.”
- Now, you must simply click the “repair option,” which will help eliminate this problem.
- And at last, there is only one thing that you are left with, and that’s rebooting the system.
- When you now open or try to access the company file, this issue won’t bother you anymore.
Procedure 10: Try updating the Quickbooks desktop on your system
One of the easiest ways to eliminate QuickBooks error code -6175 0 is to check whether there are any pending updates for your software. If there are, we suggest you complete them correctly. Here is how you can check and download the recent updates.
- Firstly, you will have to open the Quickbooks desktop software
- Next, click the “Help Tab” and choose the “Update Quickbooks Desktop” option.
- Next, choose “Update now” and “Get updates.”
- As soon as you click on this option, the downloading will commence. The process might take time as per your desktop and internet connection speed.
- As soon as the downloading is done, you should install it by following the steps on the screen.
Read More: Resolve QuickBooks Error 6000 77 when opening a company file
Still Can’t Resolve QuickBooks error 6175,0?
We hope the troubleshooting steps mentioned in this blog have helped resolve QuickBooks error 6175 0 without hassle. However, if none of the methods work in your favor, we suggest you speak to our expert team. Place a call on Asquare Cloud Hosting Helpline Number at +1(855)-738-0359 and let our professionals fix the error for you.
Oriana Zabell, a professional cloud engineer, has over three years of experience in desktop, online QuickBooks support and troubleshooting. She is currently working as a cloud hosting consultant with Asquare Cloud Hosting. She loves to read and write about the latest technologies such as cloud computing, AI, DaaS, small businesses, manufacturing. When not writing, she is either reading novels or is indulged in a debate with movie fanatics.