QuickBooks Multi-user mode is an inbuilt feature of the QuickBooks application. It allows multiple users to work on the same company file simultaneously without any bar of time and location. Users need to have QuickBooks License on their workstations for accessing the multi-user mode feature. It involves multiple components to work coherently. Slight failure in any of these components can result in QuickBooks multi-user mode not working. It mainly occurs when you try to open a company file located on the server computer. Sometimes, you won’t see the error but QuickBooks will continue to open in single-user mode. However, there are several other reasons as well that can trigger this issue. We have covered all such reasons in the next section of this blog.
Why QuickBooks Freezes When Switching To Multi-User Mode?
Several reasons such as inconsistent network settings can also result in QuickBooks multi-user mode not working. However, there are other possible causes as well. Below we have listed major of them:
![Resolve QuickBooks Multi-User Mode Not Working Issue [Solved]](https://asquarecloudhosting.com/wp-content/uploads/2021/06/QuickBooks-Multi-User-Setup-Mode-Not-Working-Problem-Screenshot.png)
- You wouldn’t have installed QuickBooks on the server computer.
- Firewall or antivirus software is restricting QB from communicating between user computers.
- QuickBooks Database Server Manager is unable to access your QuickBooks company file.
- Windows file permissions are not set correctly.
- Incorrect hosting settings on the QuickBooks Desktop application.
- Corrupt or incorrect DNS settings also trigger QuickBooks freezes when switching to multi-user mode.
Troubleshooting Methods To Fix Unable To Run QuickBooks In Multi-user Mode Error
Now as you know that various reasons can cause QuickBooks multi-user mode not syncing error, you can resolve the QuickBooks multi-user mode not working issue by addressing the above reasons properly. The detailed resolution methods have been mentioned below for you:
Solution 1: Use the QuickBooks File Doctor Tool
There might be a situation where you cannot switch to multi-user mode in QuickBooks. In such a situation, we would recommend you use the QuickBooks File Doctor Tool. For that, you have to download it from Intuit’s Official website (if not integrated with your QuickBooks). It will help you understand if your computer system is correctly set up for using QuickBooks multi-user mode or not. Once installed, run the QuickBooks File Doctor Tool and let it scan and diagnose the company file-related issues and resolve them automatically.
Note: However, one needs to know that the time for the scan process may vary depending on the size of your company file.
Moreover, you check for the QuickBooks multi-user mode not working error after the scan completes, and if the issue persists, then you have to make sure that the folder permissions are set as necessary. If you don’t have any idea about that, you may follow the next troubleshooting solution.
Solution 2: Verify the Folder Permission on the Server Computer
Make sure that the folders that are hosting your company file should have the right permissions so that you can access it through other systems on the network. To make sure, if the folder permissions are set correctly or not, you may proceed with the below-mentioned steps:
- Open Windows Explorer and go to the folder that contains your company file.
- Right-click on the folder and select the Properties option.
- Go to the Advanced tab and select ‘QBDataServiceUserXX’.
- Now, click on Edit followed by Allow all the important settings options.
- Once you have corrected the settings, make sure to enable hosting on your server computer as well. For doing so, you may follow the below-given steps:
- Go to the File menu and click on the Utilities section.
- Now, click on the Host Multi-User Access option.
- At last, click on Yes to confirm the changes.
Solution 3: Rename the *.TLG and the *.ND Files
Network data (.ND) and transaction log files (.TLG) are the configuration files that help QuickBooks connect and open the company file. Slight damage in any of these files can restrict you from accessing the company file in QuickBooks and thus, results in QuickBooks multi-user mode not working error. Thus, in that case, you must try to rename these files by following the below-given steps and resolve QuickBooks keeps opening in single-user mode issue:
- Firstly, you have to open the QuickBooks Desktop company file.
- Press F2 key on the Home page to open the Product Information window.
- You will find the location of your Company File under File Information. The .TLG and .QBW.ND files are found in the same folder.
![Resolve QuickBooks Multi-User Mode Not Working Issue [Solved]](https://asquarecloudhosting.com/wp-content/uploads/2021/06/QuickBooks-Product-Information-Window.png)
- Right-click the above-mentioned files to rename them.
Solution 4: Utilize QuickBooks Database Server Manager
QuickBooks Database Server Manager is one such tool; it allows you to access the multi-user mode with ease when connected. Besides, multiple users can work on the same company file by sharing it with other computers over your network. You have to install the tool for each QuickBooks Desktop version. Running QuickBooks database server manager will provide you the option to scan for the company file on the server computer and ultimately help you resolve the QuickBooks multi-user mode not working error.
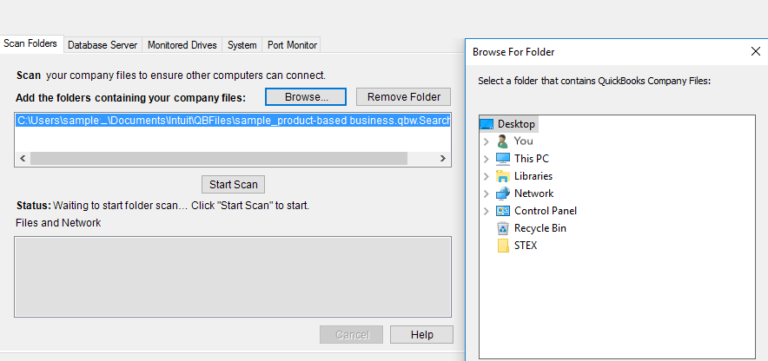
Solution 5: Verify the Services on your Server
There are several applications running in the background that help QuickBooks to run efficiently in multi-user mode. You might face difficulties running QuickBooks in multi-user mode if any of these services stop running or functions automatically stop when Windows starts. You may also end up with a QuickBooks multi-user mode not working error. However, by following the below-given steps, you can make sure that the QB database service is set to run automatically:
- Click on the Windows icon and type Run in the text box to open the Run command window.
- Type services.msc into the Run window and press the Enter key.
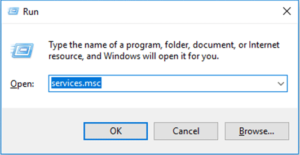
- Double click on the QuickbooksDBXX.
- In the Startup type, set it to Automatic. Make sure that the service status is set to either Running or Started.
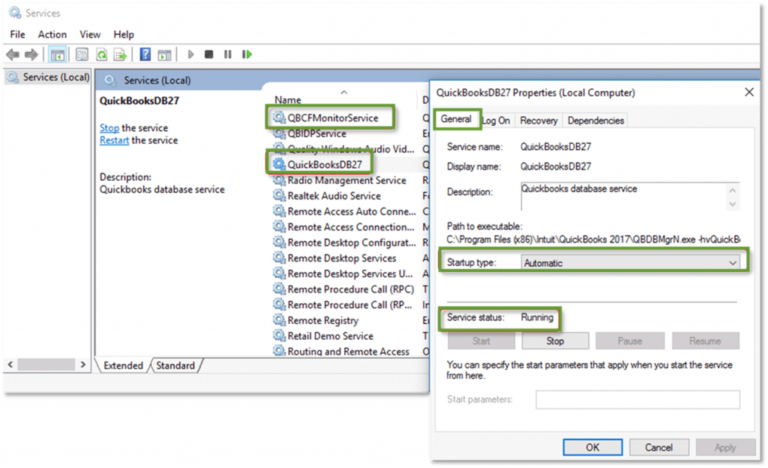
- Go to the Recovery tab and click on Restart the Service from the drop-down menu.
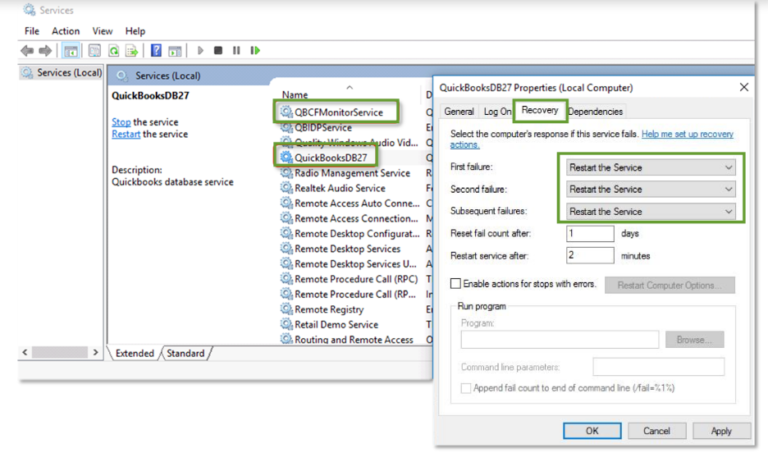
- First failure, Second failure, and Subsequent failures.
- Lastly, click on Apply followed by OK to save the changes.
Note: Repeat the same steps for QBCFMonitorService.
Solution 6: Configure the Windows Firewall Settings
If you fail to configure the Windows Firewall component of Windows operating system correctly, it can restrict each and every single operation on Windows. Thus, you must follow the below-given steps to re-configure Windows Firewall settings to allow QuickBooks to run in multi-user mode and fix QuickBooks multi-user mode not working error.
- Click on the Windows icon and go to the Control panel.
- Search for Windows Firewall and press the Enter key.
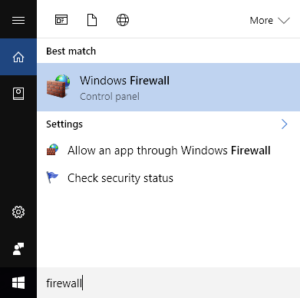
- Click on Allow an app through the Windows Firewall option.
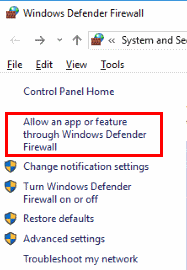
- Now, click on the change settings option and checkmark the box under the Public list for QuickBooks application. Then, click on OK.
- Lastly, select Public for the application and try to run QuickBooks in the multi-user mode once again.
Solution 7: Add your Server to Windows Host File
- Try to access the windows hosts file by using the Notepad on the computer that has encountered a multi-user mode issue.
- The host file is located at:
- C:\Windows\System32\Drivers\Etc).
- If required you may open the Notepad as an Admin.
- Further, you need to type the server’s IP address after the last IP address.
- Now, press the Tab key and type in the server name.
- Go to the File menu, from there click on Save followed by Exit.
Solution 8: Ping your Server from a Workstation
Note: Make sure to turn on the Network Discovery on the server and workstations before you begin to fix the QuickBooks multi-user mode not working error.
- Click on the Windows icon and type Network and open Network and Sharing Center in the search bar.
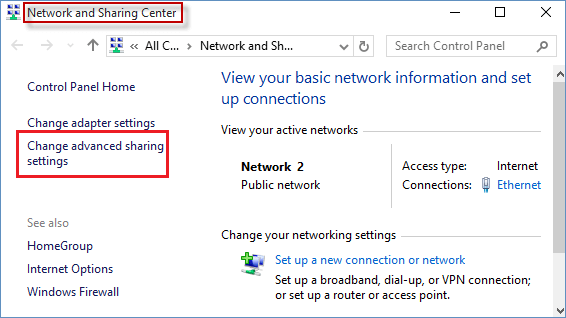
- Now, click on Change Advanced Sharing Settings and select the Turn on Network Discovery and File and Printer Sharing option from the drop-down menu.
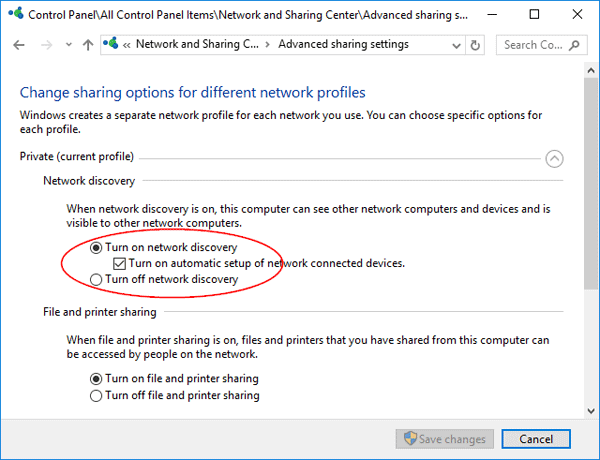
- Further, note down the name of your server.
- Simultaneously press Windows+R key to open the Run window and type CMD in the text space. Then, press the Enter key.
- In the CMD window, type ipconfig/all text and press the Enter key.

- Note down the Host and server Name.
- To test the server, go to the workstation. Click on the Windows icon and open the Run command window. Type CMD in the text space
- Then, type “ping_[your server name],” and press the Enter key. Make sure to type in the server name without the brackets.
Note: Repeat the above steps on all the workstations that are unable to run QuickBooks in multi-user mode.
Need Help To Allow QuickBooks To Run In Multi-User Mode!
We hope the troubleshooting methods mentioned in this blog would have helped you resolve QuickBooks Multi-user mode not working without any hassle. However, if you get stuck while following any of the above-listed solutions, then we would suggest you give us a call at Asquare Cloud Hosting Helpline Number and take the assistance of our experts.
Alastor Moody is an Author at Asquare Cloud Hosting with experience in technical and functional writing. He loves travelling for adventure and fun.

