Last Updated on December 19, 2024
Have you come across an error message that states that QuickBooks Desktop has reached the expiration date?
“QuickBooks Desktop has reached the expiration date and will no longer open company files.”
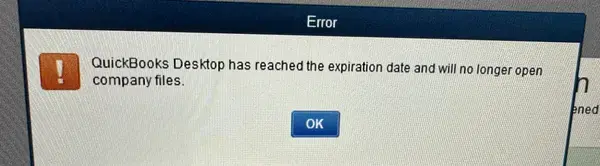
Another kind of error message can show up, too, warning you about certain days left to use QuickBooks Desktop.
“You have 14 day(s) left to use your QuickBooks Desktop.”
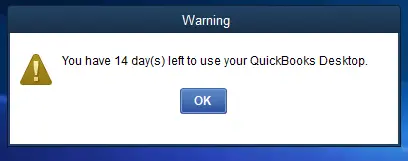
But don’t freak out cause there is nothing that’s going to stop you from using QuickBooks Desktop – we will make sure of that. Let us take you through various reasons why you might end up with the error message and what you can do to resolve it.
Possible Reasons for QuickBooks Desktop Has Expired Error
Here are various reasons why you run into the QuickBooks Desktop has expired error message.
- QuickBooks subscription may be inactive, or the billing information is outdated.
- There might be an issue with the QuickBooks server
- Poor Internet connection or firewall restrictions might prevent QuickBooks from syncing license data
- The qbregistration.dat or EntitlementDataStore.ecml file might be damaged or missing.
Now that you have an overview of the error, let’s see how to fix it.
How to Troubleshoot QuickBooks Desktop Has Reached the Expiration Date Error
In this section, we will tell you what you should do if you come across the QuickBooks Desktop has reached the expiration date error. This involved troubleshooting various aspects, such as the billing information in the Customer Account Management Portal (CAMPs) and restoring the product and license info.
1. Update QuickBooks Desktop
Generally, we always advise you to update QuickBooks Desktop when you come across an error. Update refreshes various components and comes with software enhancements and bug fixes. Therefore, update the QB Desktop application and check if the expiration date error has been resolved.
If the issue persists, move to the next step.
2. Sign in to CAMPS and Update Billing Information
You will need to log in to Customer Account Management Portal (CAMPs) and update the billing info there. Here is how you can do the same and then sync license data in QuickBooks.
- Login to camps.intuit.com and choose QuickBooks Desktop.
- Now, locate the subscription from the Product and Services window and tap on Details.
- Make sure the subscription is active, and if the card details are not up to date, update them.
- To update payment info, tap on Edit beside Payment Method, update the payment information, and then choose to Save and Close.
- Launch the QuickBooks Desktop and open the Help menu.
- Choose Manage my License followed by Sync License Data Online.
However, while using QuickBooks Desktop, if you come across the same issue, move to the next step.
3. Rename EntitlementDataStore.ecml File to Add .OLD to It
The product and license info are saved in a separate file by QuickBooks Desktop to the local storage, namely the EntitlementDataStore.ecml File.
An issue with it might give way to the QuickBooks Desktop has reached the expiration date error message. To fix this, you can rename the file and prompt QuickBooks Desktop to create. However, you will need your product and license info.
- First, get the product and license info handy.
- Now, close QuickBooks Desktop and press the Windows+R keys to launch the Run window.
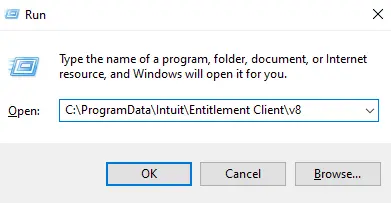
- Into the Run box, type C:\ProgramData\Intuit\Entitlement Client\v8, and hit Enter. However, if you don’t see a folder opening, enter C:\ProgramData\Intuit\Entitlement Client\v6.
- Now, look for the EntitlementDataStore.ecml file, right-tap on it, choose Rename, and add .OLD to the end of its name and save that.
- Launch QuickBooks Desktop and open the company file. You will be prompted to register again; enter the product information.
This should resolve the error. However, if the error continues to show up, move to the next step.
4. Run the QB Install Diagnostic Tool
QuickBooks might continue to run into the subscription has lapsed or expired error due to incorrect installation or damaged components. Running QuickBooks Install Diagnostic Tool will help you resolve that.
Before you follow the steps below, first, install the latest version of QuickBooks Tool Hub if you don’t have it on your system or haven’t updated it for long.
- Launch QuickBooks Desktop Tool Hub and go to the tab for Installation Issues.
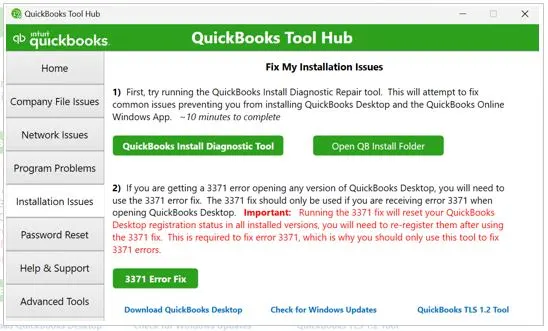
- Now, tap on QuickBooks Install Diagnostic Tool, which will repair the Windows registry, components, and installation files.
- The tool will take anything from 5 to 15 minutes to complete the repair.
- Once it is done, restart the computer and launch QuickBooks Desktop.
Now, log in to your company file and check if it works fine. However, if you see QuickBooks Desktop has reached the expiration error again, try the next solution.
5. Create Firewall and Antivirus Exceptions
QuickBooks might not be able to connect to the internet and sync license information, if the Windows firewall doesn’t allow it to.
Therefore, check if the Windows Firewall is blocking QuickBooks and create Windows firewall and port exceptions for it.
Moreover, if you have an antivirus installed on your computer, it can prevent QuickBooks from running or connecting to the server. Therefore, you will need to create antivirus exclusions for QuickBooks programs as well.
6. Configure QuickBooks Internet Security Settings
Another thing that defines what programs connect to the Internet and how they access data from various websites is the Internet security settings on your computer.
Configure your internet security settings to add Intuit as a trusted website. Once done, restart the computer and check if the QuickBooks Desktop expiration error is resolved.
Conclusion
Sometimes, an error message stating that QuickBooks Desktop has reached the expiration date keeps popping up. We saw various reasons why you came across the error and how you can resolve it. if the self-troubleshooting doesn’t help, you need to connect with a QuickBooks expert. Dial +1(855)-738-0359 to speak to a QB expert for assistance!
Frequently Asked Questions
Once the QuickBooks subscription expires, you can access your data in view-only mode for 12 months. That access will end as well if you don’t log in at least once every 100 days. However, you cannot run payroll or carry out various QuickBooks operations.
To reactivate my QuickBooks subscription, log in to the QuickBooks Online account and go to Settings. Choose Subscriptions and billing, followed by Resubscribe, and then choose your payment method. Now, provide the billing information and then tap on Resubscribe.
To resolve the subscription lapsed error, install QuickBooks updates, update the billing information, run the QuickBooks install diagnostic tool, and restore the product and license file. Moreover, check the internet connection settings.

Kate is a certified public accountant (CPA) with expertise in various accounting software. She is technically inclined and finds passion in helping businesses and self-employed people carry out bookkeeping, payroll, and taxation without worrying about errors. Every once in a while, Kate loves to travel to far-off places and relax in the lap of nature.