Last Updated on February 27, 2025
QuickBooks Point of Sale version is very famous for managing payments and inventory. Users are required to do a continuous upgrade of their software in order to avail latest features. Sometimes users fail to do so because of QuickBooks error 181016 and 181021. They both generally come up while updating your POS application or simply opening a new company file. The error messages that users receive are:-
- Error 181016 “Problem, could not open the QuickBooks Point of Sale data: [company name]”
- Error 181021 “QuickBooks POS Message: 181021”
Reasons for QuickBooks Point of Sale Error 181016 and 181021
QuickBooks Point of Sale Error 181016 and 181021 can be caused due to multiple reasons such as problems with the name of your company file and problems with the QBD POS folder. Let’s look at the complete list of reasons for this issue:-
- The name of the company used on your network is not unique.
- You have installed more than one version of QuickBooks Desktop Point of Sale on your system.
- You did not log into your system from the Admin account.
- The ports QuickBooks Desktop Point of Sale database manager is trying to use are blocked by a firewall.
- Transmission Control Protocol/Internet Protocol is not installed, not working or not installed on your system.
System Requirement for QuickBooks POS
You will face Quickbooks Error 181016 and 181021 if your system does not match the minimum requirement for running the application. The list of a minimum requirement is as follow:-
- Operating system- These are the list compatible operating systems.
- Windows 10, all editions including 64-bit, natively installed1
- Windows 8.1 (Update 1) all editions including 64-bit, natively installed
- Windows 7 SP1 all editions including 64-bit, natively installed (only supported until January 2020)
- Windows Server 2016
- Windows Server 2012 R2
- Windows Server 2011 SP1
- Windows Server 2008 R2 SP1 and SP2 (only supported until January 2020
- Processor:- Single users are expected to have a minimum 2GHz(2.8GHz recommended) and 2.8GHz processor(3.5 GHz recommended) for multiple users.
- RAM: your RAM should be at least 4 GB, while 8 GB is recommended for smooth flow.
- Disk Space: You should have at least 1GB of disk space other than company data file storage.
- Windows: You should either have the US version of windows or the regional settings should be supported when you have set the language to English. It will also work if it is an actively installed operating system, which means that it was installed on a specific system or environment for which it was created. This also implies it doesn’t require virtualization or emulation software to run.
- Optical Drive:- You require a 4X DVD-ROM drive for DVD(CD) installations.
- Software Compatibility:- Full versions of the following are required for data import/export and Microsoft Office integration:
- Microsoft Excel 2010, 2013, 2016, Office 365 (includes 64-bit)
- Microsoft Word 2010, 2013, 2016, Office 365 (includes 64-bit)
- Financial Software Compatibility: QuickBooks Desktop Point of Sale 18.0 works with the following:
- QuickBooks Desktop Pro and Premier 2016-2019
- QuickBooks Desktop Enterprise 16.0-19.0
Things To Do Before Troubleshooting QuickBooks POS Error 181016 and 181021
QuickBooks Error 181016 and 181021 can occur because of certain minor issues with your system. Just follow these steps before you jump onto the troubleshooting, and there is a possibility that you will not require actually to go through with them:-
- Restart your System- Restarting your system removes certain unsaved changes which might be possibly causing the error. Try completing the tasks that lead to the error message after restarting your system.
- Check Point of Sale Applications: Ensure that you don’t have more than one QuickBooks Desktop Point of Sale application on your system. If you find more than one, just keep the one and uninstall the others.
Troubleshooting Steps for QuickBooks Error 181016 and 181021
There are 5 different solutions for QuickBooks POS Error 181016 and 181021, which involve making changes to your system, changing your company file, and using an external tool. Here are the detailed steps that you need to follow:-
Solution 1- Log in to Windows as Admin
The account you have logged in from in your windows lacking the authority to update your application can cause QuickBooks POS messages 181021 and 181016. Follow these steps to log in as Admin:-
- Press Window+R on your keyboard and the Run window will open.
- Type “Control Panel” and select OK.
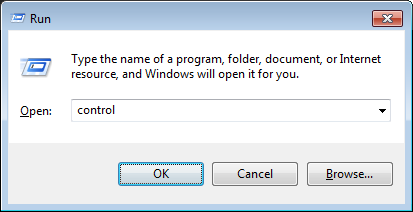
- Click on View by drop-down menu and then tap Small icons.
- Choose User Accounts.
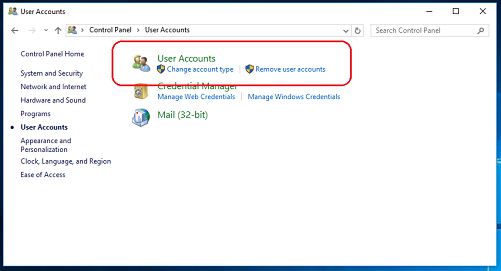
- Now select Manage another account.
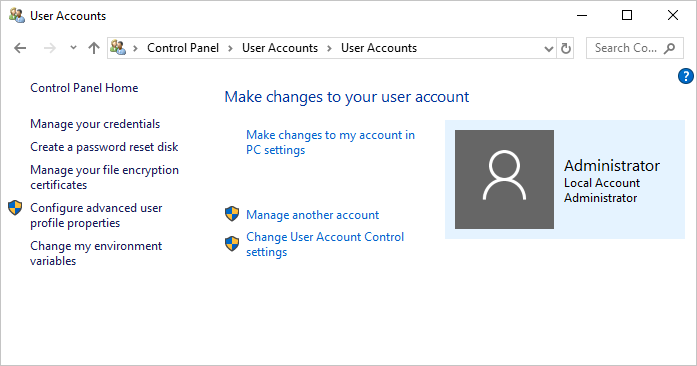
- Now login to the Window Administrator account.
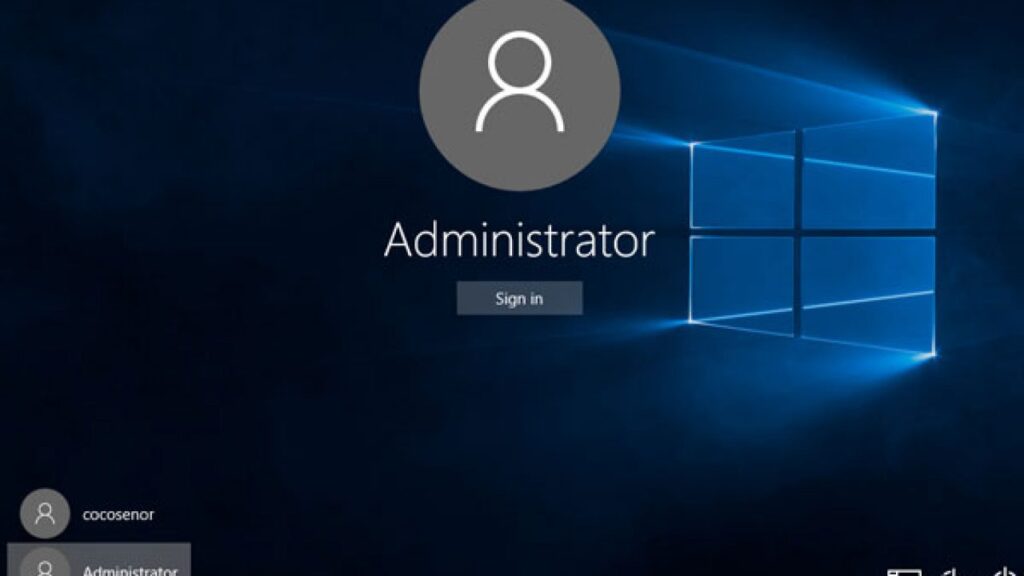
Solution 2- Ensure That Only One Company File Has The Same Name
If two company files have the same error, there is a huge possibility that Quickbooks Error 181016 and 181021 will appear on your screen. Follow these steps to find if any other company file has a similar name.
- Tap on the File tab and select Company Operations.
- Now click on Open Existing Company
- If the same company file name appears more than once in the Existing Company list, rename one of the files.
These are the steps you need to follow to rename the company file
- Go to the File tab and click on Company Operations.
- Choose Rename Company and select Next.
- Now enter a new company name.
Read Also: Top 5 Solutions If QuickBooks POS Failed To Open Company File.
Solution 3- Look for any Possible Data damage Problem
‘Error 181016: Damaged Quickbooks POS Company Data file” message can appear due to a problem with your file. Create a test file to see if the problem lies with your company file or not. If the test file is functioning properly, you will have to restore the backup data file.
- Tap on the File tab and choose Company Operations.
- Choose to Create a new company and click on Next.
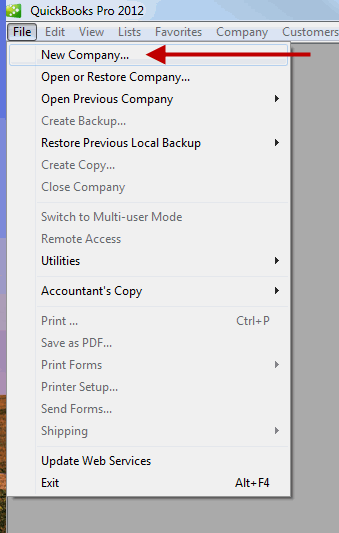
- Generate a unique file name.
- Click on Create.
- Tap on the File tab and choose Company Operations.
- Click on Restore from backup and then tap on Next.
- Click on Browse to alternate the backup file then tap on Browse.
- Go on C:\Users\Public\Public Documents\Intuit\QuickBooks Point of Sale XX\Data\[your company name]
- Click on QBPOS.DB file.
- Select Open and then OK.
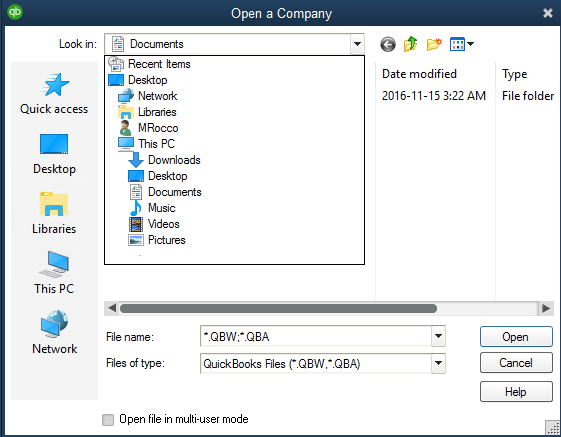
- Enter a new and unique company file name.
- Tap on OK.
Read Also: Resolve QuickBooks Restore Failed Issue [Comprehensive Solutions]
Solution 4- Change The Name Of Your Company File
The error may be appearing on your screen because of a fault in your company file name. Try changing it to something different and then performing the same steps. The steps to change the company file name are:-
- Find the location of your company file. Follow the path- C:\Users\Public\Public Documents\Intuit\QuickBooks POS XX\Data\[your company name].
- Right-click on the company file and then select Rename.
- Enter in a new company file name.
Note:- You can add a letter or a number at the end if you do not wish to change your company file name.
- Now Re-run your company file.
Solution 5: Use the QBPOS Troubleshoot Connection tool
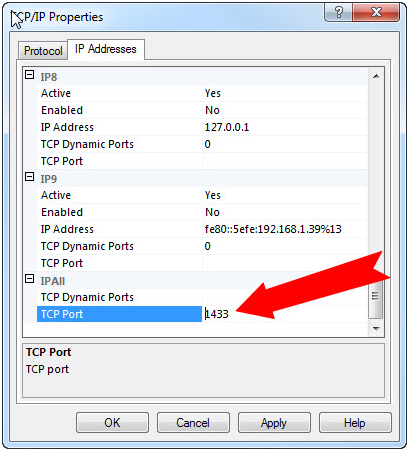
Intuit has a separate software to fix issues occurring with the Quickbooks Desktop Point Of Sale application. You can download it from their official website. It can help you fix the problems arising from damaged TCP/IP settings and other problems caused by firewall settings. This tool can also help you initialise the database manager properly and install QuickBooks Desktop Point of Sale as a server.
Allow Experts To Help You Fix QuickBooks POS Error 181016 and 181021
So now we hope you know what shall be done when Quickbooks Error 181016 and 181021 arise on your system. We discussed all things you need to keep in mind before trying to fix it, why these errors arise, and what shall be done to fix them. If your issue is still not resolved and you don’t know what to do next, the logical step is to contact our expert at Asquare Cloud Hosting Helpline Number they will surely help you fix the issue.

Oriana Zabell, a professional cloud engineer, has over three years of experience in desktop, online QuickBooks support and troubleshooting. She is currently working as a cloud hosting consultant with Asquare Cloud Hosting. She loves to read and write about the latest technologies such as cloud computing, AI, DaaS, small businesses, manufacturing. When not writing, she is either reading novels or is indulged in a debate with movie fanatics.