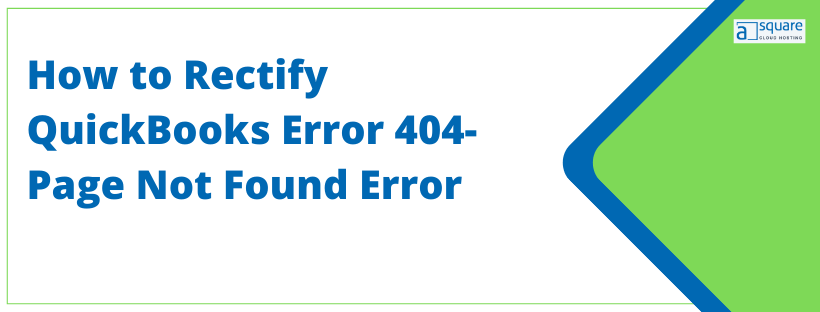Last Updated on August 26, 2025
QuickBooks error 404 means that the web page you’re trying to reach could not be found on the server. You can encounter this error in multiple situations. For instance, when you try to sign up or apply for QuickBooks Payments, you may get a 404 page not found error in QuickBooks. Moreover, when you try to look at the contractor payroll, it may say 404 Page not found. The error message pops up while installing the QB software or the Windows Operating system. Although there are numerous causes triggering 404 in QBDT, incomplete QB installation and virus or malware attacks play a significant role in arousing the error. However, you need not worry as this comprehensive blog covers all the causes and some effective solutions to fix this run-time error. Therefore, read the blog carefully.
What is Meant by QuickBooks Update Error 404?
Intuit QB Error 404 is a Run time error that occurs when you try to install the QuickBooks desktop. It may happen due to an abrupt shutdown or startup of windows as well. Thus, whenever you encounter such an issue, you must resolve it earliest. It even appears as:
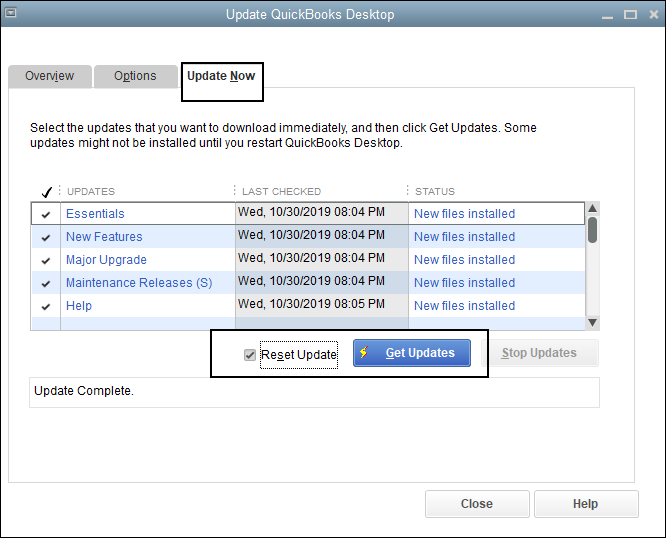
- QB Service Messages Error 404
- QuickBooks Error Code 404 Page not found
- QuickBooks Update Error 404
- QB Runtime Error 404
Note: QuickBooks error 404 service messages may pop-up in various Microsoft Operating Systems, i.e. Windows 7, Window XP, & Window 10,8.
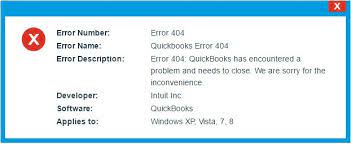
Another reason is when the QuickBooks software fails to complete any update or sync with the Intuit server. QB Online Error 404 has data that can only be deciphered by the manufacturer of the component. To know other major reasons, you must read ahead.
Common Reasons Behind QuickBooks Error 404
Although Windows firewall or antivirus application is one of the common reasons behind the ‘page not found’ error in QuickBooks, we have listed other reasons as well for getting the 404 error messages:
- You might have accidentally deleted an essential company file.
- If your system is infected with a virus or malware, you may end up with corrupted Windows files or QB files.
- If the system’s Windows registry is corrupt due to a change in the installation or uninstallation of QuickBooks.
- You might have undergone an incomplete or corrupt QB installation.
- Intuit QuickBooks online banking 404 error appears when the webpage has been banned, but the URL is the same.
Symptoms of QuickBooks Error 404 and How to Confirm It
Here, we have mentioned the possible signs that may help you identify QB Page not found Error 404:
- You are unable to spot the web page that you are trying to access on the server.
- The QuickBooks error code 404 appears on the screen.
- Your system was impacted by the 404 error while operating a similar program.
- Error code drops the dynamic application window.
- You may experience this error if the page has been removed or moved, but the URL hasn’t been changed.
- Windows runing sluggishly.
Best Ways to Fix QuickBooks Error 404 – Step-by-Step Guide
Intuit QuickBooks error message 404 is a runtime error that can be fixed by following some effective methods. Here, we have mentioned some of the troubleshooting methods that may help you eliminate the update error 404.
Basic Troubleshooting Step:
Consider opening the account in a private browser. To open the account, use the following shortcut keys:
- Google Chrome, press CTRL + Shift + N
- Mozilla Firefox: press CTRL + Shift + P
- Internet Explorer: press CTRL + Shift + P
- Safari: press Command + Shift + N
If this troubleshooting works, consider opening the account using the original browser. Also, don’t forget to clear the browser’s cache. Moreover, you can also try accessing the account using another supported browser.
Step 1: Check your Internet Settings
- first, you have to open Internet Explorer and visit www.google.com to check if you have a stable internet connection & speed.
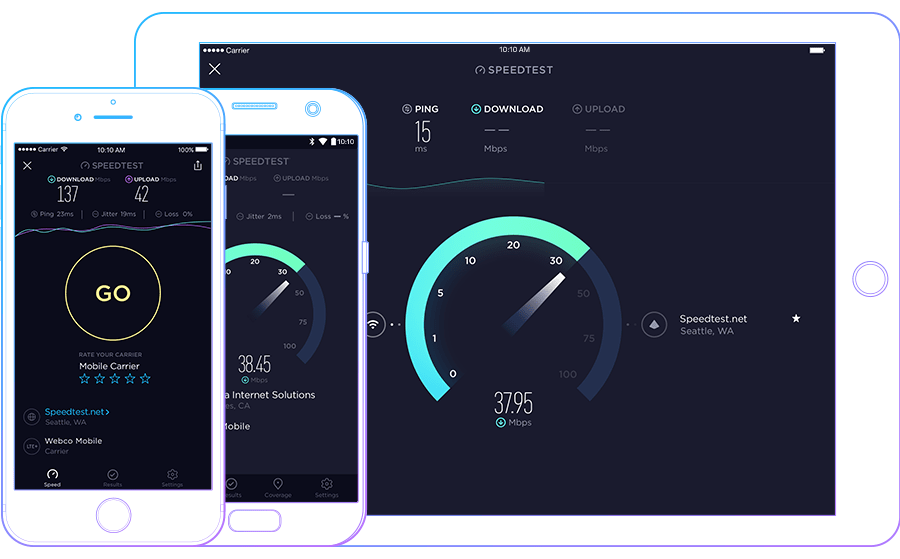
- If the website isn’t reachable, you need to check your internet connection settings to avoid any issues.
- If you can access the websites, then open the QuickBooks application and click Internet Connection Setup under the Help menu.
- Now, click on Use my Computer’s Internet Connection Settings option under the Internet connection settings.
- At last, click on Next> Done.
Step 2: Check the Bandwidth Latency
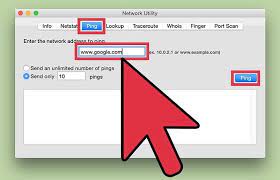
- Firstly, you have to open any of your frequently opened websites in Internet Explorer.
- If there is any lag while opening a URL, you need to refresh the internet settings and try again.
- If the prompt “Page Can’t be displayed” or “Connect to the Internet” appears on your screen, then you need to turn off and turn on your wireless router or the internet switch. Then, try to open the URL again.
- If you cannot open the URL again, you need to contact your Internet service provider before proceeding to the next step.
- After that, restart your computer system and try again.
- Lastly, you need to set Internet Explorer as the default browser.
If the above steps haven’t resolved QB Error 404, then you must proceed to the next one.
Step 3: Reconfigure the System Settings Optimum QuickBooks Performance
- To begin, you must sign out from the company file and close your QuickBooks.
- Then, update your Windows system and restart the computer when prompted.
- After that, open Internet Explorer> Tools Menu and select Internet Options.
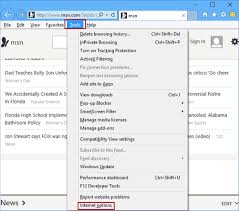
- Afterward, click on the Advanced option and browse right on the bottom in settings.
- You have to check the TLS 1.0 and TLS 1.2 box if you haven’t and then click on OK.
- Further, you must close all the programs and save the in-process information.
- Further, simultaneously press the Windows + R keys and type MSConfig and click OK.
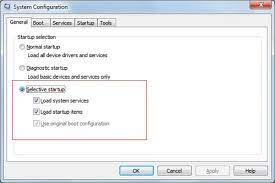
- On your System, you have to click on General on the configuration screen.
- From the StartUp Selection, click on the Selective Startup option and click OK.
- Restart your computer and open QuickBooks and the company files.
- Lastly, you must start the process wherever you are getting error 404 when updating QuickBooks.
Step 4: Check your Firewall and Antivirus Settings
- Initially, click on the Start icon on your desktop and type Firewall in the search box.
- Then, click on Windows Firewall with Advanced Security. and open it.
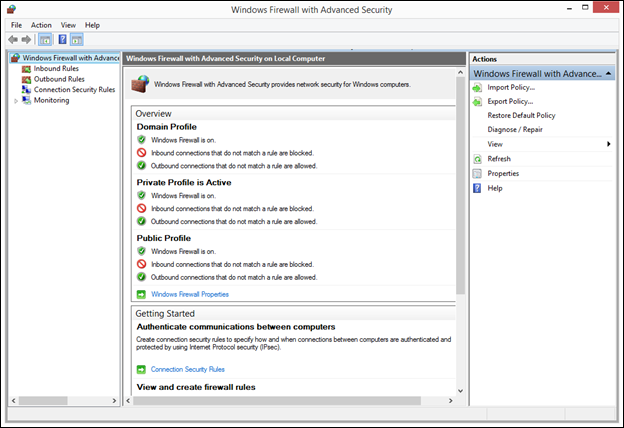
- Check if your Firewall setting has blocked QuickBooks services from accessing the Internet Connection.
- Then, you have to remove QuickBooks services from the list of blocked applications.
- If it didn’t work for you, open your antivirus application’s firewall and remove any QuickBooks service from the blocked list.
Update QuickBooks to the recent Release
Updating QuickBooks to the latest release is essential. When you update QB, you get the latest features and product improvements to avail of. Let’s learn how to update QuickBooks easily:
Step 1. Download the latest updates:
- Go to the Windows Start menu and search for QuickBooks Desktop.
- Right-click the QBD icon and choose Run as administrator.
- While on the No Company Open screen, move to the Help menu and choose Update QuickBooks Desktop.
- Move to the Options tab, select Mark All, and then hit Save.
- Move to the Update Now tab and check the Reset Update checkbox.
- Lastly, select Get Updates when you’re ready.
Step 2. When the update finishes
close and then open QuickBooks Desktop again. Select Yes to install the updates and then restart the computer when the installation finishes.
Step 3: Repair and Reinstall QuickBooks Desktop
- If you repair the 404 error, it may help you fix common application installation faults that may further help remove the QuickBooks online error 404. For that, you may follow Method 5 from the article QuickBooks Error 80029c4a for repairing QuickBooks.
- If repairing does not help fix QB error 404, you must try to reinstall the application using the QuickBooks Clean Install Tool.
Step 4: Clear the browser’s cache
Your browser’s cache saves files on the system so that it loads websites faster on your next visit. However, it gets outdated over time and causes further issues. Therefore, it is essential to clear the cache for your browser. Here is how you can do it:
In Chrome
- Open Chrome on the system.
- Click More at the top right.
- Select More tools followed by Clear browsing data.
- Choose a time range at the top and then select All Time to delete everything.
- Check the boxes next to “Cookies and other site data” and “Cached images and files.“
- Lastly, select Clear Data.
In Firefox
- Click the Menu button and choose Settings.
- Choose the Privacy & Security panel.
- Click Clear Data…in the Cookies and Site Data section.
- Remove the checkmark before Cookies and Site Data.
- Ensure the Cached Web Content is checkmarked, and then click the Clear button.
- Exit the Settings page. Whatever changes you have made will be saved automatically.
In Safari for Mac
- Firstly, open the Safari app on the Mac, choose History and then choose Clear History.
Secondly, click the pop-up menu. - Lastly, choose how far back you want to clear your browsing history.
After clearing the cache, ensure to restart the browser. If everything works well, the issue has been resolved. However, if not, switch to the next troubleshooting solution.
Step 7: Clear Intuit-specific cookies from the browser
However clearing the browser’s cache resolves the error 404 most of the time. However, if the issue still persists, you need to clear Intuit-specific cookies from the browser. Here is how you can do it easily:
In Google Chrome
- Select the More ⋮ icon at the top right and then select Settings.
- Select Privacy and Security followed by Cookies and other site data.
- Select See all cookies and site data and then type “Intuit” in the search bar to find Intuit cookies.
- Choose Remove all shown or the trash can icon.
- Lastly, restart Google Chrome for the changes to take effect.
In Mozilla Firefox
- At the top right, choose the Menu ☰ icon and select Settings.
- Select Privacy & Security and then Manage Data under Cookies and Site Data.
- Type “Intuit” in the search bar and press the Enter key to find Intuit cookies.
- Select Remove All Shown followed by Save Changes.
- Lastly, restart the Mozilla Firefox browser for the changes to take effect.
In Safari
- Open Safari, then select Safari beside the apple icon in the top left corner and then select Preferences.
- Select Privacy, and then select Manage Website Data.
- Type “Intuit” in the search bar to find Intuit cookies.
- Select Remove All, select Remove Now, and then select Done.
- Finally, restart Safari for the changes to take effect.
Step 8: Scan Windows for Viruses
In order to follow this troubleshooting step, you need an antivirus application installed on the system. If an antivirus is installed then, scan the computer for virus or malware removal. However, if you don’t have any, download and install a virus removal app.
Conclusion
As you are here, we hope the resolution methods mentioned in this blog have helped you eliminate QuickBooks error 404. If you are stuck and need assistance, then we suggest you contact Asquare Cloud Hosting’s expert team. Our expert team is available round the clock at your service
Frequently Asked Questions (FAQs)
It may be due to a corrupt Windows registry that occurs due to a change in the installation or uninstallation of QuickBooks.
Error 404 in QB Desktop is a Run time error that takes place while installing the QuickBooks desktop.
Well, there are several other reasons. One such reason is that you might have undergone an incomplete or corrupt QB installation.
No, it’s easier to fix QuickBooks connection error 404. All you need to do is follow an effective troubleshooting guide. You may also take the assistance of our experts.
There are numerous methods available that can help you fix QuickBooks enterprise error 404. To name one such way is that you need to check your Firewall and Antivirus Settings.

Oriana Zabell, a professional cloud engineer, has over three years of experience in desktop, online QuickBooks support and troubleshooting. She is currently working as a cloud hosting consultant with Asquare Cloud Hosting. She loves to read and write about the latest technologies such as cloud computing, AI, DaaS, small businesses, manufacturing. When not writing, she is either reading novels or is indulged in a debate with movie fanatics.