Last Updated on December 19, 2024
QuickBooks error in reload.sql usually occur when opening an accountant’s copy transfer file or a portable company file. There could be various kinds of error messages, each differing by the Sybase message text. Take a look at some error messages here:
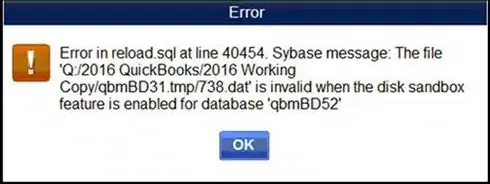
| “Error in reload.sql at line 40454. Sybase message: The file [file_name] is invalid when the disk sandbox feature is enabled for database ‘[database]’” |
| “Error in reload.sql at line 29886. Sybase message: can not convert hex string to a varbinary.” |
| “Error in reload.sql at line 25514. Sybase message: Right truncation of string data.” |
| “There was an unexpected error reported when trying to access company file. Error in reload.sql at line. Sybase message: Invalid option ‘On_Error’ — no PUBLIC settings exist.” |
| “Error in reload.sql at line #####. Sybase message: the disk sandbox feature is enabled.” |
| “Error in reload.sql at line #####. Sybase message: Primary key for table ‘abmc_account_user’ is not unique: Primary key value (“1”).” |
In this blog, we will tell you why you run across a reload SQL error in QuickBooks and how to resolve it. Therefore, continue reading.
Reasons for Error in Reload.SQL at Line 46053 QuickBooks (or Line XXXXX)
You might run across a QuickBooks error in reload SQL because of the following reasons.
- There might be an invalid or special character in the file, folder name, or path like (! ” # $ % & ‘ * + , – . / : ; < = > ? @ [ ] ^ { | } ~).
- The accountant copy might be collected over the network, which can often lead to an error.
- File length might be more than 3 MB of the accountant’s copy transfer file or the portable file.
- You might be trying to restore it over the network.
Now, let us see how to troubleshoot the issue at hand.
How to Resolve QuickBooks Error in Reload SQL Server at Certain Line
It is a multi-step process to fix an error in reload.SQL in QuickBooks. We have listed down detailed steps for the various solutions that will help you do so. Therefore, go through these solutions and follow the instructions as given.
1. Update QuickBooks Desktop
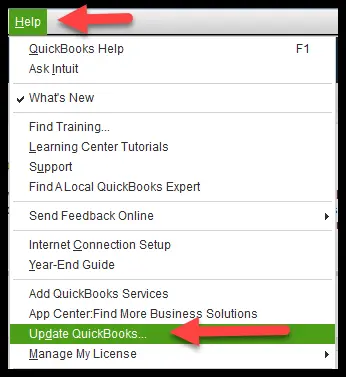
The first thing you need to do is update your QuickBooks Desktop. Once done, move to the next step.
Note: When we say update, we mean installing the latest release for the same version. When you switch to a more recent version of QuickBooks Desktop, for example, from QuickBooks Desktop 2023 to QuickBooks Desktop 2024, that’s upgrading. However, if you upgrade the version, you can’t restore an accountant’s copy transfer file made from the earlier version. Thus, don’t upgrade until you are done incorporating changes.
2. Copy the Portable or Transfer File to the Local Storage
Importing accountant restriction might fail, and one might run into the QuickBooks error in reload SQL at a certain line when the file length is more than 3MB, and one tries to open it over the network or directly from an external disk.
If the accountant’s copy transfer file or portable company file is on an external drive, paste it to a local disk. If the file is collected over the network, try a different mode of file transfer.
Now, try restoring the file and see if the problem is resolved.
3. Change File Location or Path and Restore It Locally
The reload SQL error in QuickBooks Enterprise might find its root in a damaged file path. To resolve this, first move the company file locally and then restore it.
- Choose somewhere secure to save the file, which, however, must not be more than four folders deep.
- Once inside the folder, right-click somewhere in the white space and choose New > Folder.
- Now, type a name for the folder and make sure not to include special characters like (! ” # $ % & ‘ * + , – . / : ; < = > ? @ [ ] ^ { | } ~).
Note: Avoid having special characters in the file path, which is made up of all the folders that open to lead you to the current folder.
- Now, head back to the folder where the accountant’s copy transfer file or the portable company file is present.
- Right-tap on the file, and choose Copy.
- Finally, return to the folder you just created, open it, right-click on the white space, and choose Paste.
Now, close all QuickBooks windows, and while opening QuickBooks, hold the Ctrl key and don’t let go of it until the No Company window opens. Restore the portable company file or accountant’s copy transfer file.
If the error in reload.SQL in QuickBooks Desktop persists, move to the next section.
4. Utilize the QuickBooks Install Diagnostic Tool
QuickBooks Diagnostic Tool resolves various components and damaged or corrupt registries, which are often the cause of errors.
The tool is available in QuickBooks Tool Hub, and if you don’t have it installed on your computer, please do so. If you have version 1.6.0.8 or older installed on your computer, update to the latest version.
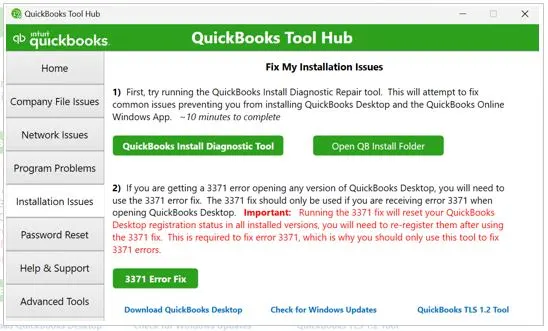
Now, run the QuickBooks Install Diagnostic Tool and allow it to repair damaged components and registries. Once done, restart the computer and try to restore the portable file or accountant file.
If you see the QuickBooks error in reload SQL at line XXXXX (which could be any number), let us repair the program from the control panel.
5. Repair QuickBooks Program from the Control Panel
You can repair QuickBooks in Windows as you would for any program installed on your computer. Let us show you how to repair QuickBooks in easy steps:
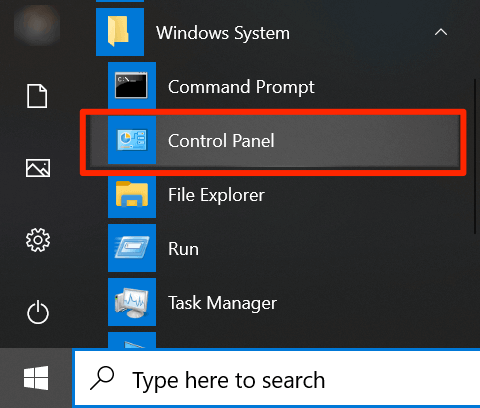
- Launch the Start menu and go to the Control Panel. If you can’t find it, type the same in the search box in the Start menu.
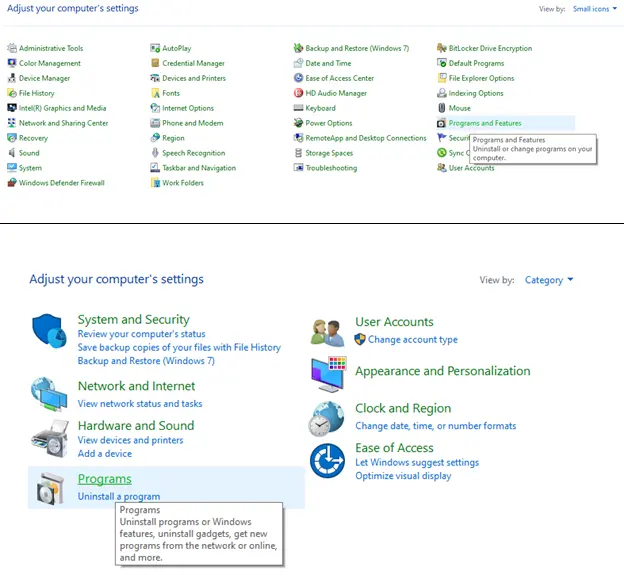
- Now, tap on Programs and Features or Uninstall a Program under the Programs section, depending on what you see on your screen.
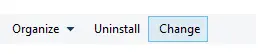
- From the list of the programs that appear, choose the QuickBooks Desktop version that you wish to repair and then tap on Change.
- If asked for the admin password, enter that and then choose Repair.
- Follow the instructions that you see on the screen to repair QuickBooks Desktop.
Finally, when done, relaunch QB Desktop or Enterprise and resume your operations.
6. Clean Install QuickBooks Desktop
If the above methods don’t help, sometimes a fresh start is inevitable. However, this doesn’t mean you will have to subscribe to QuickBooks Desktop again; you just need to reinstall it.
Clean installation gets rid of all the malicious files that normal reinstallation doesn’t. Therefore, clean install QuickBooks Desktop.
Note: Before you uninstall QuickBooks Desktop, keep all the product and license information ready that you will need for the product reactivation.
Conclusion
We saw various reasons why you might run into QuickBooks error in reload SQL at line 208 or other. Moreover, we walked you through proven ways to fix it. However, if you continue to face an error when restoring the portable company file or accountant’s copy transfer file, you should speak to an expert. Dial +1(855)-738-0359 to connect with a QB expert now!
Frequently Asked Questions
To manually connect QuickBooks to SQL, first assign QB as an ODBC Data Source. Now, set up the TDS Remoting Service for QuickBooks to MS SQL Server, and then create a QuickBooks Data Linked Server. Finally, connect with MS SQL Server Management Studio.
To resolve SQL errors in QuickBooks Desktop when opening a portable company file or accountant copy, make sure the file is stored locally. Moreover, try changing the file location and updating the application. If the problem persists, you can run the QuickBooks Install Diagnostic Tool and repair the application from the Control Panel.
To resolve QuickBooks script errors, add Intuit as a trusted website in Internet Settings, clear browser cache data, run Microsoft Edge or another browser in the compatibility mode, turn off the browser extensions, and clear SSL Certificates from Microsoft Edge.
To resolve overflow errors in QuickBooks Desktop, verify and rebuild your company file. If this doesn’t resolve the error, export your company file to MS Excel and manually find the overflow and correct data for the field like Account, Name, or Item where it is present.

Kate is a certified public accountant (CPA) with expertise in various accounting software. She is technically inclined and finds passion in helping businesses and self-employed people carry out bookkeeping, payroll, and taxation without worrying about errors. Every once in a while, Kate loves to travel to far-off places and relax in the lap of nature.