Last Updated on July 5, 2024
QuickBooks Point of Sale application is used to manage online and offline businesses. Each task on the QuickBooks profile needs permission and access rights. Users run into QuickBooks Status Code 3260 when the computer running QBPOS lacks administrator rights to perform any function. It is a part of the 3000 status code errors series. QuickBooks error message 3260 that appear on the screen is:-
Error: Insufficient permission level to perform this action.
Reasons for QuickBooks Point of Sale Error 3260
Lack of access rights for the user profile is the primary reason for QuickBooks Point of Sale Error 3260. Each user profile has designated permissions in the system. The Administrator profile has the highest level of access for any applications. You may have to change the current user profile’s roles and responsibilities. You can also fix this error by accessing the application through an administrator mode or admin profile.
Method to Resolve QuickBooks Status Code 3260
There are 3 different ways through which you can solve QuickBooks Status Code 3260 for Point of Sale application. The method to fix it involves changing the roles and responsibilities for the profile user is using. You can also fix it by running QBPOS in administrator mode and accessing the QB file from the Admin profile. Let’s look at these solutions in detail:-
Method 1- Change the Roles and Responsibility For User Profile
All the profiles created in the QuickBooks Point of Sale application have a defined role and responsibility. QuickBooks Error 3260 appears when the user profile lacks the required permission to complete a task. These are the steps you need to follow in order to change roles and responsibilities:-
- Run QuickBooks Point of Sale on your system.
- Go to the Company menu and select Users options from the list.
- Tap on the Setup Users and Roles option, and a new window will open up.
- Click on the User List tab and choose the user profile you want to change permission for.
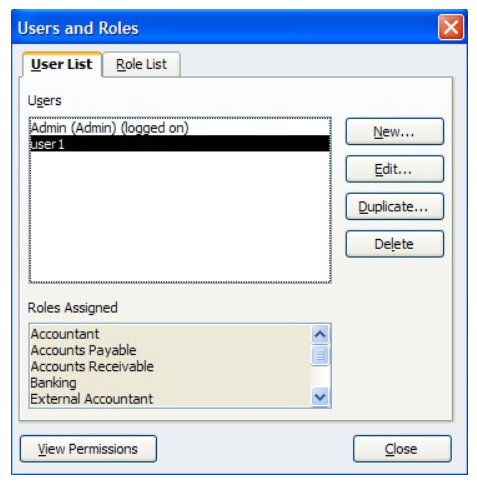
- Click on View Permissions and Role button and check the assigned roles.
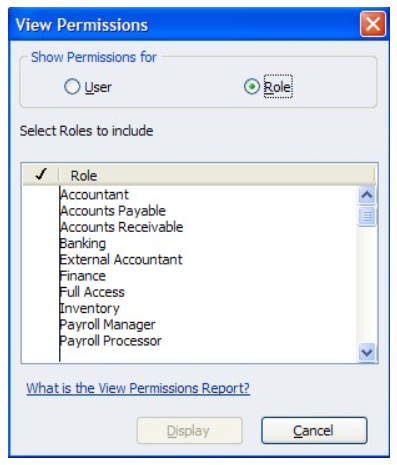
- Now you need to change the assigned roles and add in new roles.
Method 2- Run QBPOS in Administrator Mode
Using QBPOS in administrator mode grants certain extra rights and permission irrespective of the user profile. The steps you need to follow are:-
- Press the Windows Start button on your keyboard.
- Go to the search bar and type in QuickBooks Point of Sale, don’t press Enter.
- Right-click on the QBPOS icon and select Properties from the options.
- Go to the Compatibility tab and tick mark the box beside ‘Run this program as an Administrator.
- Finally, click on the Apply button and close the window.
- Now follow the same steps for QuickBooks Desktop.
Method 3- Run QuickBooks Company File Using Admin Profile
Users have to create a QB profile in order to access a company file. QuickBooks Point of Sale Error 3260 arises when the profile does not have the required permission to complete a certain task. This can be easily fixed by using the admin file. These are the steps you need to follow:-
- Run QuickBooks Point of Sale Application.
- Tap on the File menu and select Switch to Single-user Mode.
- Click on the File menu again and choose ‘Close Company/log off’ from the list.
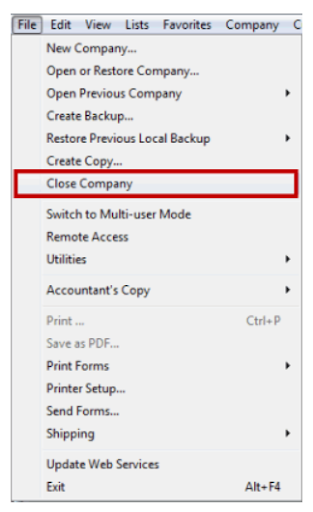
- No log back in your company file using the Admin user profile.
So this is all about QuickBooks Status Code 3260. Hopefully, these solutions can help you complete the required processes in the Point of Sale application. If you still have any doubts left or is stuck at any step, reach out to our AsquareCloudHosting expert and they will guide you on how you can fix the error.

Kate is a certified public accountant (CPA) with expertise in various accounting software. She is technically inclined and finds passion in helping businesses and self-employed people carry out bookkeeping, payroll, and taxation without worrying about errors. Every once in a while, Kate loves to travel to far-off places and relax in the lap of nature.