In today’s world, entrepreneurs, and small and medium-sized owners keep looking for a convenient way to keep their business running. And Quickbooks is one software that can immensely help in the accounting process. But what if you get the QuickBooks Error Code 3100? That’s one of the most exhausting and problematic problems.
Customer Insert/Update Error – [CustomerName] – 3100 – The name “[CustomerName]” of the list element is already in use.
This is the error code that you will get on your screen if you are facing this problem. Your Windows will crash frequently, there will be a pop-up of QuickBooks Desktop Error 3100 that will come on the screen. And then a few more signs are there. All of these will show that this error has been bugging your device.
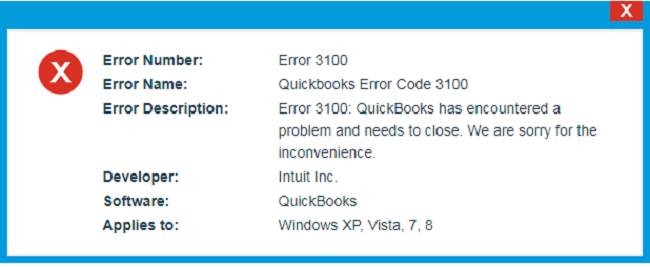
What are the Common QuickBooks Error 3100 Symptoms?
Although you have a lot of signs and symptoms that can help in the determination of this error. But a few common ones can be a bit more determinant. And these are some of them.
- You will notice that your window keeps crashing frequently.
- The “QuickBooks company file Error 3100” error will pop up on your screen.
- Then you will see the system crashing at regular intervals.
- Your keyboard as well as the mouse will respond slower than usual.
- While you are installing the Quickbooks or updating it; you will usually see the error code 3100.
- There will be certain processes and features that you won’t be able to see or use while working on your application. If your system is bugged with QB error code 3100.
Related More: How To Fix QuickBooks Error 1603: Unable to Apply Patch
Some of the Causes of QuickBooks Error Code 3100
Now, once you are able to determine that it’s the Quickbooks error 3100 causing the problem. The next thing that you will have to see is its cause.
There can be one or more than one reason why this problem is being caused. So, have a look at the ones given below and then check what is causing the issue.
- You might have harmed the Windows registry or corrupted the file anyhow.
- Maybe you have corrupted the Quickbooks download or have left it incomplete.
- The installation process of Quickbooks might be left incomplete while working on the system.
- If the system you are working on is attacked by harmful malware or viruses; then also this problem can be caused.
- Check whether you have mistakenly deleted the QB files or program. If this has happened; that can be the reason for this error.
What Are The Best Ways to Fix The QuickBooks Error 3100?
The Error 3100 When Syncing with Quickbooks has become a very critical problem. And over time, it has been becoming a challenge for people. So, if you too are facing the same technical snag; we would suggest picking up any of these solutions.
Important Instructions
But before you pick any solution, there are a few things that you will have to keep in mind. Here they are:
- Do not forget to create a backup of your company files before picking up any solution for the error.
- If you have been working on a multi-user mode, ensure to switch it. You need to be in the single-user mode on your Quickbooks Desktop.
Once you have assured both of these things, then start with the solution that you think will be perfect for your situation.
Solution 1: Finding the duplicate names
There are different steps that you will have to follow in different areas in Quickbooks.
Steps to follow in QuickBooks Desktop
To start with, you will have to open your Quickbooks Desktop. And follow these steps.
- Navigate to the “Customers (Vendors) tab and then choose “Customer (vendor) center.
- Then look for the name that was indicated in the error on your screen.
- And now, you will have to check the duplicates of it.
- If you are able to find a duplicate, just merge the names.
- Otherwise, you need to proceed ahead.
Steps to follow in QuickBooks POS
Now, once you have checked in the Quickbooks Desktop; this is what has to be done in the POS. Just ensure that you follow this.
- Choose the “Customers (Purchasing)” tab, and then look for the “Customer (Vendor)” list.
- Next, in the search field, you will have to enter the indicated name. The one that shows in your error. And then look for its duplicates.
- From there, you will have to choose the “I want to drop down.” And then click on “Merge.”
- As soon as the merge window pops on your screen, just click on the vendor/customer that you wish to remove and the one you wish to keep.
- Then just select the “merge customers/vendors” tab.
Note: Just remember; that the transactions you choose in both these scenarios will be retained on your list. So choose it wisely or after reviewing.
Solution 2: You might have to fix the customer names that are damaged
There are two steps that will have to be followed in this solution. And they have to be done in the given order.
Step 1: Creating a new customer (vendor)
The solution is divided into two parts and you will have to make sure you follow each of them correctly. Just keep following the solution as given below.
- Navigate to the “customer” menu option and then choose “customer center” from the list.
- Next look for the “New Customer & Job” tab, after which you will have to choose the “New Customer & Job” tab.
- After this, just select “New Customer” from the drop-down that just opened.
- Now, you will have to just enter the “Test Customer” for its name and then just leave the other areas blank. After this, you will have to select the “OK” button.
Step 2: Merging names
When you have already done the first step rightly; the next thing for you is to merge the names. And here is what needs to be done.
- Start the process by clicking on the customer name and then you will have to choose the “edit customer” option.
Note: If you spot a job under the customer section, just keep your cursor on the “job tab.” When you see the blank cross, just drag it and place it under the new customer name.
- Now, you will have to just replace the customer (vendor) name and then punch (type customer), and then choose “OK.”
- Then as soon as you do this, the merge window will show up on the screen. And then you will have to just click on the “OK” button once again.
- After that, you need to edit the name of the customer by going back to the original name. Then you will have to click on the “OK” button.
- Next, you will have to just close the “Quickbooks Desktop.” And then relaunch it.
This might solve your problem for good. But if it doesn’t; we would suggest that we have a look at the next solution.
You may also like: QuickBooks Error 6000 301: How To Fix It Quickly
Solution 3: Repairing the Windows Registry connected to Error 3100
Amongst all the solutions; if you pick this one, there are strong chances that you might be able to get rid of QuickBooks Error 3000 Status Code. And for that, you need to follow the given below steps correctly.
- Click on the “Start” button and then the “Windows” button on the screen.
- A dialogue box will open in front of your screen on which you will have to punch “comment.”
- Do not hit the enter button at this moment, rather press “CTRL + Shift” on your keyboard and then click the enter button.
- By doing this, you will be redirected to the permission dialogue box.
- And when this happens you will have to click on the “yes” button.
- Then there will be a blinking cursor that will open up on your screen. This means that you have entered the command prompt.
- Here you will have to punch, “regedit” and then click the enter button on the keyboard.
- Then choose all the keys that are related to the QuickBooks Error 3100.
- Go to the file menu, and then choose “export.”
- You will now have to choose the folder where you wish to save the list in.
- Next, just enter the backup files of your Quickbooks that you want to create the backup of. And then place them in the “File name” box.
- Make sure that you have chosen the “selected branch.” Then you will have to select the “export range” box.
- Next, just click on the “save” icon and then save it with a .reg extension.
Solution 4: Execute a complete system scan using your antivirus
Whatever antivirus you might be using; there is a very good way to fix this issue. And that’s by just executing a scan of the entire thing. All you need to do is take up a complete system scan.
Just launch your software and then run a full system scan using the anti-virus scan. At the end of the scan, if you see any virus or malware, then just fix the problem. For that you will have to look at the steps that come on the screen.
Solution 5: Just go for a system junk cleanup
The next solution to fix error code 3100 in QuickBooks is using the system junk cleanup. Sometimes, the system starts to work slowly if the number of junk files or the space they occupy increases. In that case, you will have to make sure that the clean-up process is executed correctly.
So, here is what you will have to do in order to fix the problem. Just keep following the solution as and how it is given below.
- Click on the “Start” or “Windows” button on the screen.
- Then you will have to punch “command” in the available search box.
Note: Do not hit the enter button at this moment.
- Next, you will have to click on the “Ctrl+shift” and then click on the enter button.
- Doing this, you will be redirected to the permission dialog box and then hit the “yes” button.
- There will be a command prompt that will appear on the screen.
- You will have to type the “cleanmgr” and then click on the enter button.
- Then you will get the estimation of the occupied disk space.
- Now, just check the boxes and then hit the “OK” button.
Read Also: QuickBooks Error Code 6190 -816 | Unable To Open Company File
Solution 6: Try updating the system drivers on your desktop
And then you will have to just update the system drivers. If you haven’t done that already, we suggest you should pick this solution. Making sure that the drivers are up-to-date; is also important. In order to do this, you will have to follow the steps given below.
- Navigate to the “program and feature” button.
- Now, you will have to look for the “NETGEAR” adapter and when you spot them; just right-click and then choose the “uninstall” option.
- Next, you will have to just restart the desktop and reinstall the software drivers. This can be done by using a CD or website.
- If you see the prompt message on the screen then plug in or insert the adapter. This will help in countering the conflicts that might arise with the existing devices.
Solution 7: Try undoing all the recent changes that you might have done in the Windows System Restore
Okay, so you will have to again try to undo the system changes that were done. Here is what has to be done to execute this process.
- Click on the “Start” or the “Windows” buttons on your keyboard or system.
- Then you will have to just go to the search box and type “system restore” and then click on the “enter button.”
- Choose the “system restore” option and then in the prompted window you will have to enter the “administrator password.”
- Finally, the last thing to do in this solution is to restore the system.
Solution 8: You will have to uninstall and then reinstall the Quickbooks Program
If you are using Windows Vista, Windows 7, Windows XP, or Windows 8 uninstalling and then reinstalling the program will fix 3000 Status Code Errors.
- So, start the process by clicking on the “start” button. Then open the “programs and features” tab on your screen.
- Next, just click on the “control panel” option and then look for the “programs” option.
- Then select the “programs and features” option that comes on the screen.
- Now look for the QB program in the list of options and then click on it.
- There will be an option of “uninstall/ change” on the top.
- You will have to click on it and let the program get uninstalled.
- Once that happens, you will have to just complete the uninstall process.
- At the end, you will have to just complete the reinstalling process from the website of Intuit.
- And then install all the required things for the software. When done, just restart the system.
- And then check whether the problem still remains. And for that you will have to re-register using your login credentials.
Conclusion
This is a quite extensive blog that will help you in fixing the QuickBooks enterprise Error 3100. But if you are still having a problem you can connect with one of our experts. Also for those Quickbooks users who are not willing to go through such a rigorous process, and people who wish to pick the easiest way to fix this problem. All of these can simply call on the toll-free helpline number of Asquare +1(855)-738-0359 and get in touch with one of the experts.
They will not only help in fixing the problem but also give you a chance to enjoy immediate assistance. Our experts are here to help you 24×7 and on all kinds of QuickBooks related issues. They will also ensure that you are assisted right from the very beginning to the end. Not just in determining the problem but also executing the solution.