Last Updated on August 15, 2024
Right from day one, it’s mandatory for your accounts in QuickBooks to match the real-life bank and credit card accounts that you’re tracking. Whenever you create a new account in QuickBooks, you pick a day to start tracking transactions. Then, you enter the balance of your real-life bank account for whatever day you choose. This amount and start date set the account’s opening balance. Well, an opening balance is the starting point for the account that summarizes all past transactions in your up to the opening balance date. Further, to record opening balance in QuickBooks for different account types, you must proceed with the steps listed in the next section of this blog.
Here’s How To Record Opening Balance In QuickBooks
While creating a new account in QuickBooks Desktop, make sure to select an easy date to start your opening balance. If you just opened a new account at your bank, use the day you opened the account. If you’ve had the account for a while, start your opening balance on the same day as the beginning of your next bank statement. Whatever date you choose, use your bank statement to get the account’s balance for that day. Further, you can proceed with the below-given steps to record opening balance in QuickBooks for a bank, credit card, and other types of accounts.
Step 1: Enter an opening balance
Here, we have mentioned the detailed steps that you need to follow to record opening balance in QuickBooks depending on the type of account the opening balance is for:
A: Bank or credit card accounts
B: Asset, liability, and other types of accounts
C: Income and expense accounts
For Bank or credit card & Asset, liability, and other types of accounts
Before you create a new account on your QuickBooks Chart of Accounts, it’s important for one to know about what to enter for an opening balance. For instance, you can record opening balance in QuickBooks for a real-life bank account that you created recently, or for the one you’ve had for a while.
- First, you must get your bank statements or sign in to your bank’s website.
- Then, open the QuickBooks Desktop application.
- There, go to the Company menu and select Chart of Accounts.
- Right-click anywhere on your Chart of Accounts and select New followed by Bank or Credit Card or Fixed Asset, Loan, or Equity depending on the account type and Continue.
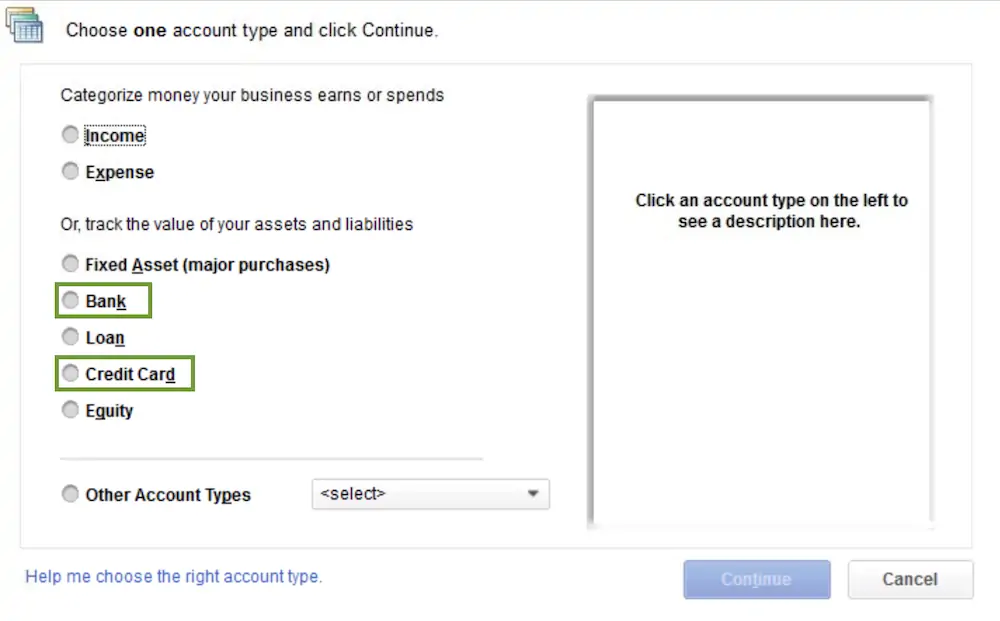
- Then, you have to name your account.
Note: If you have multiple accounts of the same type or at the same bank, make sure to give them unique names.
- Further, fill out the rest of the data fields and select Enter Opening Balance.
- If in case, you want to edit your opening balance due to any reason, select Change Opening Balance option.
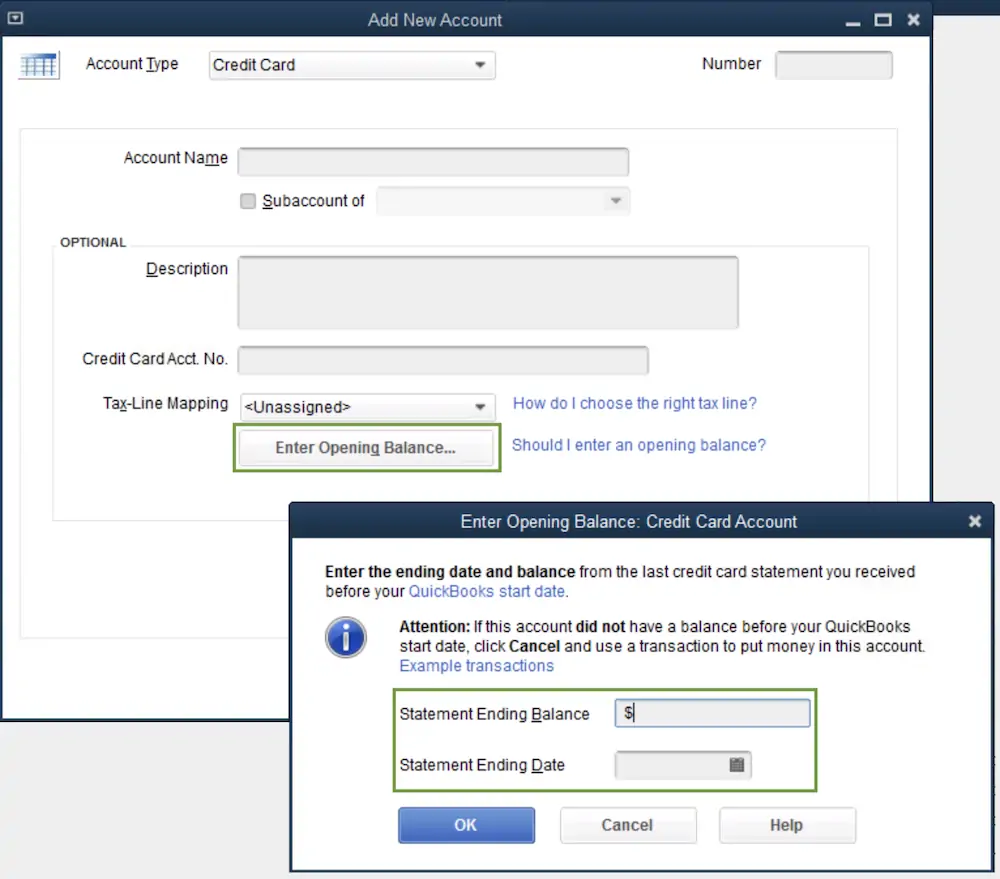
What you enter as the opening balance varies on how you want to handle your past transactions:
- If you don’t want to enter older transactions: Make sure to enter the ending balance and ending date from your most recent bank statement and click OK. It will conclude all your past transactions and thus, you’ll be able to track new transactions going forward.
- If you want to enter your past transactions: For doing so, you have to decide how far back you want to go. Thus, select a date that’s older than the oldest transaction you want to track in QuickBooks. Your opening balance will conclude everything before the date you pick. Make sure to enter the date you picked in the Ending date field as well. In the Ending balance field, enter the balance of your real-life account for that date and click OK.
- At last, click on Save & Close to record the opening balance.
For Income and expense accounts
One doesn’t have to record opening balance in QuickBooks for income or expense accounts, as these accounts simply track your earnings and spending.
Read more: How To Make And Record QuickBooks Journal Entry?
Step 2: Check the opening balance entry
Once you record opening balance in QuickBooks, go to your account register and make sure it’s accurate. Also, ensure that there is no remaining balance in the Opening Balance Equity account.
- Firstly, go to the Lists menu and select Chart of Accounts.
- There, search and open the Opening Balance Equity account.
- Further, make sure to check the account balance, as it should be 0.00.
However, if due to any reason the balance isn’t 0.00, then, note down the remaining balance. Once done, you have to run a Balance Sheet Report for last year.
- Go to Reports and click on the Company & Financial option.
- After that, select the Balance Sheet Standard.
- Select Last Fiscal Year from the Dates dropdown.
- Make sure to check the Retained Earnings balance from the Equity section.
- Lastly, you have to compare last year’s Retained Earnings balance with the remaining balance in the Opening Balance Equity account.
Well, it’s great if they match as it signifies that everything is balanced. If they don’t, you must reach out to your accountant. They will help you get your accounts back in balance.
Read More: Fix QuickBooks Balance Sheet Out of Balance [RESOLVED]
Find An Expert!
Hopefully, the above-listed steps will have helped you record opening balance in QuickBooks without much trouble. However, if you come across any issue while doing it and need an expert’s help, then we would suggest you to contact Asquare Cloud Hosting Helpline Number and reach out to our expert.
Related Search Terms
create a new opening balance for your account, how to enter an opening bank balance in QuickBooks, Enter an opening balance in QuickBooks reconciliation, how to enter expense opening balance in QuickBooks, opening entries in accounting, how to put an opening balance in QuickBooks Online, how do I adjust customer opening balance in QuickBooks, how to enter customer opening balance in QuickBooks,

Oriana Zabell, a professional cloud engineer, has over three years of experience in desktop, online QuickBooks support and troubleshooting. She is currently working as a cloud hosting consultant with Asquare Cloud Hosting. She loves to read and write about the latest technologies such as cloud computing, AI, DaaS, small businesses, manufacturing. When not writing, she is either reading novels or is indulged in a debate with movie fanatics.