Last Updated on July 14, 2025
QuickBooks is a trusted accounting application among several mid and small-sized businesses around the world. It has several files and components to support different features and functions. One of the major components of QB is the company file (.QBW), which stores all your financial data in one place. It includes customer details, payroll data, personal banking information, financial details, employee info, etc. Therefore, it is recommended to create a backup of the company file so that you can restore it in case of data damage or corruption. However, at times, while you try to restore the data from the backup file, you may encounter the QuickBooks restore failed issue. You may also receive an error message when this appears, stating,
| Error: Failed Restore Failed. This is an Invalid Format of a Post QuickBooks 2007 Backup File Error: Restore failed. Can’t remove the log file |
The error message may also display the file name as *.qbw when attempting to save the restored file. The issue is pretty common and can get triggered due to multiple reasons. That’s why we have come up with this guide with verified solutions to tackle this issue, so keep reading.
What Are The Causes Of QuickBooks Won’t Restore Backup Error?
You might end up with a QuickBooks Restore failed error while trying to restore a backup of a QuickBooks company file. Moreover, the error message for restore failed error might also display the name of the file that you are trying to restore with the .qbw extension.
- You might have included special characters (/ < >! $) while naming your company file name.
- The backup that you restored was over an existing company file.
- The probability is high that you have restored the backup from a USB flash drive to a network drive (Error -6189, -816).
- You might be using a damaged or corrupt company file.
- The backup was created in a newer version of the QuickBooks desktop application. For example Backup was created in QuickBooks 2019, but you’re restoring it in QuickBooks 2018.
- The company file you’re trying to restore isn’t an actual backup file.
Troubleshooting Steps To Fix QuickBooks Company File Restore Failed
As mentioned above, the reasons that the QuickBooks company file backup fails vary, and so do the troubleshooting methods. Below, we have listed all the troubleshooting solutions that can help you fix QuickBooks restore failed can’t remove log file issue
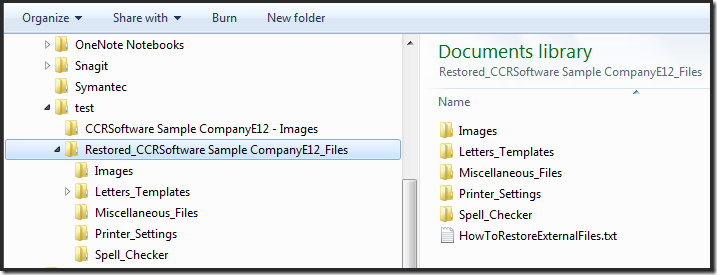
Solution 1: Remove special characters from your company file name
- Firstly, you need to search for the location of your company file.
Note: Use Windows search if you need additional help locating your file.
- Right-click the file name and select the Rename option.
- Further, you have to create a file name with no special characters and press the Enter key.
Solution 2: Avoid overwriting an existing file while you restore the backup
- When you are on the window that asks you where want to save the backup file, browse to your standard location for saving your file.
- If the name is the same as another file saved in this folder, you will receive a message: “The file name exists. Would you like to overwrite this file?” When it asks, click No.
- You must change the file’s name to make it different from the existing file.
Also Read: Why Must You Update Intuit Data Protect to the latest version.
Solution 3: Ensure to copy the backup from the flash or network drive before restoring it
It’s way simpler and easier to restore a backup to and from your local computer when compared to using a flash drive or network drive. So, before you restore the company data, we suggest you copy your backup to your desktop to ensure the safety of the file.
Solution 4: Copy a backup file to a new folder before you restore it
Whenever you copy a backup to a new folder, it keeps you sure that your data won’t be in the folder that may be damaged. Using Windows Explorer, you can copy and paste the file into a folder in a different location.
Solution 5: Use the same or newer QuickBooks version while restoring backup
It’s possible for you to restore a backup to a newer version of the QuickBooks Desktop application, but not to an older one. The reason can be changed in the structure of your company file while upgrading from one version to another.
Example:
- You may restore a backup from QuickBooks Desktop 2018 in QuickBooks Desktop 2019.
- Don’t restore a backup from QuickBooks Desktop 2019 in QuickBooks Desktop 2018.
Solution 6: Repair your damaged company file
Like any other file in Windows, your company file can also be damaged. In such a case, you can utilize the Rebuild Data tool built-in to QuickBooks Desktop to resolve data damage on your company file.
- Firstly, go to the File menu and click on Utilities. From there, you need to select the Rebuild Data option.
- Now, click on OK on the QuickBooks Information window.
- Further, save the file backup by following the instructions that appear on your screen.
- Let the tool repair your file. However, you need to know that it may take some time depending on your file size. You might find that QuickBooks has got stuck, but as long as you are able to move your mouse, the tool is working.
- When the tool finishes the repair process, click OK.
- Again, navigate to the File menu and click on Utilities. Then, select the Verify Data option.
- Lastly, let the tool check your file for data issues.
- If QuickBooks doesn’t find any problems with your company file, click OK. You can continue using your company file as it doesn’t have any data damage. However, if the issue persists, select Rebuild Now.
Note: If you’re still having data issues after rebuilding your company file, try to do it once again. If the first rebuild took 2+ hours, then you must contact our customer support.
Read also: Fix QuickBooks Error 6155 0- Unable To Open Company File
Solution 7: Restore a different copy of your backup file.
When you try to restore your company file, QuickBooks uses the backup company file (.qbb) to create a new company file (.qbw).
Important: Before proceeding with the steps below to fix the QuickBooks backup failed issue, make sure to move your company file to your local hard drive. If you have saved your backup company file on an external device like a USB or a hosting service like Box, you’ll need to first.
Further, you may proceed with the below-mentioned steps:
- Open the QuickBooks application and go to the File menu. From there, click on the Open or Restore Company option.
- Now, select the Restore a backup copy option and click Next.
- After that, select Local Backup and then Next.
- Further, you have to browse your computer for your backup company file. It would appear to you like this: [Your company name].qbb.
- Make sure to select a folder where you wish to save your restored company file. And then click on Open.
Read More: Backup QuickBooks To Flash Drive | Both Desktop and Online
Note: You must know that if you open the backup in the same folder as your existing company file, you may end up overwriting your data.
In order to avoid overwriting anything, you can try to rename your existing company file or the backup, so the names are unique. Alternatively, you can try to save the backup in a completely separate folder.
When ready with your backup company file, click on Save. If you come across any message that says about the possibility of overwriting your data, choose the option that best fits your needs. Make sure you don’t overwrite anything unless you know you want to.
Solution 8: Change the Properties of your backup file
You might come across this error while accessing the file if it has read-only permissions. You can quickly change the file properties using the instructions below.
- From the File drop-down menu on the top, click the Open option.
- Then, check for the files that are in the read-only format and choose them.
- Right-click on these files and select the Properties option from the menu.
- Now, under the Attributes section of the window, uncheck the box against the Read-only option.
- Hit the Apply and OK options to save the changes.
Conclusion
We have tried to mention all possible troubleshooting methods to help you fix QuickBooks restore failed issues without hassle. However, if you get stuck with the error message: “Your backup has not been restored” and need further assistance, we suggest you call us on Asquare Cloud Hosting Helpline Number +1(855)-738-0359. Our experts round the clock to assist you with the handiest resolution methods related to QuickBooks backup and restore services.
Frequently Asked Questions
No, you cannot restore a backup created from the newer version of QB in the previous version. If you try to do so, you may end up in a QuickBooks Restore failed error.
You cannot restore QuickBooks backup when the existing company file is corrupted or damaged or the file name has special characters. Apart from issues in the company file, you can also fail to restore the backup when the backup file is corrupted or has some different extension than .QBB.
Yes, QuickBooks allows upward compatibility. However, you cannot restore a backup from a newer version into an older version.
This error usually occurs when the backup file (.QBB) is damaged, incompatible with the current version of QuickBooks, or saved in a restricted location (e.g., USB or network drive).

Oriana Zabell, a professional cloud engineer, has over three years of experience in desktop, online QuickBooks support and troubleshooting. She is currently working as a cloud hosting consultant with Asquare Cloud Hosting. She loves to read and write about the latest technologies such as cloud computing, AI, DaaS, small businesses, manufacturing. When not writing, she is either reading novels or is indulged in a debate with movie fanatics.
![Resolve QuickBooks Restore Failed Issue [Comprehensive Solutions]](https://asquarecloudhosting.com/wp-content/uploads/2021/06/Resolve-QuickBooks-Restore-Failed-Issue-Cant-Remove-Log-File.png)
