Last Updated on August 25, 2025
When using QuickBooks Time to manage your employee work hours, sometimes, you might notice that timesheets hours will not populate in QuickBooks Payroll. The payroll window will show that 0 timesheets were found. This can lead to imprecise payroll calculations, missed payments, and potential financial penalties.
Moreover, you won’t be able to generate accurate payroll reports if timesheet hours don’t show up in all the relevant columns. One of the simple ways to resolve this issue is to manually enter employee hours in QB Payroll. However, this can consume a lot of your precious time. Hence, it is necessary to fix this problem quickly using simple tactics.

In this article, we will find out why we cannot add hours in QB Payroll and we will also discover appropriate resolutions. Alright, let’s quickly dive into it!
Why Are You Unable to Add Hours in QuickBooks Payroll?
Here are the main factors why you might find that timesheets hours will not populate in QuickBooks Payroll:
- Imprecise time tracking preferences
- Invalid settings of the employee’s profile
- The timesheet and the paycheck have a different pay period
- Missing payroll items in the timesheet
- Outdated QuickBooks payroll
- Faulty web browser settings & network issues
Now that you know about all the reasons behind this problem, let’s get to the following section to learn some of the quickest fixes for it.
Note: If you need to update employee pay cycles, you can easily Change Payroll Schedule in QuickBooks to match your business needs. Adjusting payroll schedules helps ensure timely salary processing and better compliance. Whether you want to switch from weekly to bi-weekly or customize pay periods, QuickBooks makes it simple to manage.
Fastest Fixes to Use When Hours Don’t Populate in QB Payroll
Here’s the table that includes all the easiest solutions that you should use when timesheets hours will not populate in QuickBooks Payroll. Go through it and successfully add employee hours in QB Payroll.
| Relevant Factors | Appropriate Resolutions |
| Disabled time-tracking settings | Activate the time-tracking feature |
| Incorrect settings of the employee’s profile | Modify the settings of the employee’s profile |
| Mismatched pay period in timesheet and paycheck | Verify the pay period and recreate the paycheck |
| Outdated QuickBooks Desktop | Install new QB updates |
| Obsolete QuickBooks Payroll edition | Download new QB Payroll updates |
Let’s jump to the following section to look at detailed step-by-step resolutions for this problem.
Timesheets Hours Will Not Populate in QuickBooks Payroll: 12 Solutions
Below are the verified troubleshooting techniques that you can utilize when timesheets hours do not populate in QuickBooks payroll. These techniques are grouped under two separate sections for QB Desktop Payroll and QB Online Payroll. You should go to the relevant section and quickly implement the relevant solutions in the precise order.
Section A: Timesheets Hours Not Populating in QB Desktop Payroll
Before implementing any method described below, you should install the latest QuickBooks Desktop updates. This will ensure that you can seamlessly use new bug fixes, tools, and other improvements during the troubleshooting process. Now, you can utilize the following resolutions in the precise order:
1. Verify the Time Tracking Settings
The timesheets hours won’t show up in QB Desktop Payroll if you haven’t turned on the time tracking feature. You need to check the time tracking settings and ensure that they remain fully functional. Here’s how to do so:
- Firstly, access QuickBooks Desktop and go to Edit.
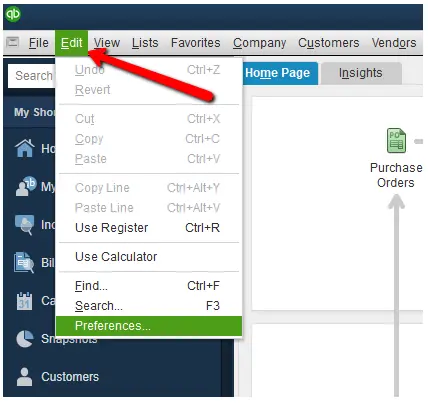
- Tap Preferences, and after that, choose Time & Expenses.
- Jump to the Company Preferences tab and move to the ‘Do you track time?’ section.
- Click Yes and navigate to the First Day of Work Week option.
- Select the day your work week starts, and after that, tap OK.
- Finally, the timesheets hours will appear in QB Desktop Payroll.
If you still find timesheets hours will not populate in QuickBooks Payroll, move to the following solution.
2. Review the Employee’s Profile Settings
The imprecise details in the employee’s profile settings will prevent work hours from appearing in QB Desktop Payroll. You should ensure that all the time tracking features are switched on in the employee’s profile. Furthermore, you have to ensure a valid pay frequency for the employee. Here’s how you need to do so:
- First and foremost, open QuickBooks Desktop and choose Employees.
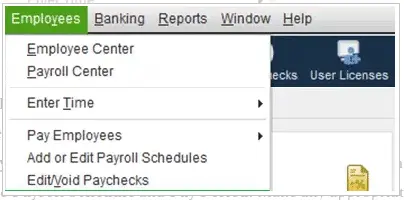
- Tap Employee Center, and after that, double-click the relevant employee’s name.
- Move to Payroll Info and navigate to the Earnings box.
- Mark the Use time data to create paychecks box.
- Go to Pay Frequency and select how often you need to pay the employee.
- Verify the Payroll Schedule and Pay Period. Make any appropriate changes if required.
- Finally, click OK and check whether the employee’s work hours appear in QuickBooks Desktop Payroll.
Are you still finding that timesheets hours will not populate in QuickBooks Payroll? If so, consider verifying the pay period and payroll item on the timesheets as described below.
3. Check the Pay Period and Payroll Item When Timesheets Hours Will Not Populate in QuickBooks Payroll
The timesheets hours won’t appear in QB Payroll if the pay period on the paycheck and the timesheet are different. The same will happen if you don’t select a payroll item for employee hours. You need to verify the pay period and the payroll item. Here’s how to do so:
- Firstly, open QuickBooks and access the Employees menu.
- Choose Enter Time, and after that, click Use Weekly Timesheet.
- At this point, choose the week that is found to be within the pay period date range.
- Now, verify that you have chosen a payroll item (Hourly, Salary, Overtime, etc.) for the employee hours.
- Navigate back to the Employees menu to select Pay Employees.
- Choose Scheduled Payroll, and after that, select the schedule.
- Click Start Scheduled Payroll and review the pay period and check date.
- Verify the bank account and select the employee.
- Tap Open Paycheck Detail and verify the hours for the pay period.
- Tap Save & Next and verify the Check/Direct Deposit Printing options.
- Check the amount for each employee and tap Create Paychecks.
- Finally, you can use the recreated paychecks with the correct data for different projects.
If you continue to note that timesheets hours will not populate in QuickBooks Payroll, consider revising the pay period end date as discussed below.
4. Modify the Pay Period End Date
One simple way to ensure correct employee hours in QB Payroll is to update the pay period end date. To do so, you need to change the pay period end date to a previous period, after which you can choose the correct pay period end date. Here’s the relevant process that you should follow:
- First and foremost, jump to the Employees menu in QB Desktop.
- Select Pay Employees, and after that, you have to choose Scheduled Payroll.
- At this point, choose a schedule and tap Start Scheduled Payroll.
- In the Enter Payroll Information section, you need to set a previous period in the Pay Period Ends tab.
- Click Yes, and after that, tap Open Paycheck Details.
- Choose Create Paychecks and successfully ensure precise employee hours in the paycheck and timesheets.
Are you still noticing that timesheets hours will not populate in QuickBooks Payroll? If that’s the case, try downloading new payroll updates as detailed below.
5. Install the Fresh QB Desktop Payroll Updates
You can seamlessly ensure the correct transfer of timesheet data to QB Desktop Payroll by updating it. Here’s how you need to do so:
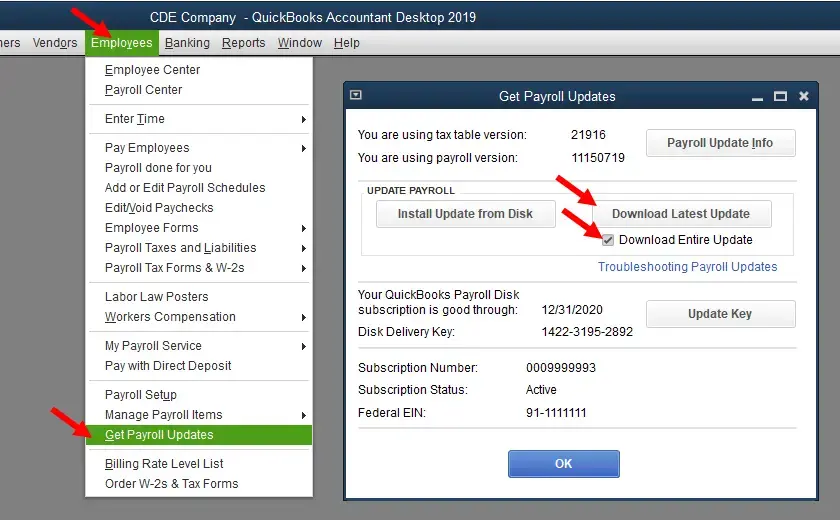
- Firstly, move to Employees in QB Desktop, and after that, choose Get Payroll Updates.
- Click Download Entire Update and tap Update to start downloading the new payroll updates.
- Once the payroll updates have been installed, the timesheets hours data will show up in the relevant columns. If you find that payroll updates aren’t working, you should resolve it immediately.
Do you find that timesheets hours will not populate in QuickBooks Payroll even after updating it? If so, consider fixing your company file data as detailed below.
6. Operate the Verify and Rebuild Data Utility
A damaged data file might prevent the integration of employee hours in QB Payroll. To promptly resolve this issue, you can run the verify and rebuild data utility. Once you do so, you should be able to ensure perfect import hours in QB Payroll from QB Time.
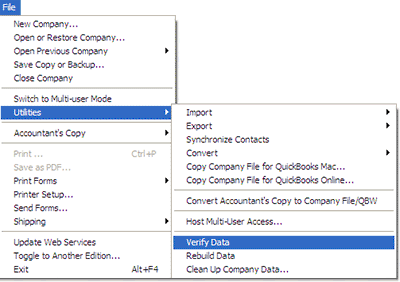
However, if you are still unsuccessful in moving timesheet hours to QB Payroll, consider repairing the QB Desktop program as discussed below.
7. Run the Quick Fix my Program Tool
One easy way to make sure that employee work hours correctly appear in QB Payroll is to repair the QB program. You can use Quick Fix my Program for this task. Here’s how to do so:
- Firstly, install QuickBooks Tool Hub on your computer.
- Next, double-tap the QuickBooks Tool Hub icon to open it.
- At this point, move to the Program Problems menu and click Quick Fix my Program.
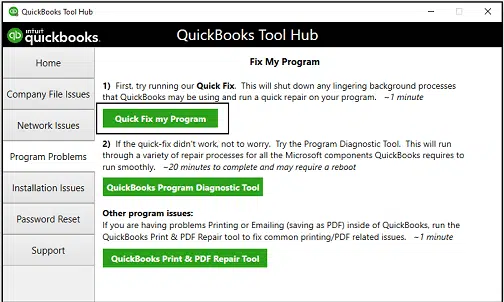
- Once the Quick Fix my Program has finished its run, the QB Desktop program will be effectively repaired.
You can now easily add employee work hours in QB Payroll. However, if you still can’t do so, try repairing QB Desktop, as discussed below.
8. Fully Repair QuickBooks Desktop
By repairing QB Desktop, you can fix many issues that might be hindering the transfer of timesheet hours to QB Payroll. Here’s how you need to do so:
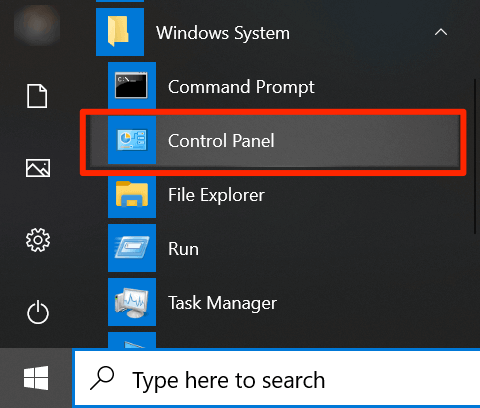
- Open the Start menu and choose the Control Panel icon.
- Click Programs and Features, and after that, tap Uninstall a Program.
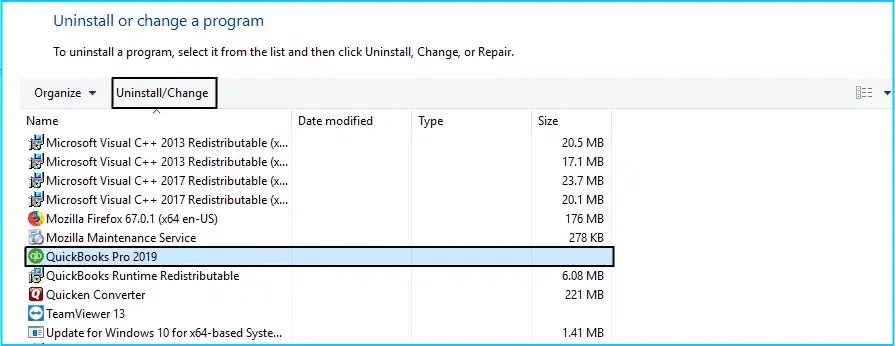
- Select QuickBooks Desktop from the list of programs and click Uninstall/Change.
- At this point, tap Repair and wait until the repair process is finished.
- Once the repair process is finished, you can ensure seamless integration of timesheet hours in QB Payroll.
Section B: Timesheets Hours Not Populating in QB Online Payroll
You can implement the following solutions if you find timesheets hours not populating in QB Online Payroll. Make sure that you use all these solutions in the correct order.
1. Remap and Assign the Payroll Items Properly
The employee hours won’t populate in QB Online Payroll if the payroll item mapping is invalid. You should ensure that all payroll items are properly linked to various employees’ data. Here’s how you can do so:
- Firstly, open QuickBooks Time and choose the QuickBooks dropdown.
- Go to Preferences, and after that, select the Payroll Item Mapping Tool.
- Choose Map Employees and select any employee’s name from the list.
- At this point, select one payroll item for each hour type column. All the selections will be automatically saved.
- Once done, close the window and check whether the employee hours have been populated in QB Online Payroll.
If you continue to find that timesheets hours will not populate in QuickBooks Payroll, consider running the browser in private mode as described below.
2. Run Your Web Browser in Incognito Mode
When you run the web browser in incognito mode (private mode), you can overcome all issues related to stored cookies and cache data. As a result, you can seamlessly transfer employee hours data to QB Online Payroll. Here’s the table that includes all the hotkeys you can use to open the browser in private mode:
| Web Browser | Shortcut Keys |
| Google Chrome | Ctrl + Shift + N |
| Safari | Command + Shift + N |
| Microsoft Edge | Ctrl + Shift + P |
| Mozilla Firefox | Ctrl + Shift + N |
Are you noticing that employee works don’t populate in QB Payroll even after running the browser in private mode? If so, try erasing the cache & cookie data in the browser as discussed below.
3. Remove Cache and Cookie Data From the Browser
The cache and cookie data in the browser can prevent the proper import of employee work hours in QB Payroll from QB Time. You should erase the cache and cookie data from the web browser to ensure seamless integration of timesheets data in QB Online Payroll. Here’s how to do so:
(i) For Google Chrome
- Access Google Chrome and right-click the ‘:’ icon. After that, select Delete Browsing Data.
- Choose All Time as the time range.
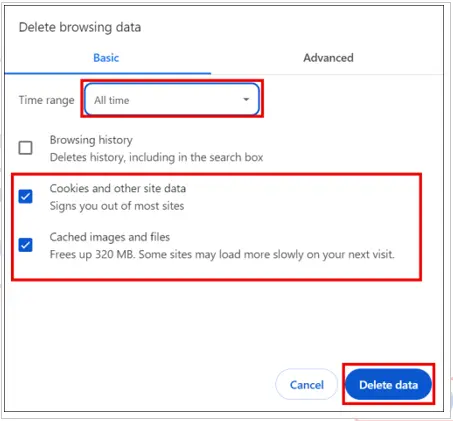
- At this point, mark the relevant boxes and tap Delete Data.
(ii) For Mozilla Firefox
- In the Mozilla Firefox window, click the menu button.
- Choose Settings, and after that, move to the Privacy & Security panel.
- At this point, go to the Cookies and Site Data section.
- Tap Clear Data, and after that, select Everything using the When dropdown.
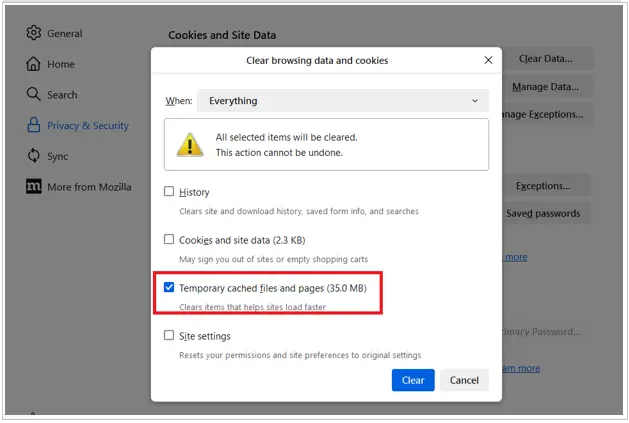
- Mark the Temporary Cached Files and Pages checkbox.
- Tap the Clear button on the window to finish the process.
However, if you still observe that timesheets hours will not be imported in QB Payroll, consider using a different browser as explained below.
4. Use a Different Browser to Access QB Online Payroll
Intuit allows users to run different browsers to access QB Online Payroll. If you experience difficulties when importing employee work hours to QB Online Payroll, you can utilize a different web browser. Here’s the table that shows all the recommended browsers that you can use to open QB Online Payroll:
| Web Browser | Supported Version |
| Google Chrome | 78 or Newer |
| Safari | 12 or Newer (Mac Only) |
| Mozilla Firefox | 76 or Newer |
| Samsung | 10 or Newer |
| Microsoft Edge | 79 or Newer |
| Opera | 68 or Newer |
Once you utilize a different web browser, you should be able to effortlessly import employee work hours in QuickBooks Payroll.
Conclusion
In this comprehensive guide, we showed you what you should do when timesheets hours will not populate in QuickBooks Payroll. Hopefully, you can now ensure that all the work hours show up in QB Payroll. If, however, you still experience problems or have a query, you can connect with a QB professional for real-time guidance.
Frequently Asked Questions
To ensure that you can enter hours and minutes in QuickBooks Payroll, you have to select the correct format for time entries. Here’s how to do so:
1. Open QB Desktop and access the Edit menu.
2. Go to Preferences and choose the General view.
3. At this point, go to Company Preferences and move to the Time Format section.
4. Choose the Minutes (10: 12) option, and after that, click OK.
The employee work hours might not show up in QuickBooks Payroll due to many reasons, such as an unverified payroll subscription, faulty web browser, and imprecise employee profile settings. Additionally, a damaged QB program and missing QuickBooks data can trigger this issue.
If you find that timesheets don’t appear in QB Payroll, you can do the following:
1. Verify your employee’s profile settings
2. Download and install all the new payroll updates
3. Fix issues in your Google Chrome browser
4. Remap your payroll items in QuickBooks Payroll
5. Install QuickBooks application updates
You can adopt the following precautionary tactics to ensure the successful import of timesheet hours in QuickBooks Payroll:
1. Regularly install QB Desktop updates
2. Exempt QB programs in Windows Firewall
3. Constantly run system scans and remove viruses and malware
4. Put QB programs in the exception list of the antivirus software

Kate is a certified public accountant (CPA) with expertise in various accounting software. She is technically inclined and finds passion in helping businesses and self-employed people carry out bookkeeping, payroll, and taxation without worrying about errors. Every once in a while, Kate loves to travel to far-off places and relax in the lap of nature.