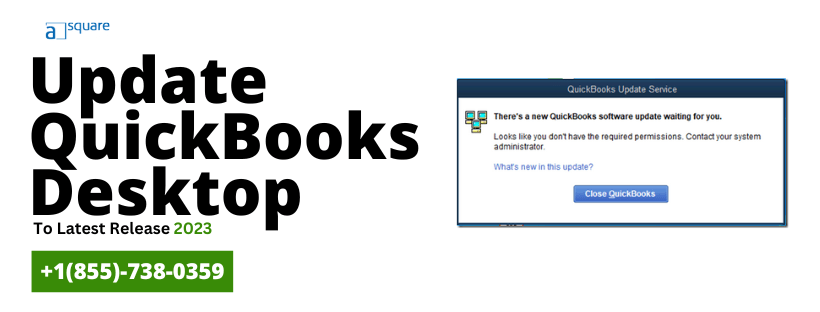QuickBooks is a widely utilized accounting and bookkeeping software that helps small and medium-sized businesses and accounting professionals manage their accounting data. It has all the major functionalities and features that you might require for smooth accounting operations. Yet, to enhance the accuracy and reliability of accounting operations, Intuit regularly releases updates for QuickBooks Desktop. Thus, it is important to update QuickBooks Desktop with the latest version to ensure smooth functionality and seamless integration with other software. Moreover, an outdated QB Desktop can also result in errors when attempting to open or work with company files. So, keep up with the most recent updates to avoid any issues and maintain a hassle-free experience.
The latest update released by Intuit is QuickBooks 2024 R4_36, which you can easily download. This blog will provide you with details about how to update QuickBooks Desktop to the latest version. It will also discuss the advantages of updating the QB application and how you can enable automatic updates in QuickBooks.+1.855.738.0359
It is effortless and hassle-free to update QuickBooks Desktop with the help of expert guidance. Contact QB Proadvisors at +1.855.738.0359, and let them help you update your QuickBooks desktop to the latest released version!
5 Benefits of Updating QB Desktop to the Latest Release
Updating QuickBooks means improving the application performance and adding new features that are beneficial for processing accounts and finances. Below, we have mentioned the top benefits of updating the QB desktop software.
- You will get more and improved performance of the utility.
- The update fixes the security loops and bugs in the application.
- It provides more security for your data.
- It is beneficial for an error-free experience.
- The update introduces new advanced features like Cash Flow Hub, Payment Links, Vehicle Mileage Tracking Intercompany Transactions, and many others.
After knowing all the benefits of updating the QB desktop application, it’s necessary to check the version of the QB application that you use before moving ahead with the update process.
How to Check If the QuickBooks Desktop Application is Updated?
Here is how you can check whether you are using an updated or outdated version of the QuickBooks application:
- Open QuickBooks and press the CTRL+1 or F2 key to access the Product Information Window.
- From the Product Information Wizard, check the version and the latest release of the QB patch.
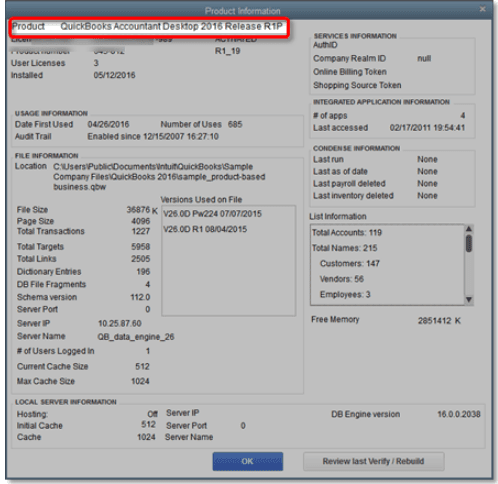
- QuickBooks 2024 R4_36
- QuickBooks 2023 R9_137
- QuickBooks 2022 R13_70
- QuickBooks 2021 R16_24
After checking the recent updates, if you find that your QB application is not updated to the latest version, follow the procedure below to update it.
How to Update QuickBooks Desktop to Latest Release?
There are two ways to get updates for QuickBooks Desktop: Auto-update and manually getting updates from the Internet. The first method is generally preferred, but we will discuss both methods here. So, after verifying the version of the QB Desktop application, let us check the methods to update it to the most recent version:
Here’s how to update QuickBooks Desktop to 2024 via –
- Automatic Update QuickBooks Desktop Method (Default Setting)
- Immediate or On-Demand Method
- Release Download
- Manual Method
Method#1: Turn On The Automatic Update of QB
The easiest way to update QuickBooks is to automate the QB updates so that they are downloaded and installed as soon as they are installed. QuickBooks Desktop can download the latest updates from Intuit’s server. This is how to turn on automatic updates in QuickBooks:
- Open QuickBooks utility and go to the Help menu.
- Then, click Update QuickBooks and then go to the Options tab.
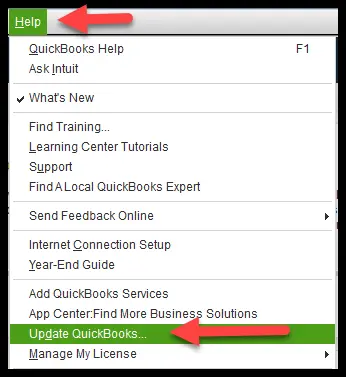
- Now, pick Yes to enable the Automatic update or No to disable the Automatic Update.
Note: Even after choosing the No option, you will keep receiving notifications asking to use the update message. These are just reminders.
- In the end, click on Save and Close.
If the above automatic methods don’t update QuickBooks Desktop, you can use the following procedure to help you out.
Method#2: Immediate/On-Demand Update
This method helps you to update the QB desktop to the latest version immediately from the Intuit Server. It is not necessary to access the QB while downloading the updates.
Here is how you can download immediate, on-demand updates for QuickBooks
- Firstly, run the QuickBooks and go to the Help menu. After that, choose Update QuickBooks.
- Then, click on the Update Now tab.
- Now, choose the updates to download and press “Get Updates”. You can browse for the update from the update column. Click on the Maintenance Releases link, and a new wizard will open with “Changes/Improvement” details in the update.
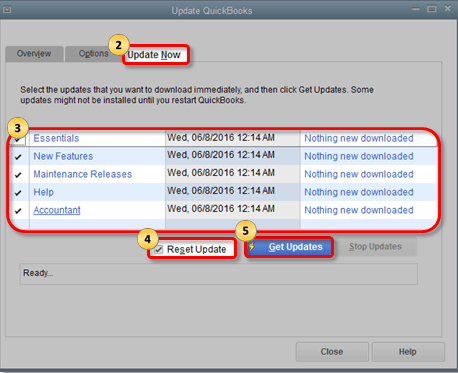
- After that, close and restart the QuickBooks application and a wizard appears asking to install the update now or later. Click Yes or Install Now to install the update.
- Restart the system after completion of the installation procedure.
Hope by following the above instant update method, you can update your QuickBooks Desktop to 2024 version. If it doesn’t help, you can go for the next procedure.
Method#3: Release Download
You can download and install the available updates if you don’t want to install the update with QB’s update feature. You should upgrade all copies if you utilize multiple copies of QuickBooks. If you don’t follow this, there are chances of getting issues while accessing the company file.
Step-by-Step Process To Download Recent Updates For QuickBooks Desktop
There are two ways to get updates for QuickBooks Desktop: Auto-update and manually getting updates from the Internet. The first method is generally preferred, but we will discuss both methods here. So, after verifying the version of the QB Desktop application, let us check the methods to update it to the most recent version:
Method 1: Download the Update and Install It Manually
QB will prompt you to install the updates when they’re available. You will see the QuickBooks Update Service window with an option to install them. You just need to click the Install Now option and this is how it is done.
- When you see the ‘There is a new QuickBooks Software Update Waiting for You’ message, click Install Now.
- Now, you just need to sit back and relax while the update gets installed on the system. It might take some time for the update installation process to be completed.
- Now, open the QB Desktop application once the update is installed.
Note: If you have an active Payroll subscription, then make sure to download the latest payroll tax table so that you can process payroll in QB without any interruptions.
Method 2: Download the Updates From the Internet (Optional)
Under this method, you are required to visit the official website of Intuit to download the QB Desktop update. Here’s how you can download the specific updates directly from the website:
- Visit the official Intuit website and go to the Downloads & Updates page.
- Now, click the standard setup option.
- Then, from the Select Country dropdown, select your country.
- Now, from the Select Product section, select your product.
- Then, from the Select Version option, select your version of QuickBooks Desktop.
- After this, hit the Search button.
- Then, click the Get the latest updates option. When the download is completed, run the file and install the update.
- When the installation finishes, follow all the instructions given on the screen to complete the process.
Read Also: Download, Install & Verify the QuickBooks Latest Payroll Update
How to Update New QuickBooks Desktop
This is how you can update the new QuickBooks Desktop to the latest version:
- Go to “the latest version of QB desktop”.
- Then, open the file menu and choose open or restore the company.
- Now, hit on the company file and select Next.
- In the end, click on the “data file” and then open it.
- Go through the content, which is in the “Update Company file to New version.” Tick the box to signify that you agree, and then click on “Update Now”.
- Then, follow the on-screen instructions to create a backup of files.
- After the update of the company file, open the new QB version. Choose Yes after you receive the “Do you want to continue?“.
After successfully updating QuickBooks Desktop, you’ll be able to tap into the latest QB features. If the QuickBooks Desktop update doesn’t work through the above methods, you can download it manually.
Read Also: Get QuickBooks Payroll Tax Table Update.
Method#4: Manually Update Intuit QuickBooks
This manual method helps to update QuickBooks Desktop Pro/Premier/Enterprise to the latest version without facing any issues. It can directly update the QB without preferring any settings. This manual method is divided into two different methods that are:
- Update QuickBooks Desktop within the Application
- Update QB desktop Outside the Application
Let’s start with the first method.
- Open the QuickBooks application and click on Close Company/Logoff from the File tab.
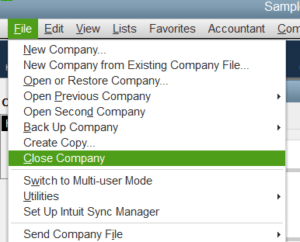
- Then, choose Exit from the File tab.
- Now, right-click on the QuickBooks application icon and select “Run as Administrator“
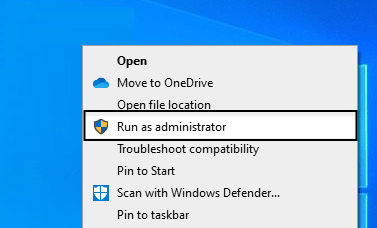
- Once the QuickBooks displays No Company open, then you have to click on the Help tab and choose Update QuickBooks.
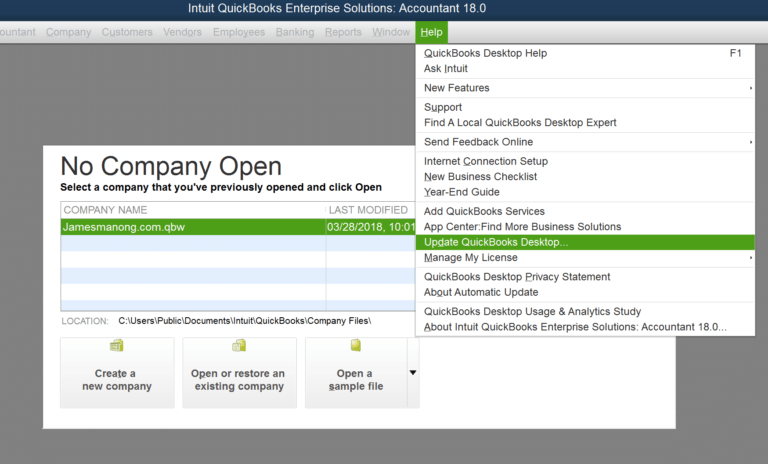
- After that, click on Mark All from the Options menu and hit the Save button.
- Now, press “Get Updates” and exit the utility after QB displays Update Complete.

- Then re-open QB and click Yes on the Install Updates popup.
- After the successful installation of updates, reboot your computer.
- Go to the QuickBooks Download & Updates webpage.
- Then, choose the country, product, and product version, and click on the search button.
- If QuickBooks is already installed in the system, then choose “Get Latest Updates.”
- After downloading the updates, go to the system’s download folder and double-click on the downloaded file to initiate the installation.
- Now, follow the on-screen instructions for the proper installation of updates.
- After installing the updates, restart your system or updates.
How to download the QuickBooks Desktop for your Windows Device?
When you are downloading QuickBooks Desktop for your device, you have to look for the latest version released. For Windows users, follow these steps to download QB for your device:
- Open your QuickBooks desktop and then press F2 to open the “product information window.”
- Then you will have to check the current version and the release.
You can simply set the automatic update of the software like this!
- Head to the “Help” button and then click on “Update Quickbooks Desktop.”
- After this, you will have to click on “Options” and then choose “Yes.”
- This will automate your downloading process, and whenever there is an update on your QB software, it will be installed right away.
- Now, you will just have to click on the “Close” button.
Tip: And if you need to share the same settings with the other workstations you are using in the hub; the same process has to be followed in all of those.
But if you prefer the manual mode, this is how you download and update Windows manually.
A lot of people like to update the QuickBooks Desktop manually. It is because the users don’t want to update every single minor update, and would rather choose to skip them. They prefer to download the significant updates manually, following these steps below:
- Now, you need to start by clicking on “Help” and then choose “Update QuickBooks Desktop.”
- After that, you will have to choose “update now” and then “get updates.”
- All the updates that are recently launched will be there on your screen.
- You need to select the ones that you think are important for you and then download them.
- After the completion of the process, you will have first to close and then reopen the QuickBooks Desktop.
- And later on, when you are asked to install the update, just simply click on “Yes.”
- Now the process gets completed, you will have to restart the computer.
Troubleshooting Unable To Install The QuickBooks Update
But what if you are unable to install the updates from the website? Here are two solutions that will help you in fixing this problem quickly.
Solution 1: Attempt To Download QuickBooks Update One More Time
One of the best solution when you are unable to update your QuickBooks desktop is to download the updates from more than once. Here is what has to be done.
- Open QB & start the process by heading to “help” and then click on “update QuickBooks desktop.”
- After that, you will have to choose “update now,” and after that, “get updates.”
- Now, you will have to simply close and then reopen your software to install the updates again.
Solution 2: End The Following Tasks
If the previous method doesn’t work out, here is what you can do as the next step.
- Start the process by closing QuickBooks and then right-click on your taskbar.
- After that, you will have to select the “task manager” tab.
- Now check the detail tab and look for the below-mentioned processes:
- QBW32.exe or QBW.exe
- QBCFMonitorService.exe
- qbupdate.exe
- QBDBMgr.exe or QBDBMgrN.exe
- QBMapi32.exe
- And now you will have to just right-click on the shortcut of QuickBooks software.
- The next step is to click on the “run as admin” button simply..
How to download the QuickBooks desktop for your MAC Device?
For Mac, the process remains the same for most of the process, with some additional steps. Follow these steps to Download QuickBooks Desktop for MacOS.
But before you move ahead, just click on “Command +1” on your keyboard and then see the version as well as the release.
Steps to follow in order to update them manually
- First, navigate to the “QuickBooks menu” and then choose “Check for QuickBooks updates.”
- After that, you will have to choose the “install and relaunch option.”
Note: if you want to set the forthcoming updates automatically, then you need to simply choose the option of “automatically download and install updates in future.“
What to do if you are unable to install the updates in MacOS?
Many times users have faced the problem in their Mac devices where they are unable to update the release by Intuit. So in that case you can simply follow these solutions and get rid of the problem.
Solution 1: Try downloading the update more than once
So just like a Windows user, Mac users also have to try downloading the updates more than once.
- Start the process by launching your QuickBooks menu in your software.
- And then you will have to simply click on “check for QuickBooks updates.”
- After this, the users have to select “install and relaunch.”
Solution 2: Download the update from the website
The easiest way to download all the updates is to do it right from the software itself. But if that doesn’t work and even if the solution one fails, you still have a chance of downloading all the updates. For that you will simply have to visit the official website of Intuit and get the updates done from there. Here is how you can do it.
- First of all after opening the website you will have to navigate to “downloads and updates” page and then choose “standard set up.”
- Now you will have to click on the “select country “ and then select your choice from the drop-down.
- You will have to do the same thing for “select product. “
- And then you will also have to repeat the same process for “select version. “
- Now you will have to choose “search “ and then “get the latest updates.”
- Let the downloading finish after which you will have to install all the updates.
- The last step remains to restart your computer.
Need Help?
We believe you have got adequate information about the use, tools, and other aspects of how to update your QuickBooks Desktop. At times you might get a few negligible updates that can be skipped or postponed. But at times when you get an error or something else, you need to update your QB Desktop accordingly. Although everything is extensively elaborated above, if you still face any problem you can call the experts of Asquare.
You can get in touch at the Asquare Cloud Hosting Helpline Number at +1(855)-738-0359 to speak with our QuickBooks experts, who are available 24×7. They will assist you with the best solutions to resolve your query, And your other problems related to this software will be sorted accordingly and immediately.
QuickBooks Application Update FAQs
For updating, you have to install the 2024 program on the computer with a new license and product details, and then access your old company file in the 2024 program. The latest version of the desktop will update the file, and you have to click OK at the end.
There is no exact time to update the QB desktop. Some big companies do 1-2 large transactions in a month and , for them, the QB Pro will continue to work.
No, you don’t have to update the QuickBooks desktop yearly, even though some users are using the 2017 version of QuickBooks. However, it is recommended to update QuickBooks Desktop regularly to ensure it runs smoothly.
Oriana Zabell, a professional cloud engineer, has over three years of experience in desktop, online QuickBooks support and troubleshooting. She is currently working as a cloud hosting consultant with Asquare Cloud Hosting. She loves to read and write about the latest technologies such as cloud computing, AI, DaaS, small businesses, manufacturing. When not writing, she is either reading novels or is indulged in a debate with movie fanatics.